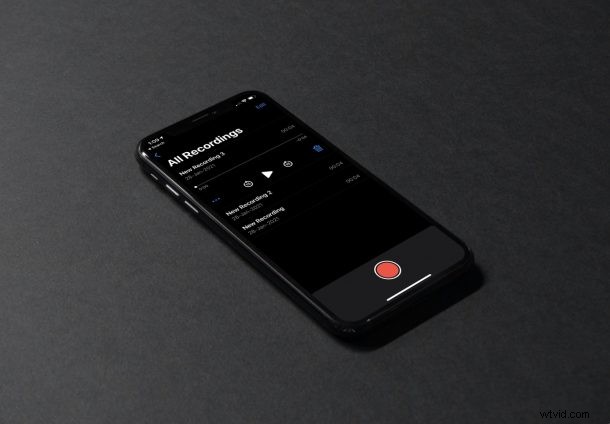
Používáte vestavěnou aplikaci Voice Memos na iPhonu nebo iPadu k nahrávání hlasu nebo jiného externího zvuku? Pokud jste pravidelným uživatelem Hlasových poznámek, možná budete chtít zálohovat všechny své nahrávky, abyste se ujistili, že je trvale neztratíte.
Aplikace Voice Memos společnosti Apple velmi usnadňuje nahrávání věcí pomocí iPhonu, iPadu nebo Macu. Se správným hardwarem, jako je externí mikrofon, jej můžete skutečně použít k vytváření podcastů z pohodlí domova. Několik uživatelů aplikace to již dělá. Pokud aplikaci používáte pro cokoli důležitého, mít kopii všech nahraných souborů je nesmírně důležité. Naštěstí máte několik způsobů, jak své hlasové poznámky zálohovat. Pojďme se podívat na různé metody zálohování hlasových poznámek z iPhonu, včetně použití iCloud, AirDrop a sdílení.
Jak zálohovat hlasové poznámky z iPhone do iCloud
Začněme nejjednodušším a automatizovaným způsobem zálohování všech vašich hlasových nahrávek. Vše, co musíte udělat, je povolit jednu konkrétní možnost a máte hotovo. Zde je to, co musíte udělat;
- Z domovské obrazovky iPhonu přejděte na „Nastavení“.

- V nabídce nastavení klepněte na své jméno Apple ID umístěné vpravo nahoře.
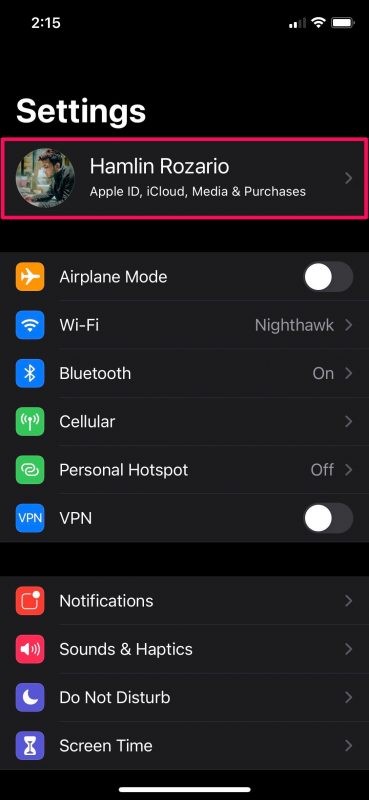
- Zde vyberte iCloud a podívejte se, jaké aplikace mají přístup ke službě pro zálohování dat.
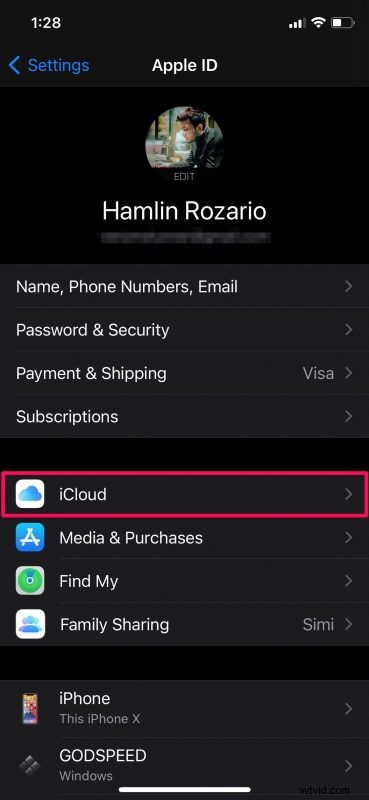
- Nyní přejděte dolů a najděte aplikaci Hlasové poznámky. Pokud je přepínač již povolen, můžete začít. Pokud ne, zapněte jej, abyste se ujistili, že jsou všechny vaše nahrávky zálohovány do cloudu.
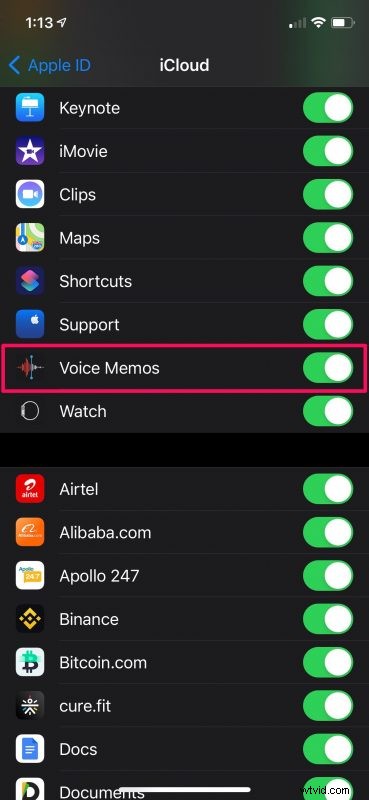
Od této chvíle bude každý záznam, který vytvoříte pomocí aplikace Voice Memos, automaticky nahrán a uložen na iCloud. Mějte na paměti, že se to započítá do vašeho úložného prostoru iCloud. Ujistěte se tedy, že máte dostatek místa pro uložení všech vašich souborů.
Jak zálohovat hlasové poznámky z iPhone pomocí AirDrop
Pokud neplatíte za iCloud, budete se muset uchýlit k méně pohodlným způsobům zálohování hlasových nahrávek. Tato konkrétní metoda může být užitečná, pokud máte jiné zařízení Apple, zejména Mac. Pojďme se podívat na kroky, ano?
- Otevřete na svém iPhonu aplikaci Hlasové poznámky a klepněte na hlasovou nahrávku, kterou chcete zálohovat. Získáte přístup k ovládacím prvkům přehrávání. Nyní klepnutím na ikonu tří teček zobrazíte další možnosti.
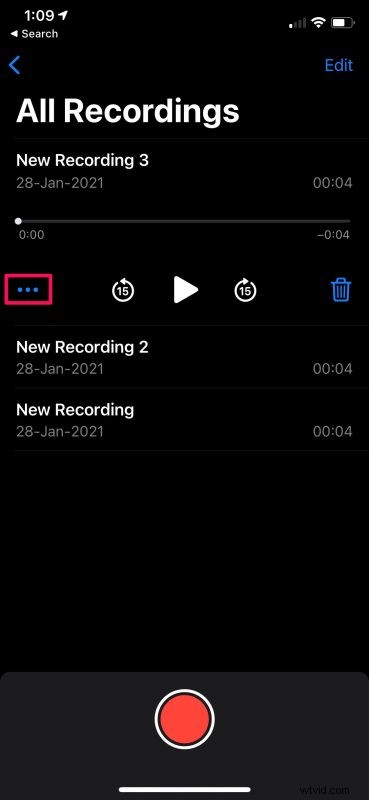
- V dolní části obrazovky se zobrazí nová nabídka. Zde klepněte na „Sdílet“ a zobrazte tabulku sdílení iOS na vašem iPhone.
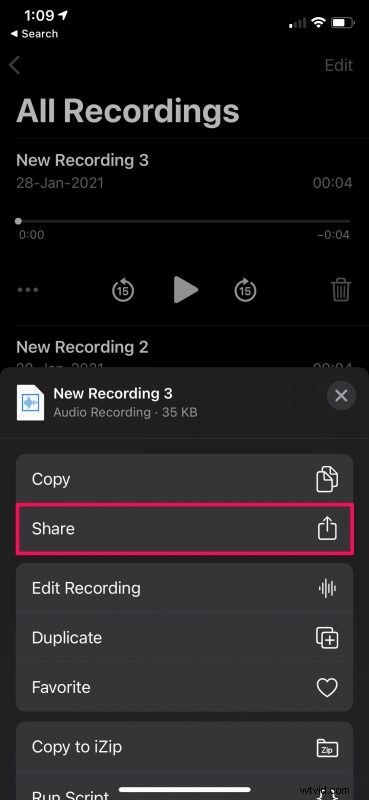
- Jakmile budete v nabídce Sdílet list, vyberte možnost „AirDrop“, která se zde zobrazuje spolu s dalšími aplikacemi.
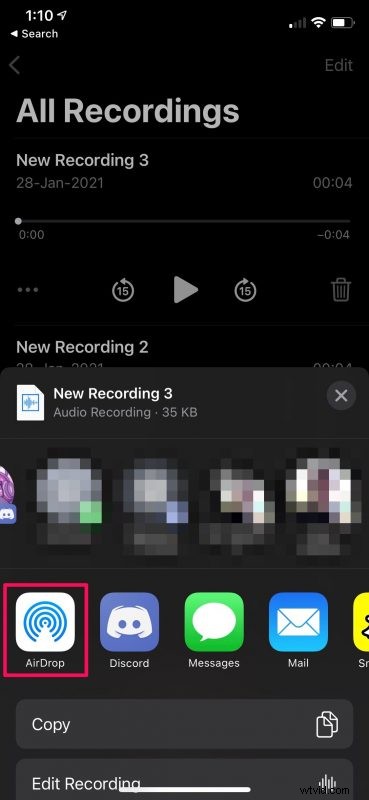
- Pokud máte na svém druhém zařízení povolenou funkci AirDrop, měla by se zobrazit v části Zařízení zde. Klepnutím na něj zahájíte přenos souboru. Dokončení může trvat několik sekund. Na přijímající zařízení obdržíte upozornění. Pokud se jedná o Mac, automaticky se otevře okno Finderu, které vám ukáže přesné umístění, kde je soubor uložen.
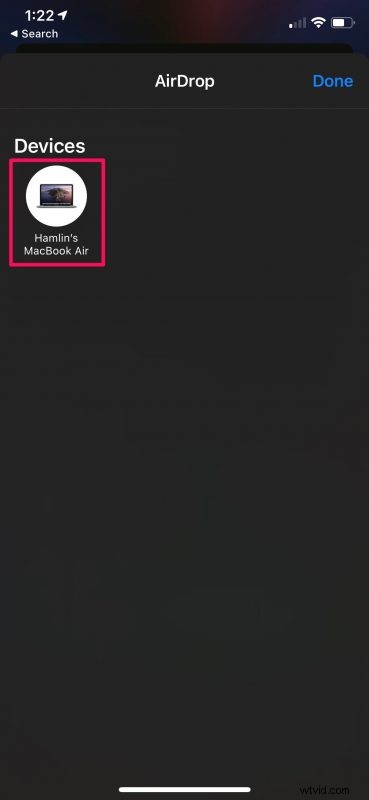
To je vše, co musíte udělat. Chcete-li zálohovat i další hlasové nahrávky, budete muset tyto kroky zopakovat. Pokud jich máte příliš mnoho, neradi vám to lámeme, ale v aplikaci Voice Memos není žádná možnost AirDrop více nahrávek najednou.
Jak zálohovat hlasové poznámky sdílením z iPhone
Nemáte jiné zařízení Apple? Žádný problém. Existují ještě další způsoby, jak sdílet své hlasové nahrávky z vašeho iPhone. Tato konkrétní metoda funguje nejlépe s vaším e-mailem. Zde vám všechny hlasové poznámky pošleme poštou. Postupujte podle těchto kroků:
- Vyberte hlasový záznam, který chcete zálohovat, a klepnutím na ikonu tří teček zobrazte další možnosti.
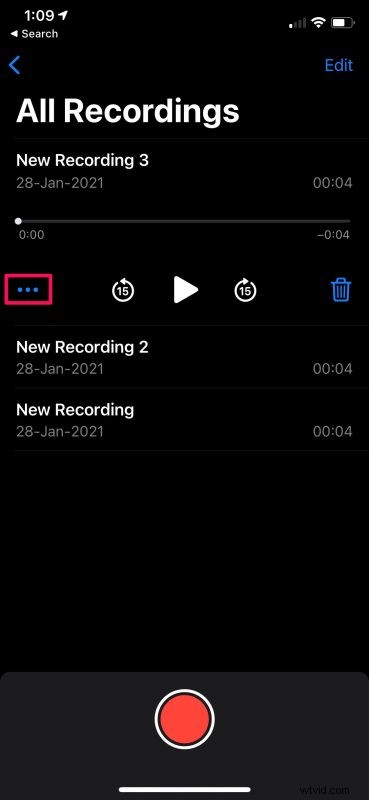
- Poté klepněte na „Sdílet“ v nabídce, která se zobrazí ve spodní části obrazovky. Do této chvíle je totožná s metodou AirDrop, jak můžete vidět zde.
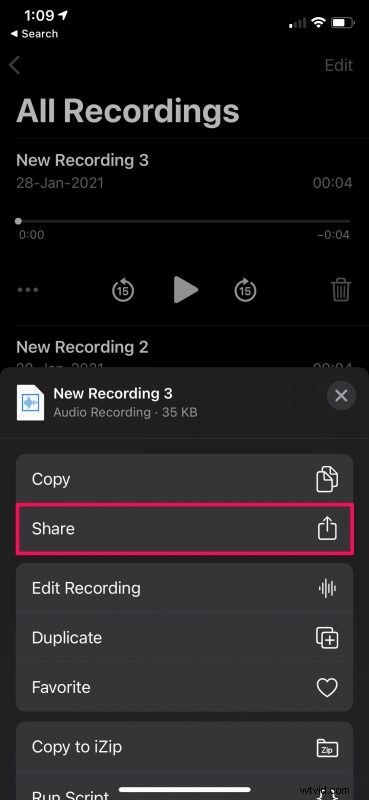
- Nyní vyberte základní aplikaci Mail, která se obvykle nachází spolu s ostatními aplikacemi. Pokud používáte poštovní aplikaci třetí strany, jako je Gmail, měla by se zde zobrazit také.
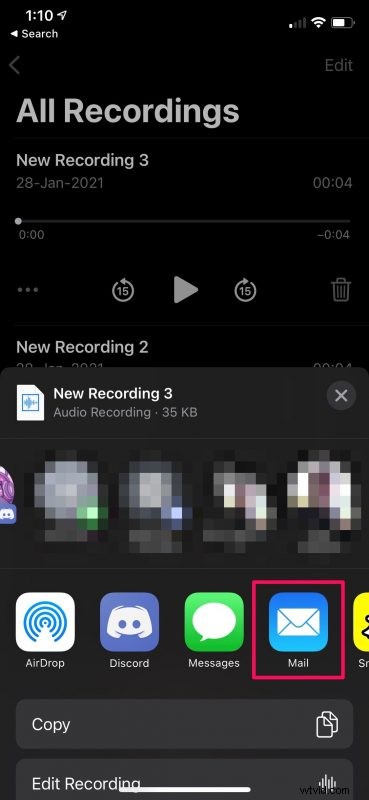
- Nyní se jen ujistěte, že je e-mailová adresa příjemce stejná jako e-mailová adresa odesílatele, a poté stiskněte tlačítko Odeslat, abyste si nahrávku odeslali.
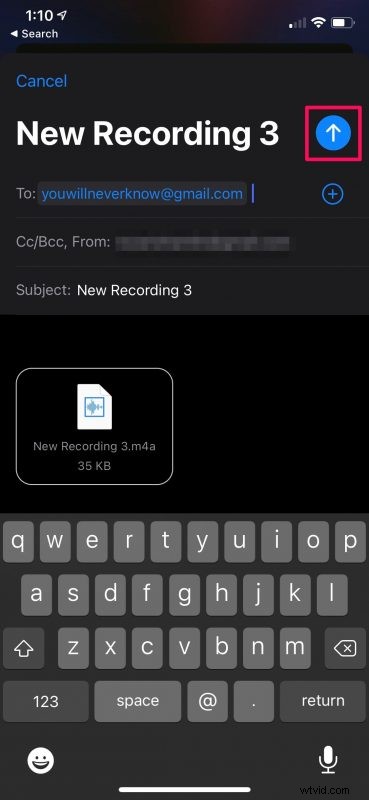
E-mail s nahrávkou nyní najdete ve své doručené poště. Pokud si chcete ponechat kopii svých dalších nahrávek, budete muset tyto kroky zopakovat, protože z nějakého důvodu vám Hlasové poznámky neumožňují vybrat více položek a sdílet je.
Chápeme, že mnoho uživatelů iPadu používá aplikaci Voice Memos také k nahrávání obsahu. Žádný strach, protože budete moci využít všechny výše uvedené metody k zálohování zvukových souborů, protože iPadOS je pouze předělaný iOS pro iPad.
Pokud pravidelně zálohujete svůj iPhone, ať už je to iCloud nebo iTunes, vaše hlasové poznámky by již měly být v bezpečí, protože obnovením vašeho iPhone ze zálohy by se měly obnovit všechny hlasové poznámky, které jste mohli omylem ztratit. Pokud jste však svá data ještě nezálohovali, můžete se naučit, jak zálohovat svůj iPhone/iPad na iCloud. A pokud nemáte předplatné iCloud, můžete použít zálohování všech dat pomocí počítače Mac nebo Windows PC.
Podobně, pokud na Macu používáte Hlasové poznámky pro zvukové nahrávky, měly by se synchronizovat ve všech zařízeních Apple, pokud používáte iCloud. Ale pokud tak neučiníte, měli byste být schopni snadno zkopírovat všechny své nahrávky na externí pevný disk.
Doufáme, že jste byli schopni uložit všechny své hlasové poznámky iPhone na více různých místech pomocí metod, které jsme zde popsali. Jakou metodou jsi šel? Znáte nějaké další pohodlné způsoby zálohování hlasových poznámek? Pokud ano, podělte se s námi o své poznatky v komentářích. Nezapomeňte také níže zanechat svou cennou zpětnou vazbu.
