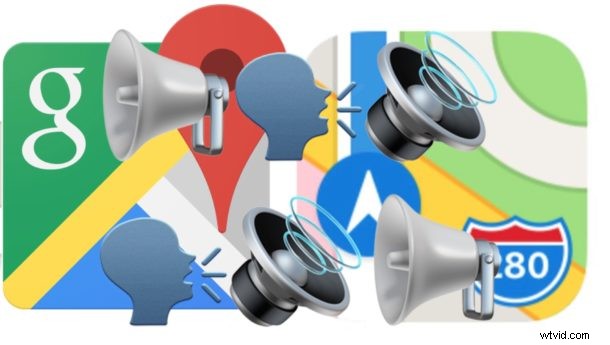
Ve výchozím nastavení bude aplikace Mapy pro iPhone používat při zadávání trasy hlasovou navigaci. Hlasová navigace a hlasové pokyny jsou také standardním nastavením pro Mapy Google na iPhone. Někdy však uživatelé mohou omylem vypnout nastavení hlasové navigace, když to nechtěli, nebo zapomenout znovu zapnout nastavení hlasové navigace, pokud byla v určitém okamžiku deaktivována.
Nebojte se, pokud chcete mluvené pokyny z vašich mapových aplikací, pak vám tento článek ukáže, jak povolit (nebo znovu povolit) hlasové navigační pokyny pro aplikace Apple Maps a Mapy Google na iPhone.
Počkejte:Zvyšte hlasitost iPhonu!
Před čímkoli jiným se ujistěte, že jste zvýšili hlasitost iPhonu na svém skutečném iPhonu. Udělejte to opakovaným stisknutím fyzického tlačítka pro zvýšení hlasitosti na boční straně iPhonu, dokud se hlasitost nenastaví na maximální úroveň, jak ukazuje indikátor hlasitosti na obrazovce.
Je poměrně snadné neúmyslně snížit hlasitost zcela dolů pomocí fyzických tlačítek a samozřejmě, pokud je hlasitost zařízení vypnutá nebo snížená, hlasová navigace nebude slyšet. Před čímkoli jiným se tedy ujistěte, že je hlasitost iPhonu nastavena na maximum a zda funguje podle očekávání.
Budete se také chtít ujistit, že iPhone nemá sluchátka nebo cokoli, co používá zvukový port připojený. Další možností je, že iPhone uvízl v režimu sluchátek, i když k tomu dochází poměrně zřídka, a pokud k tomu dojde, veškerý zvuk nebude procházet přes normální reproduktor iPhone obecně, spíše než jen v aplikacích Mapy.
Nyní, když jste si jisti, že iPhone má hlasitost na maximum, můžete se obrátit na konkrétní aplikace Mapy Apple a Mapy Google, abyste se ujistili, že je zvuk povolen i v každé z nich.
Jak povolit hlasovou navigaci v Apple Maps na iPhone
Pokud hlasová navigace a hlasové pokyny nefungují s aplikací Apple Maps na iPhonu a vy jste již zcela zvýšili fyzickou hlasitost, můžete zjistit, že nastavení hlasové navigace bylo vypnuto nebo deaktivováno. Zde je návod, jak snadno znovu povolit nastavení hlasové navigace v Apple Maps:
- Otevřete na iPhonu aplikaci „Nastavení“ a přejděte do nastavení „Mapy“
- Přejděte do nastavení „Řízení a navigace“
- Vyhledejte nastavení „Hlasitost hlasu navigace“ a vyberte „Hlasitost“, „Normální hlasitost“ nebo „Nízká hlasitost“, abyste znovu povolili hlasovou navigaci v Mapách Apple pro iOS
- Opusťte Nastavení a získejte trasu z Map Apple jako obvykle
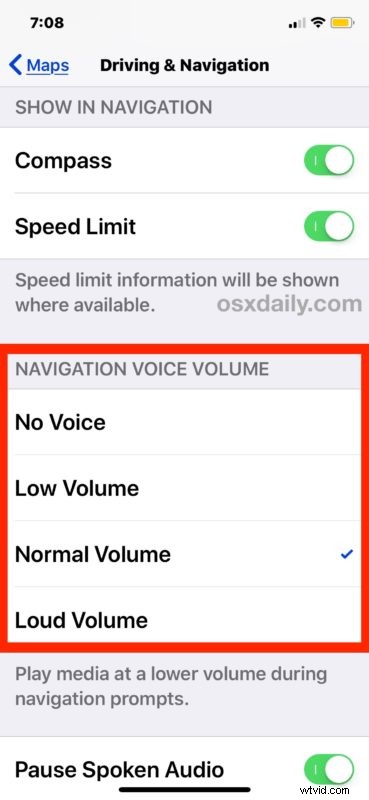
Klíčovou věcí u nastavení hlasové navigace Apple Maps je zajistit, že nemáte nastaveno „No Voice“, jinak bez ohledu na to, jak hlasitá je hlasitost na vašem iPhonu, nebudete mít hlasovou navigaci k dispozici.
Hlasovou navigaci pro trasy v Mapách Apple můžete také povolit nebo znovu povolit přímo z aplikace Mapy Apple přejetím prstem nahoru ze spodní části obrazovky tras a výběrem „Nastavení zvuku“
Tato nastavení by měla platit pro všechny pokyny dané aplikací Apple Maps, ať už je spouštíte přímo prostřednictvím aplikace Apple Maps, nebo i když začínáte tím, že žádáte Siri, aby používala hlasovou navigaci a podrobné pokyny na iPhonu.
Jak povolit hlasovou navigaci v Mapách Google pro iPhone
Nastavení hlasové navigace Map Google lze vypnout nebo zapnout přímo v aplikaci Mapy Google při zadávání tras. Přepínač nastavení usnadňuje náhodné vypnutí nebo zapnutí hlasové navigace pro pokyny, takže pokud chcete slyšet hlasové pokyny, ujistěte se, že máte nastavení správně povoleno. Stejně jako předtím se ujistěte, že jste nejprve úplně zvýšili hlasitost iPhone.
- Otevřete Mapy Google na iPhonu a začněte vyhledávat trasu do libovolného místa jako obvykle
- V pravém horním rohu aplikace Mapy Google vyhledejte ikonu malého reproduktoru a klepněte na ni
- Ujistěte se, že je v Mapách Google pro iPhone povolena možnost reproduktoru
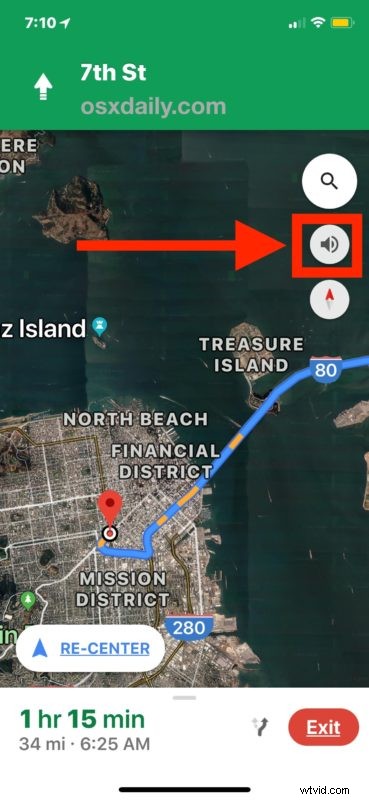
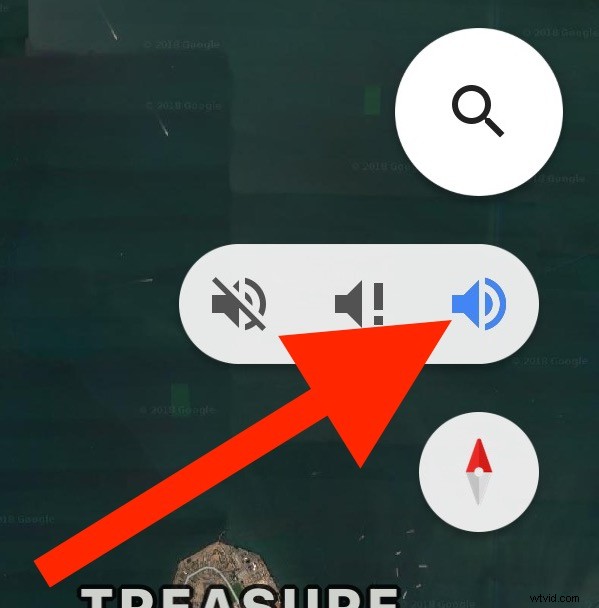
V Mapách Google je docela snadné ztlumit a znovu ztlumit hlasové pokyny, což je příjemné, pokud se snažíte někde potichu získat trasu nebo chcete dočasně ztišit hlasovou navigaci k cíli. Ale to může také znamenat, že je snadné náhodně přepnout, protože nastavení zvukové navigace je po celou dobu pouze na obrazovce. Stačí tedy přepnout tlačítko reproduktoru v Mapách Google pro iPhone a budete moci znovu získat zvuk.
To by mělo být ono, ať už používáte Google Maps nebo Apple Maps pro navigaci, nyní víte, jak povolit nebo znovu povolit hlasovou navigaci v každé aplikaci na vašem iPhone.
Pomohlo vám to zprovoznit hlasovou navigaci a mluvené pokyny na vašem iPhone? Máte jiné řešení nebo trik pro řešení problémů s hlasovou navigací, která nefunguje v mapových aplikacích pro iPhone? Podělte se o své komentáře a zkušenosti níže!
