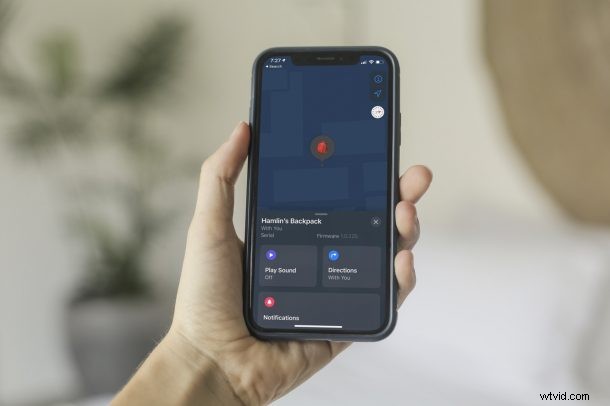
Máte potíže s nastavením AirTags běžným způsobem? Přesněji řečeno, nezobrazuje se váš AirTag na vašem iPhone, když jej přinesete poblíž? Žádný strach, stále máte jiný způsob, jak to nastavit tím, že je ručně přidáte do Najít.
AirTags znamená vstup společnosti Apple do dalšího segmentu produktů. Vzhledem k tomu, že se jedná o zcela nové produkty od společnosti Apple, mnoho uživatelů může být bezradných, když se setkají s problémy, jako je tento. Jako obvykle Apple velmi usnadňuje nastavení AirTag, ale není to 100% bezchybné. Několik problémů souvisejících se sítí může zabránit detekci vašeho AirTag vaším iPhonem nebo iPadem, ale pokud jste jedním z těch nešťastných uživatelů, kteří se setkali s tímto problémem, jsme tu, abychom vám pomohli. V tomto článku vás provedeme nezbytnými kroky, jak ručně přidat AirTag do aplikace Najít na vašem iPhonu a iPadu.
Jak ručně přidat AirTag do Find My na iPhone a iPad
Než vyzkoušíte tuto alternativní metodu, ujistěte se, že jste vytáhli záložku z AirTag, abyste aktivovali baterii a zjistěte, zda je na vašem zařízení iOS/iPadOS povoleno Bluetooth i Wi-Fi (nebo mobilní). Pokud tomu tak není, zapněte je a zkontrolujte, zda váš iPhone nyní detekuje AirTag. Stále nemáte štěstí? Postupujte podle těchto kroků:
- Začněte spuštěním integrované aplikace Najít na svém iPhonu a iPadu.
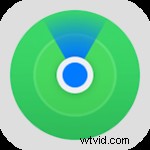
- Po spuštění aplikace uvidíte všechna svá zařízení Find My, jako je iPhone, iPad, Mac, AirPods a Apple Watch. Přejděte do sekce „Položky“ ze spodní nabídky.
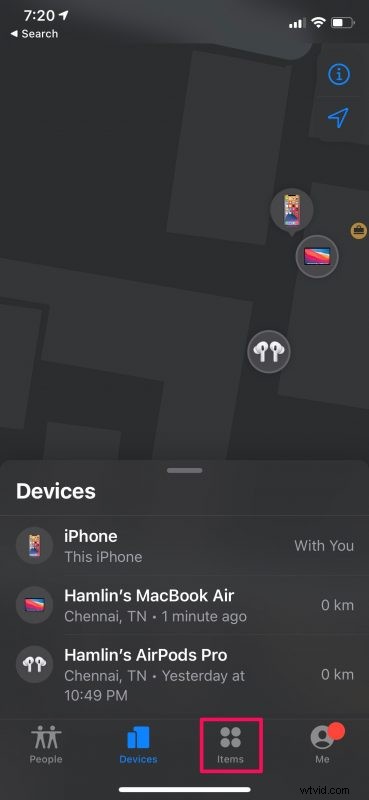
- Nyní se vám zobrazí možnost přidat nové příslušenství. Začněte klepnutím na „Přidat položku“.
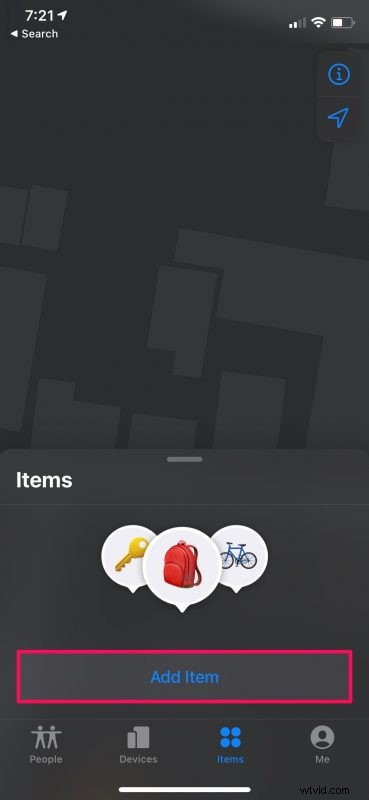
- Dále vyberte možnost „Přidat AirTag“ a přineste AirTag poblíž.
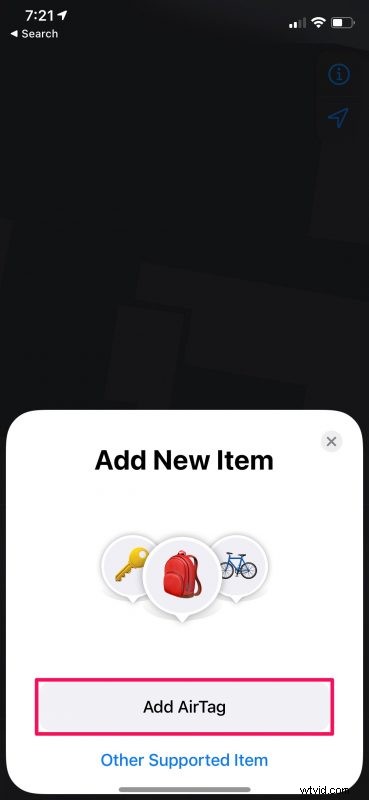
- Nyní počkejte několik sekund, než váš iPhone vyhledá a najde vaši značku AIRTag.
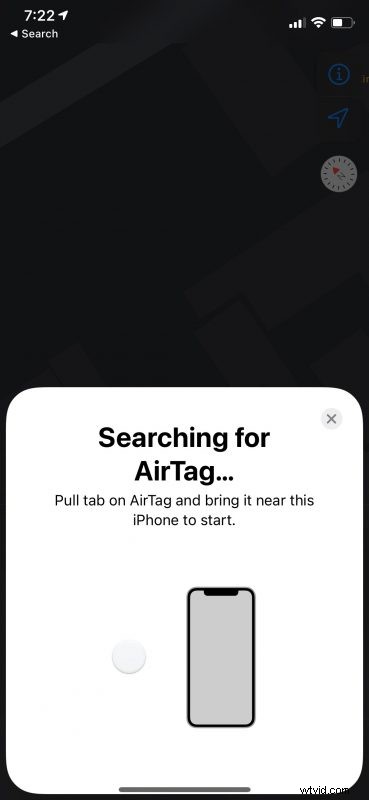
- Po dokončení vyhledávání byste měli vidět následující obrazovku. Pokračujte klepnutím na „Připojit“.
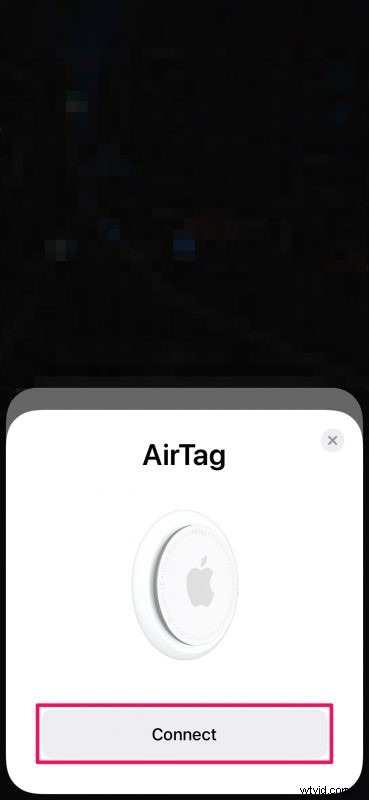
Pokud vás zajímá, co bude dál, zbývající kroky zůstanou stejné jako u běžného způsobu nastavení. Od této chvíle by to mělo být tak jako tak docela jednoduché.
Jakmile se vám to podaří úspěšně nastavit, měli byste být schopni vidět podrobnosti, jako jsou informace o baterii v aplikaci Najít. Budete moci přehrávat zvuky, kontrolovat trasy, používat režim ztracení a upozornění v případě, že se něco stane.
Promluvme si o výdrži baterie AirTags nyní, když jste dokončili konfiguraci. AirTags jsou napájeny baterií CR2032, kterou je třeba podle společnosti Apple jednou ročně vyměnit, což je běžná 3voltová lithiová knoflíková baterie, kterou byste měli být schopni najít v téměř každém obchodě s elektronikou nebo online prodejci.
Podobně můžete tyto kroky použít k přidání kompatibilního příslušenství třetích stran do sítě Najít moji. Místo volby „Přidat AirTag“ stačí vybrat „Další podporovaná položka“ a pokračovat podle pokynů. Pokud vás to zajímá, můžete se dozvědět více o přidávání příslušenství třetích stran do Find My na iPhone a iPad.
Doufáme, že se vám po počátečních překážkách konečně podařilo nastavit a nakonfigurovat AirTag s vaším iPhonem. Jaké jsou tedy vaše celkové názory na nový hardware společnosti Apple? S jakým příslušenstvím používáte AirTags? Podělte se s námi o své první dojmy a zanechte svou cennou zpětnou vazbu v sekci komentářů níže.
