
Máte soubor RAR, který potřebujete otevřít na iPhonu nebo iPadu? Obdrželi jste soubor RAR od některého ze svých kolegů e-mailem nebo na jakékoli platformě pro zasílání zpráv? Pokud jste se jej pokusili zobrazit, možná jste si všimli, že soubor nelze dekomprimovat pomocí nativní aplikace Soubory. Naštěstí existují i jiné způsoby, jak zobrazit obsah souboru RAR na vašem iPhone.
Aplikace Soubory pro iOS a iPadOS umožňuje uživatelům dekomprimovat a otevírat soubory ZIP nativně na jejich zařízeních pomocí aplikace Soubory a také vytvářet soubory ZIP. Díky tomu je správa komprimovaných souborů hračkou, dokud nenarazíte na soubor RAR, což je proprietární formát souboru vyvinutý společností RARLAB. Vzhledem k jeho proprietární povaze nebudete moci nativně extrahovat soubory RAR na vašem iPhonu nebo iPadu (ale přesto, ale možná později?). To však neznamená, že máte smůlu.
Díky spoustě aplikací pro správu souborů třetích stran, které jsou dostupné v App Store, máte spoustu možností, jak se vypořádat s formátem RAR v iOS a iPadOS. Pojďme se podívat na možnosti, abyste se naučili, jak otevřít a extrahovat soubory RAR na vašem iPhonu a iPadu.
Jak extrahovat soubory RAR na iPhone a iPad
Ke správě souborů RAR využijeme velmi populární aplikaci pro správu souborů s názvem iZip. Ujistěte se, že jste si stáhli a nainstalovali nejnovější verzi iZip z App Store, než budete pokračovat níže uvedenými kroky:
- Spusťte iZip na svém iPhonu nebo iPadu.

- Poté klepněte na „Prohlížeč dokumentů“ v hlavní nabídce aplikace.
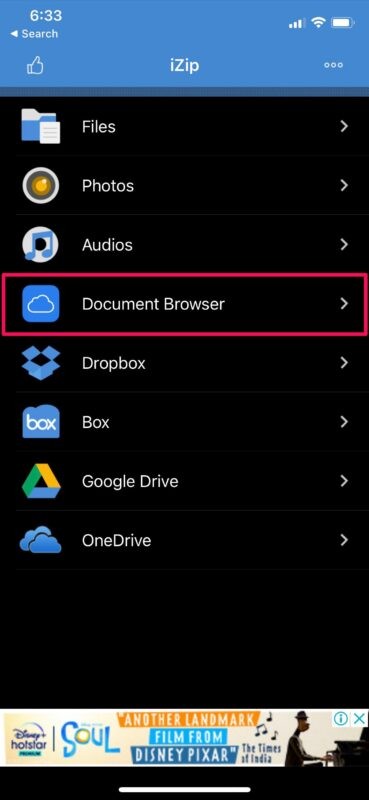
- Tímto se spustí nativní prohlížeč souborů na vašem iPhone. Ve výchozím nastavení se vám zobrazí vaše poslední soubory, ale klepnutím na „Procházet“ ve spodní nabídce vyhledejte konkrétní soubor.
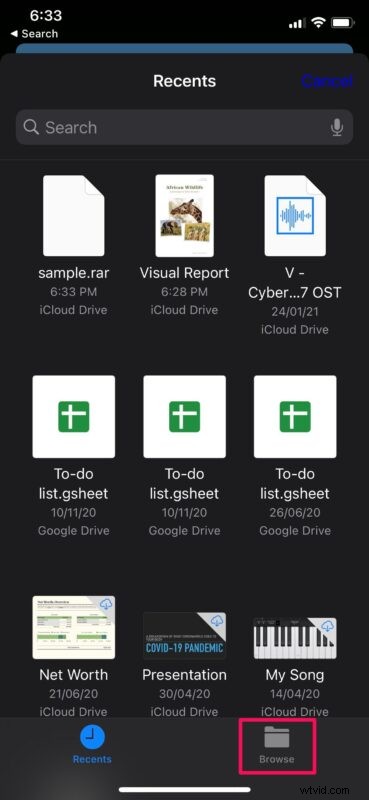
- Přejděte do adresáře, kde je uložen soubor RAR, a vyberte jej pomocí prohlížeče souborů.
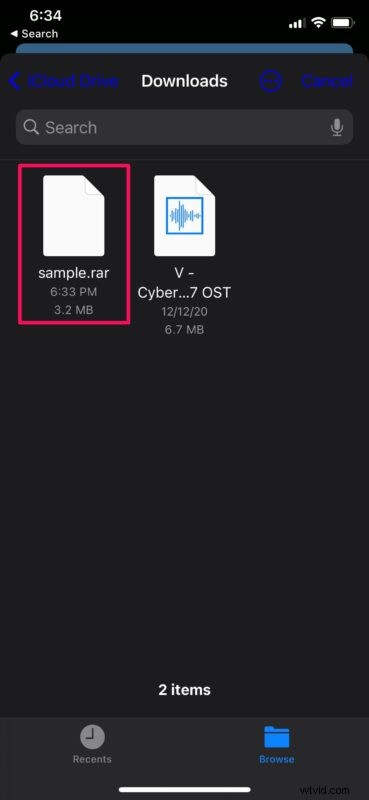
- Tím se vrátíte zpět do iZip se zprávou, že soubor byl importován. Pokračujte klepnutím na „Ano“.
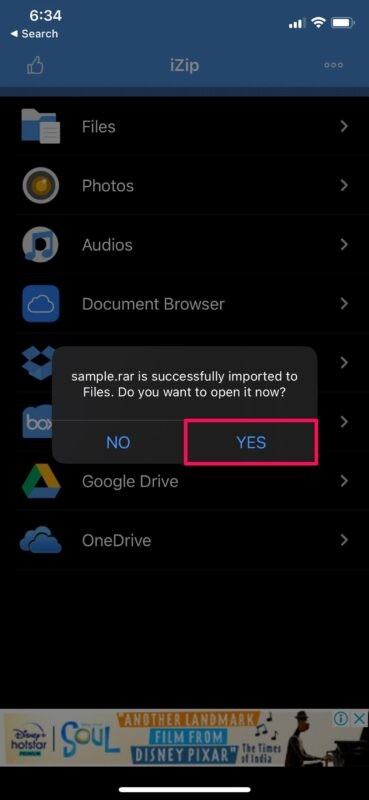
- Dále se vám zobrazí náhled obsahu souboru. Zobrazí se také výzva k potvrzení rozbalení souborů. Klepněte na „OK“.
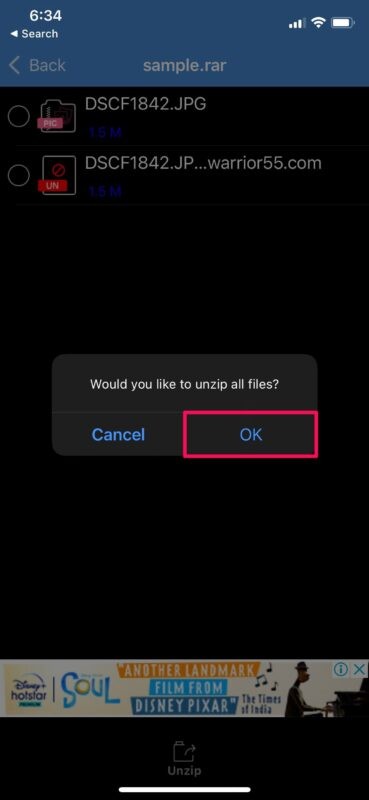
- Extrahované soubory se v aplikaci okamžitě zobrazí. Stačí klepnout na soubory a zobrazit je jednotlivě.
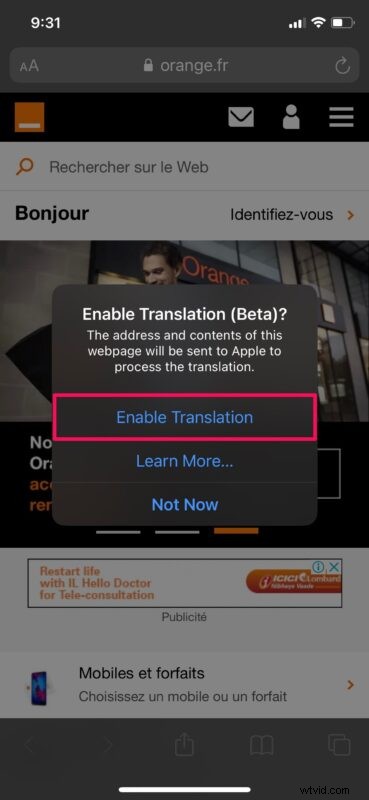
To je v podstatě vše, co musíte udělat.
Pokud vám nevadí používat aplikaci třetí strany, otevírání, extrahování a prohlížení souborů RAR na iPhonu nebo iPadu je snadné, i když formát není nativně podporován aplikací Soubory jako soubory .zip.
Po extrahování můžete extrahované soubory uložit na požadované místo pomocí iZip, ke kterému pak lze přistupovat z nativní aplikace Soubory.
Pokud jste ještě nevyzkoušeli vestavěnou funkci dekomprese na iOS a iPadOS, možná vás bude zajímat, jak rozbalit soubory na vašem iPhonu a iPadu. IZip lze samozřejmě použít i k extrahování souborů ZIP, ale většina lidí by pro extrahování těchto souborů dala přednost nativní aplikaci Soubory, pokud formát není podporován.
iZip je jen jednou z mnoha aplikací dostupných v App Store, které lze použít pro správu a otevírání souborů RAR na vašem iPhone. Pokud se vám tedy nelíbí reklamy nebo uživatelské rozhraní aplikace, můžete vždy vyzkoušet jiné. Jednoduše vyhledejte RAR manager v App Store a podívejte se na nejlepší výsledky.
Doufejme, že se vám podařilo extrahovat soubory RAR, které jste obdrželi, bez problémů. Našli jste jiné řešení pro správu souborů RAR na iPhonu nebo iPadu? Použili jste k otevření a rozbalení archivu jinou aplikaci? Neváhejte se podělit o své zkušenosti s iZipem nebo o jakékoli relevantní tipy či pohledy v sekci komentářů.
