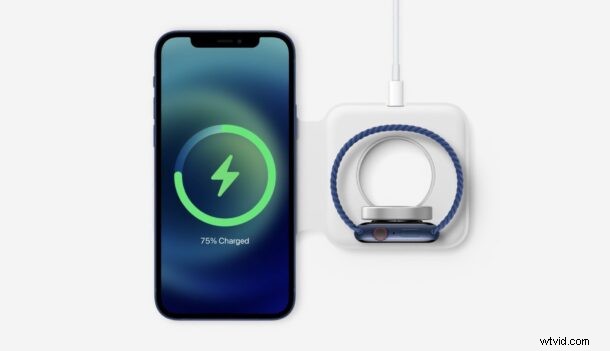
Přáli jste si někdy změnit zvuk nabíjení vašeho iPhone? Určitě v tom nejste sami, ale s potěšením vám oznamujeme, že vaše přání je konečně skutečností. Je to tak, nyní můžete skutečně nastavit svůj iPhone tak, aby přehrával vlastní zvuk, kdykoli jej připojíte k nabíječce, díky vestavěné aplikaci Shortcuts.
Pro ty, kteří si toho nejsou vědomi, nativní aplikace Zkratky vám umožňuje provádět na vašem iPhonu a iPadu silně přizpůsobené úkoly. S iOS 14 a novějším provedl Apple velké změny v aplikaci Shortcuts tím, že uživatelům umožnil spouštět přizpůsobené akce na pozadí, což dříve nebylo možné. To otevírá dveře zcela nové řadě zkratek a automatizací, jako je nastavení vlastní akce, když je váš iPhone zapojený.
Snažíte se přijít na to, co musíte udělat, abyste to na svém iPhone nastavili? Pak čtěte dál.
Jak změnit zvuk nabíjení na iPhonu nebo iPadu
Využijeme akci zkratky, která je k dispozici pouze na iPhonech se systémem iOS 14 nebo novějším. Před pokračováním v postupu se tedy ujistěte, že je vaše zařízení aktualizováno.
- Spusťte na svém iPhonu aplikaci Zkratky.
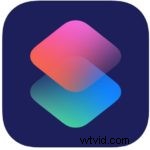
- Tím se dostanete do sekce Moje zkratky. Protože akci Shortcut spustíme jako automatizaci, přejděte do sekce „Automatizace“ a klepněte na „Vytvořit osobní automatizaci“.
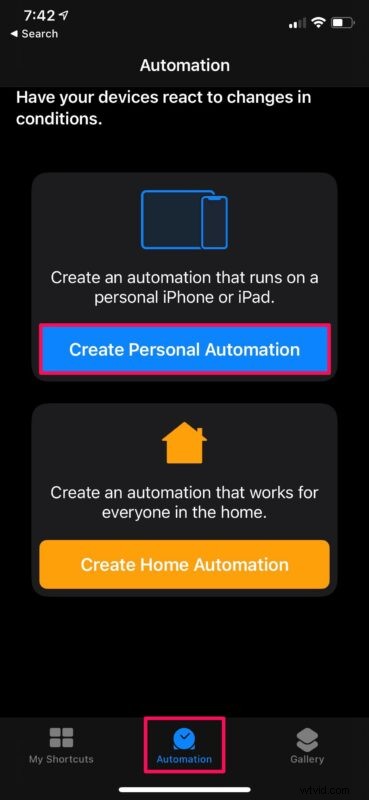
- V nabídce Nová automatizace přejděte dolů úplně dolů a pokračujte klepnutím na „Nabíječka“.
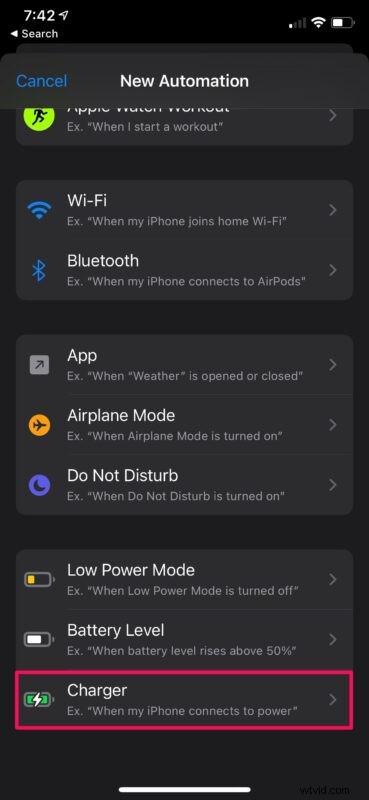
- Protože chcete změnit zvuk nabíjení, ujistěte se, že je zaškrtnuta možnost „Je připojeno“, jak je uvedeno níže, a klepněte na „Další“.
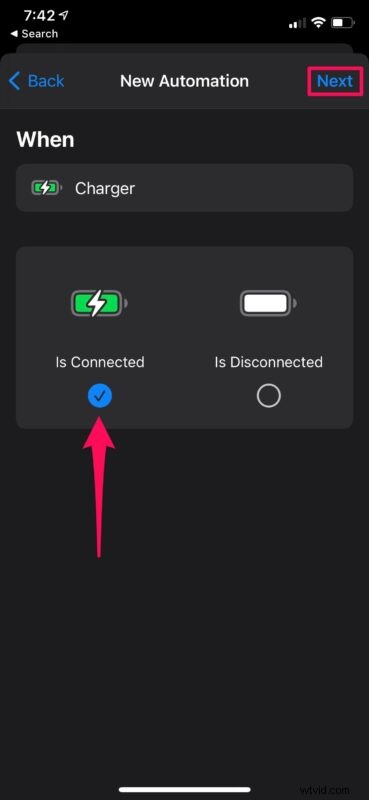
- V tomto kroku přidáte akci zástupce. Pokračujte klepnutím na „Přidat akci“.
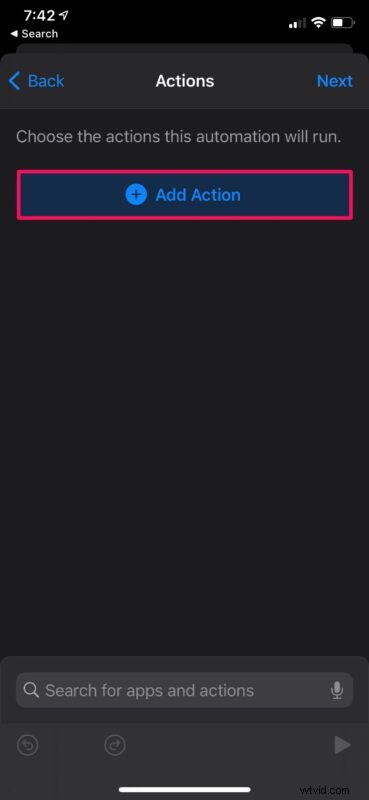
- Nyní máte možnost vybrat akci, kterou chcete použít. Po připojení nabíječky si můžete vybrat, zda chcete přehrávat hudbu nebo poslouchat svou nejnovější hlasovou poznámku.
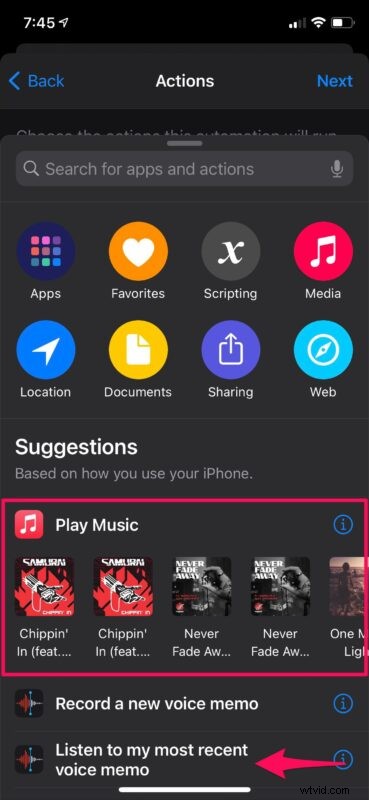
- Případně můžete použít možnost Mluvit, pokud to preferujete. Do vyhledávacího pole zadejte „Speak“ a vyberte akci „Speak Text“, jak je uvedeno na snímku obrazovky níže.
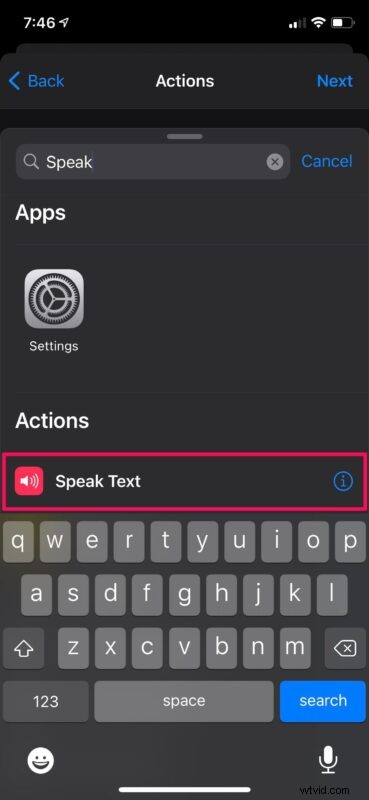
- Po přidání akce klepněte na pole „Text“ a přidejte vlastní text.
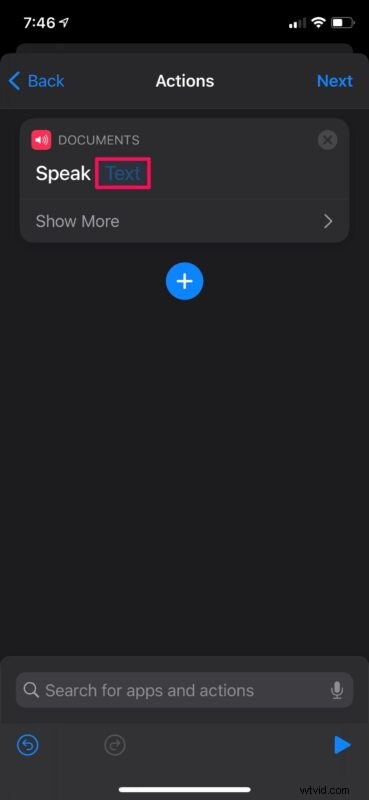
- Zadejte vlastní text, který je třeba vyslovit nahlas, když je připojena nabíječka, a klepněte na „Další“.
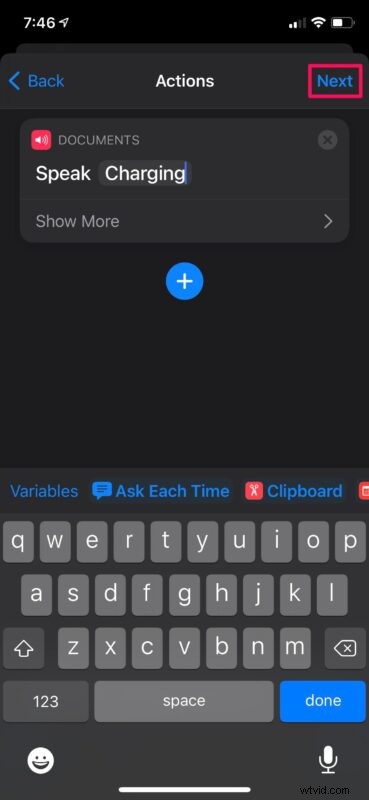
- Nyní se ujistěte, že jste zrušili výběr přepínače „Zeptat se před spuštěním“ a poté klepnutím na „Hotovo“ uložte svou automatizaci.
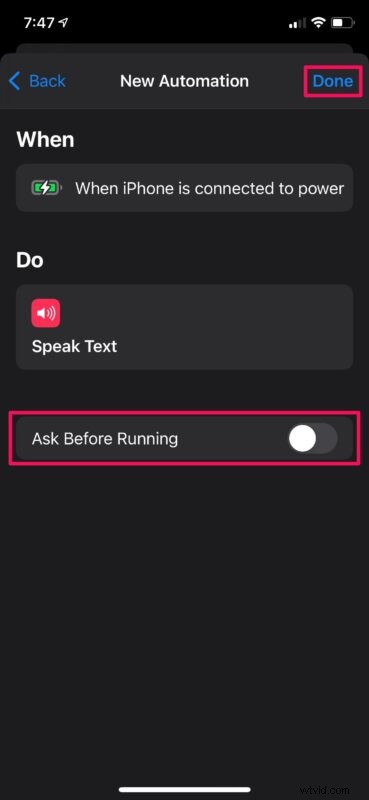
Tady máš. Váš iPhone nebo iPad nyní po připojení k nabíječce přehraje vlastní zvuk, který jste nastavili pomocí aplikace Shortcuts.
Ve výchozím nastavení budou všechny automatizace vytvořené v aplikaci Zkratky před spuštěním vyžadovat vaše povolení. Vypnutím možnosti „Zeptat se před spuštěním“ tedy zajistíte, že automatizace poběží na pozadí a že se akce zástupce spustí bez jakýchkoli zbytečných vyskakovacích oken nebo výzev.
I když přehrávání celé skladby při nabíjení iPhonu nemusí být možností, kterou většina lidí preferuje, protože by raději chtěli použít jednoduchý tón, můžete použít aplikaci Voice Memos k nahrání vlastního tónu a poté jej použít pro automatizace. Také můžete být opravdu kreativní s akcí Speak Text.
I když jsme se v tomto konkrétním článku zaměřovali na verzi aplikace Shortcuts pro iOS, můžete přesně podle těchto kroků změnit zvuk nabíjení i na vašem iPadu, za předpokladu, že na něm běží alespoň iPadOS 14.
To je jen jedna z mnoha skvělých věcí, které můžete dělat s vestavěnou aplikací Zkratky. Pokud například vaše zařízení používá iOS 14.3/iPadOS 14.3 nebo novější, budete mít přístup ke zkratce „Nastavit tapetu“, kterou lze použít v automatizaci k automatické změně tapety na vašem iPhone. Můžete si také nainstalovat zástupce třetích stran vytvořené jinými uživateli, pokud nejste spokojeni se zástupci dostupnými v Galerii zástupců.
Buďte kreativní se zvukem, který se přehrává na vašem iPhonu nebo iPadu, když zapojíte nabíječku a užijte si trochu zábavy. Jaký je váš celkový názor na tento elegantní trik s přizpůsobením? Zkoušeli jste s aplikací Zkratky něco jiného? Neváhejte se podělit o své zkušenosti a zanechte své nápady v sekci komentářů níže.
