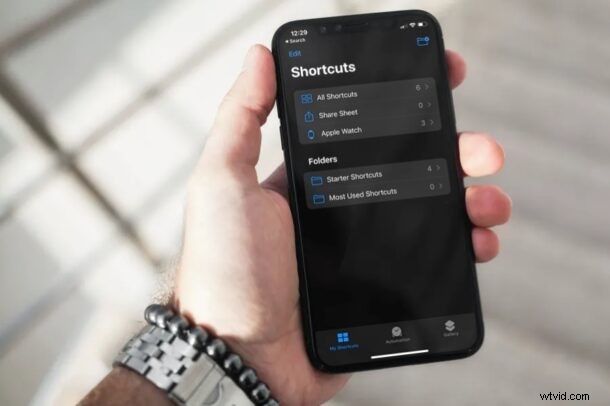
Používáte vestavěnou aplikaci Zkratky na vašem iPhone ke spouštění aplikací, spouštění automatických úloh, změně ikon aplikací a provádění různých dalších akcí? V takovém případě by vás mohlo zajímat uspořádání všech vašich zástupců do složek v aplikaci, zvláště pokud jste jich vytvořili mnoho.
Aplikace Apple Shortcuts, která je předinstalovaná na zařízeních iOS a iPadOS, umožňuje uživatelům rychle provádět každodenní úkoly a operace pouhým klepnutím nebo požádáním Siri, aby je spustila. S touto konkrétní aplikací můžete dělat tolik věcí, od spouštění aplikací až po vytváření vlastních ikon pro vaše aplikace. S nejnovějšími verzemi systému iOS (14 a výše) přidal Apple možnost vytvářet složky a úhledně organizovat všechny vaše vlastní zástupce.
Jak uspořádat zástupce ve složkách na iPhone a iPad
Než budete pokračovat s následujícím postupem, ujistěte se, že vaše zařízení používá iOS 14/iPadOS 14 nebo novější, protože organizace složek není ve starších verzích k dispozici.
- Spusťte na svém iPhonu nebo iPadu aplikaci „Zkratky“.
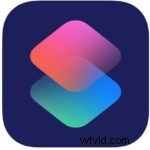
- Měli byste přejít do sekce Všechny zkratky v aplikaci. Zde klepněte na „Zkratky“ umístěné v levém horním rohu nabídky, jak je uvedeno níže.
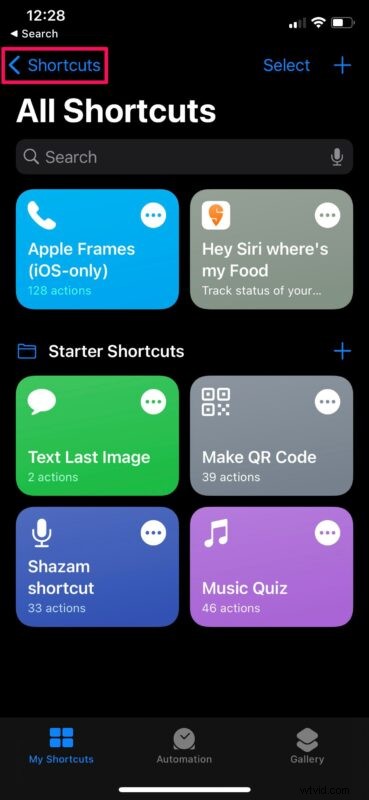
- Nyní uvidíte, že složka s názvem „Starter Shortcuts“ již byla ve vašem zařízení automaticky vytvořena. Klepněte na ikonu složky v pravém horním rohu obrazovky.
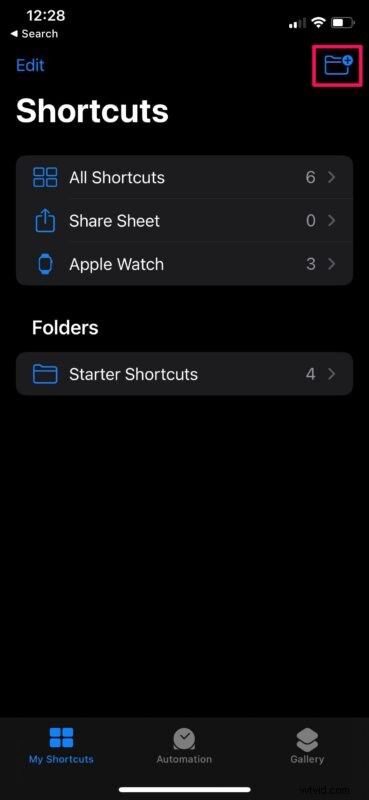
- Dále zadejte preferovaný název složky Zástupci a pokračujte klepnutím na „Přidat“.
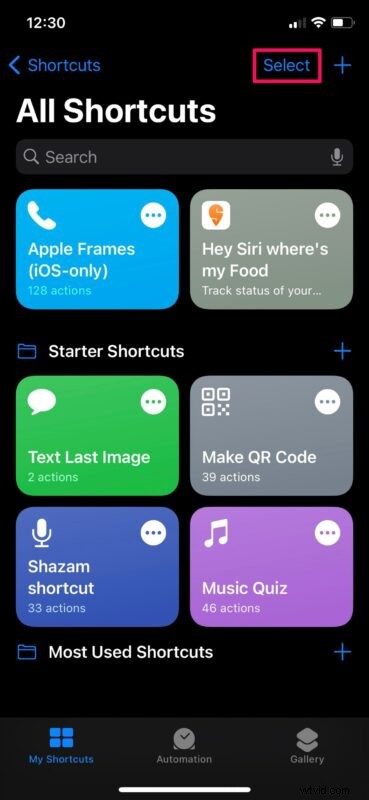
- Tuto nově vytvořenou složku najdete přímo pod Starter Shortcuts. Klepněte na složku, kterou jste právě vytvořili.
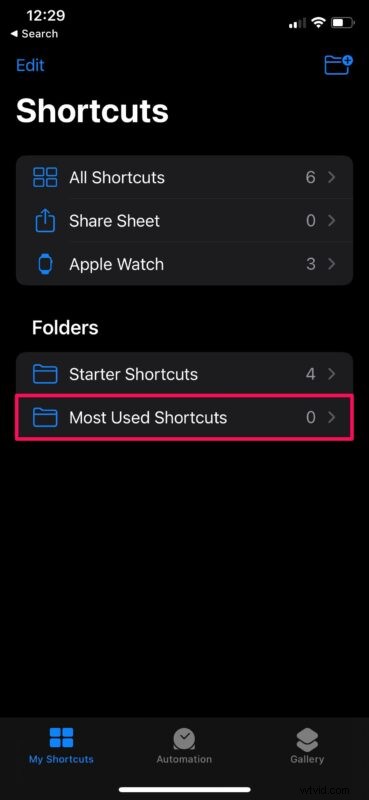
- Jak můžete vidět zde, složka je momentálně prázdná. Můžete však vytvořit nového vlastního zástupce jednoduchým klepnutím na „+“.
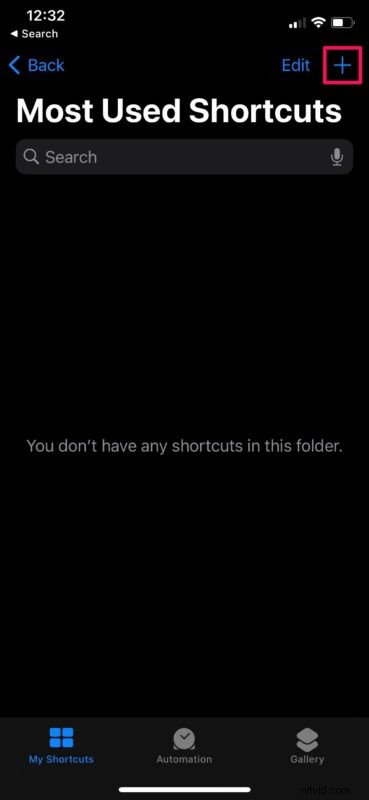
- Na druhou stranu, pokud chcete přesunout existujícího zástupce do této složky, vraťte se zpět do sekce Všechny zkratky. Nyní klepněte na „Vybrat“ umístěné hned vedle ikony +.
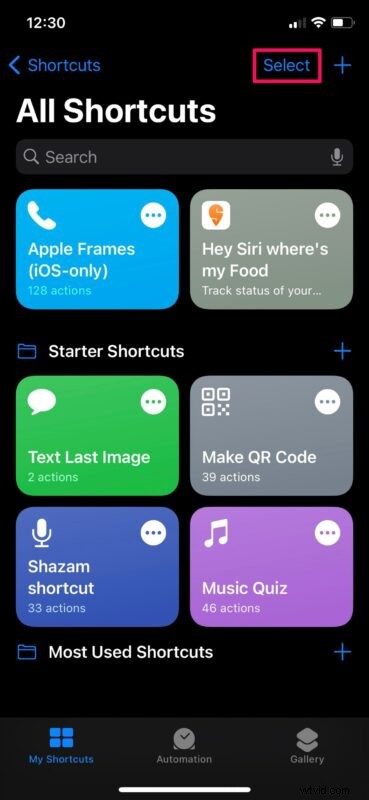
- Dále jednoduše klepněte na zástupce a vyberte ty, které chcete přesunout do nově vytvořené složky. Pokračujte klepnutím na „Přesunout“.
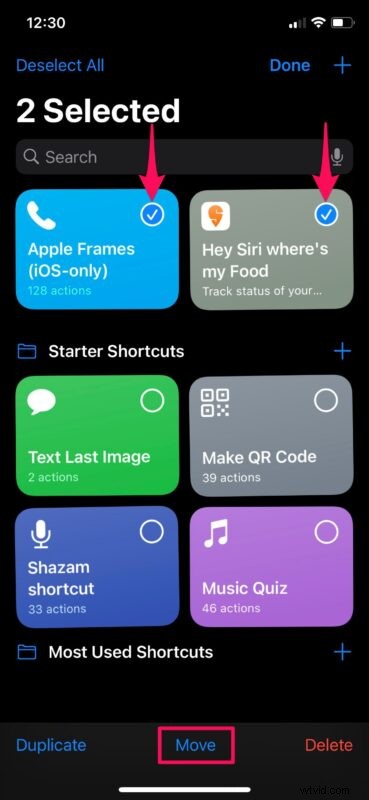
- Nyní vyberte nově vytvořenou složku ze seznamu dostupných složek zástupců ve vašem zařízení.
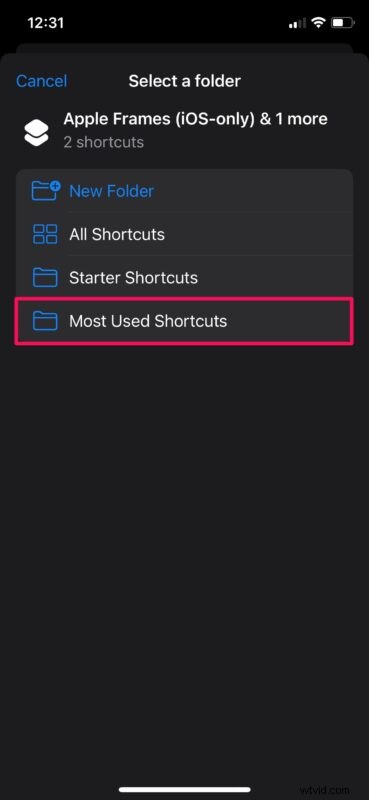
A tady to máte, úspěšně jste přesunuli zástupce do nové složky. Docela snadné, že?
Výše uvedené kroky můžete opakovat tolikrát, kolikrát chcete vytvořit více složek a uspořádat všechny vlastní zástupce, které jste dosud vytvořili. Můžete také vytvořit novou složku a přesunout vybrané zástupce.
Jedním ze zajímavých nových přírůstků do iOS 14 jsou widgety domovské obrazovky pro iPhone a jistě vás potěší, že widgety podporují i zkratky. Kteroukoli složku, kterou jste vytvořili, můžete přidat jako widget přímo na domovskou obrazovku pro rychlý a snadný přístup. Ze samotného widgetu můžete spustit libovolného zástupce uloženého ve složce, aniž byste museli otevírat aplikaci.
Kromě této nové funkce se aplikace Zkratky dočkala také dalších vylepšení. Aplikace nyní může navrhovat automatizaci na základě vašich vzorců používání, což by mohlo být užitečné pro začátečníky. Můžete také nastavit spouštěče automatizace pro spouštění zkratek. Můžete například nastavit aplikaci tak, aby spustila zástupce, když dostanete textovou zprávu, nebo dokonce naplánovat textové zprávy, pokud to budete potřebovat.
Nyní víte, jak můžete uspořádat všechny své vlastní zástupce pomocí složek. Máte nějaké myšlenky, zkušenosti nebo názory na složky Zástupci a Zástupci? Podělte se s námi v komentářích!
