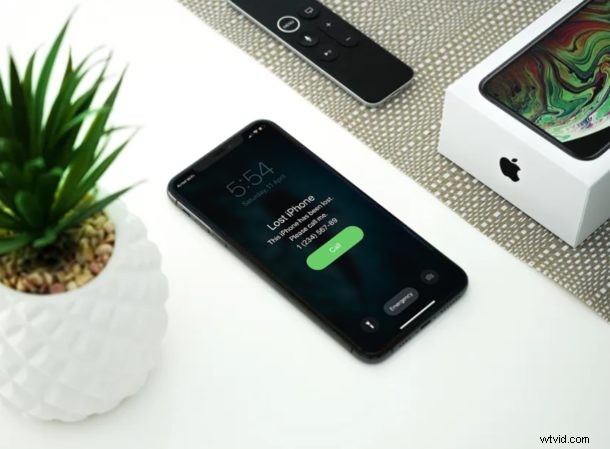
Ztratilo se jedno z vašich zařízení Apple? Nezačínejte panikařit, protože můžete použít službu Find My společnosti Apple k rychlému nalezení ztraceného nebo odcizeného iPhonu, iPadu, Macu a dokonce i AirPodů během několika sekund.
Aplikace Find My společnosti Apple je k dispozici již několik let a je přístupná na zařízeních iOS, iPadOS a macOS. Umožňuje uživatelům pohodlně sledovat poslední zaznamenanou polohu jejich zařízení Apple a pomoci jim získat ztracené nebo odcizené iPhony, iPady a MacBooky. Vzhledem k tomu, že mnoho z nás vlastní jediné zařízení Apple, jako je iPhone, možná vás zajímá, jak můžete získat přístup k této funkci na zařízení, které není Apple. To je přesně místo, kde vstupuje do hry webový klient Apple iCloud, protože k němu lze přistupovat z jakéhokoli zařízení s webovým prohlížečem.
Zajímá vás, jak můžete sledovat své ztracené zařízení Apple pomocí jiného zařízení, Mac, iPhone, iPad, Android smartphone nebo Windows PC? Pak čtěte dál a zjistěte, jak můžete najít ztracený iPhone, iPad nebo Mac pomocí iCloud.
Jak najít ztracený iPhone, iPad, Mac pomocí iCloud
Pojďme se podívat na nezbytné kroky k obnovení jakéhokoli vašeho chybějícího zařízení Apple pomocí webového klienta iCloud. Je důležité si uvědomit, že následující postup bude fungovat pouze v případě, že jste měli na svém zařízení Apple povolenou službu Najít.
- Otevřete libovolný webový prohlížeč, jako je Chrome, Safari, Firefox atd., z libovolného zařízení, ať už je to Mac, Windows PC, smartphone Android nebo jakékoli jiné zařízení, a do adresního řádku zadejte iCloud.com. Jakmile zadáte své Apple ID a heslo, přihlaste se k iCloudu kliknutím na „ikonu šipky“.
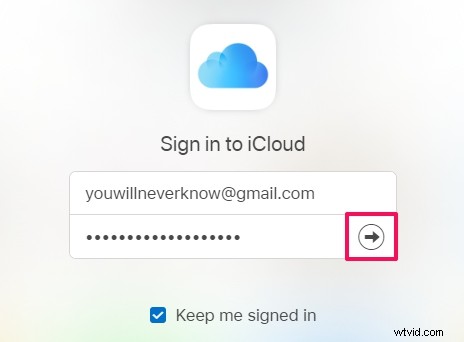
- Na domovské stránce iCloud klikněte na možnost „Najít iPhone“ vpravo dole.
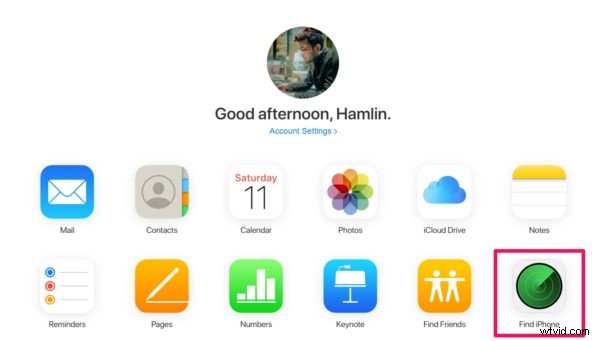
- Budete muset provést autorizaci přihlášením pomocí svého účtu Apple. Zadejte heslo svého účtu Apple a klikněte na „Přihlásit se“.
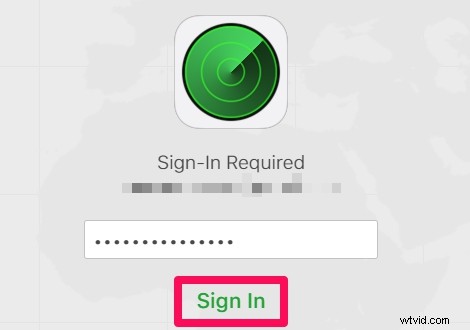
- Zde uvidíte svá zařízení označená na mapě. Kliknutím na „Všechna zařízení“, které se nachází v horní části nabídky, zobrazíte seznam všech vašich zařízení Apple. Vyberte iPhone, iPad nebo Mac, který jste ztratili, kliknutím na něj, jak je znázorněno níže.
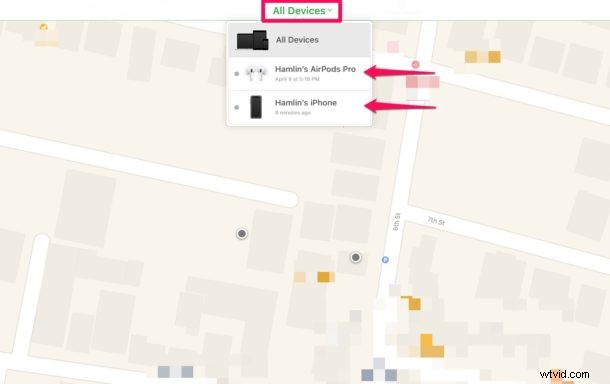
- Jak můžete vidět zde, máte tři možnosti, které vám mohou pomoci získat vaše zařízení. Pokud jste své zařízení jednoduše zapomněli někde doma nebo na pracovišti, jednoduše klikněte na „Přehrát zvuk“, čímž se na vašem zařízení přehraje upozornění, i když je v tichém režimu. Máte také možnost „Vymazat iPhone“, abyste vymazali všechna data a uchovali své informace v bezpečí.
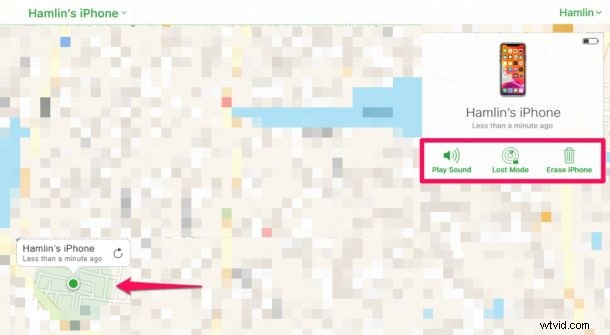
- Nejdůležitější možností by byl „Ztracený režim“. Výběrem této možnosti máte možnost zadat své telefonní číslo a napsat vlastní zprávu, která se zobrazí na obrazovce ztraceného iPhonu nebo iPadu. Ztracený režim také vynutí uzamknutí vašeho zařízení, aby byla zajištěna ochrana všech vašich dat.
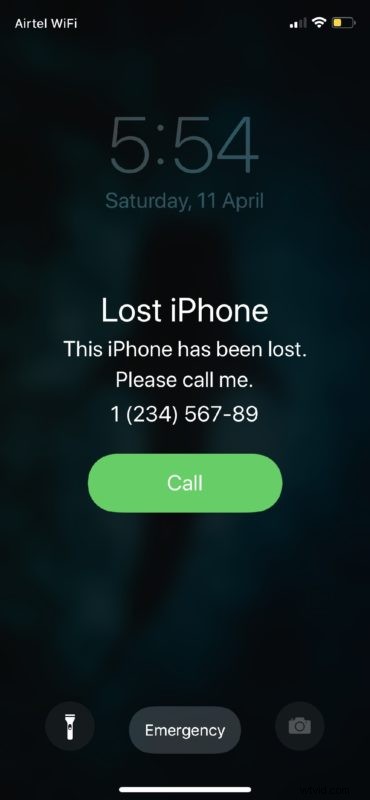
Tady máš. Nyní jste se naučili, jak můžete snadno sledovat a získat ztracený iPhone, iPad nebo Mac na téměř jakémkoli zařízení pouze pomocí webového prohlížeče.
Je důležité si uvědomit, že aplikace Najít zobrazuje poslední zaznamenanou polohu vašich zařízení Apple. Proto v některých případech, kdy je vaše zařízení vypnuté, nemusí být poloha, kterou vidíte, přesná. I když jsou služby určování polohy na vašem iPhonu nebo iPadu deaktivovány, aktivace režimu Ztracený režim dočasně obnoví služby určování polohy pro sledování vašeho zařízení.
Služba Find My, která je přístupná z webového klienta iCloud, by se ukázala jako extrémně užitečná pro lidi, kteří vlastní pouze jedno zařízení Apple, jako je iPhone nebo iPad. Jak již bylo řečeno, pokud vlastníte více produktů Apple, možná budete chtít vědět, jak můžete najít svůj ztracený iPhone nebo iPad pomocí předinstalované aplikace Find My na jakémkoli jiném zařízení Apple. Můžete také použít Siri k nalezení ztraceného iPhonu nebo iPadu, což je pohodlné.
Doufáme, že jste bez problémů našli a získali své ztracené, chybějící nebo odcizené zařízení Apple. Co si myslíte o službě Find My společnosti Apple a jak se používá? Dejte nám vědět své zkušenosti a myšlenky v komentářích.
