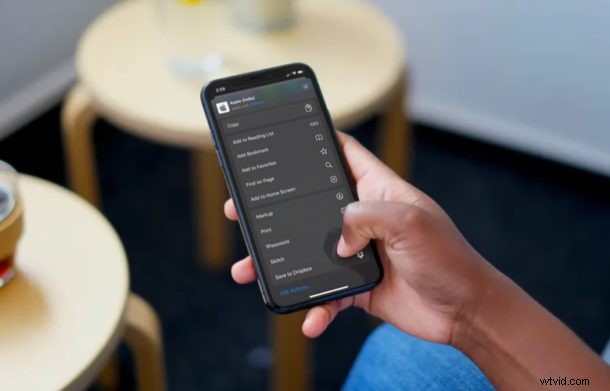
Pokud používáte iPhone nebo iPad, pravděpodobně znáte nabídku sdílení v systému iOS. Poskytuje vám přístup k mnohem více možnostem, než je jen možnost odesílat informace do různých aplikací nebo sdílet soubory s ostatními uživateli. Věděli jste, že tuto nabídku sdílení můžete upravit podle svých preferencí?
Apple nazývá tuto nabídku „Share Sheet“ a existuje již několik let. S uvedením ipadOS a iOS 13 však Share Sheet doznal některých zásadních vizuálních změn a dalších vylepšení. Pokud jde o přizpůsobení, existuje mnohem větší flexibilita, takže uživatelé mohou mít větší kontrolu nad tím, co se zobrazuje v této nabídce.
Zajímá vás, jak to funguje, abyste si mohli přizpůsobit tabulku sdílení na svém zařízení iOS? Už nehledejte, protože v tomto článku budeme přesně diskutovat o tom, jak přesně můžete přidávat a upravovat možnosti nabídky sdílení na iPhonu i iPadu, pokud používají iOS 13 nebo novější.
Jak přidat a upravit možnosti nabídky sdílení na iPhone a iPad
Sdílená tabulka v iOS 13 nezůstává ve všech aplikacích konstantní. Některé možnosti, které vidíte v nabídce sdílení, jsou přesně specifické pro aplikaci, kterou používáte. Postup pro přidávání a úpravy možností na listu sdílení však zůstává stejný. Pojďme se tedy bez dalšího zdržování podívat na nezbytné kroky.
- Ke Sdílení můžete přistupovat z jakékoli aplikace, kterou znáte. V zájmu tohoto článku však budeme používat Safari. Jednoduše klepněte na ikonu „Sdílet“ a vyvolejte tabulku sdílení ze spodní části obrazovky.
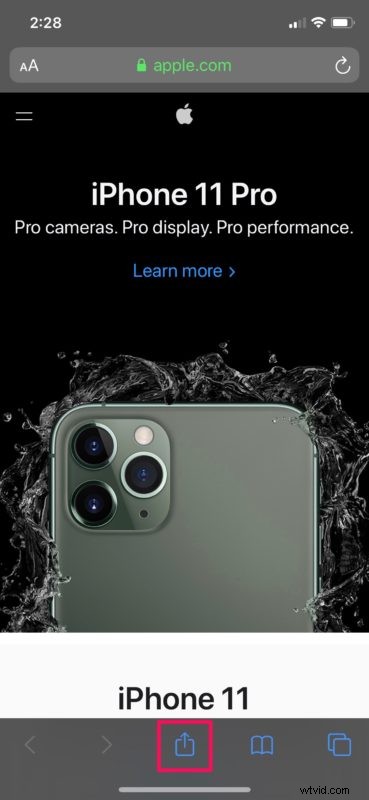
- Nyní přejetím prstem nahoru zobrazíte celé zobrazení nabídky sdílení.
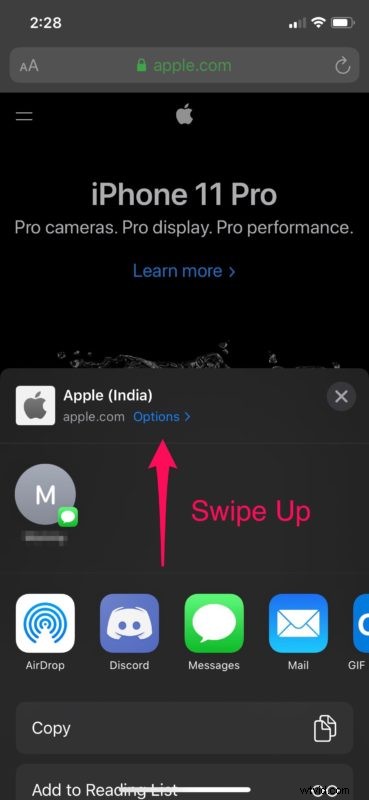
- Jak můžete vidět zde, tabulka sdílení je rozdělena do tří segmentů. Segment nahoře se nazývá sekce Oblíbené. Přímo pod ním uvidíte seznam možností specifických pro aplikaci. A konečně, třetí segment bude obsahovat zkratky pro provádění různých dalších akcí, které zůstávají v aplikacích podobné.
Zde přejděte úplně na konec tabulky sdílení a klepněte na „Upravit akce…“
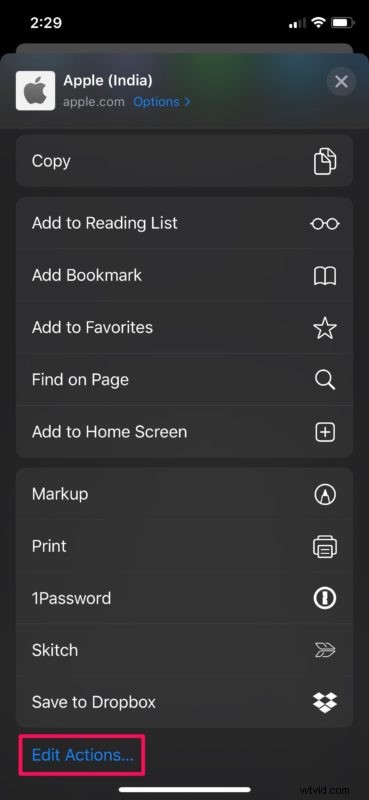
- V této nabídce budete moci přidávat akce specifické pro aplikaci a další zkratky do sekce Oblíbené na listu sdílení. Jednoduše klepněte na zelenou ikonu „+“ umístěnou hned vedle každé akce, abyste ji přesunuli do oblíbených.
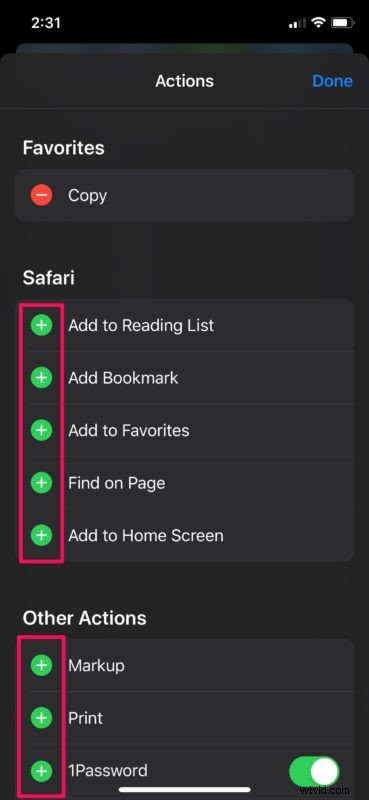
- Nyní, pokud chcete změnit uspořádání akcí v sekci Oblíbené, stiskněte a podržte ikonu „trojitého řádku“ umístěnou hned vedle každé akce a přesuňte je podle svých preferencí.
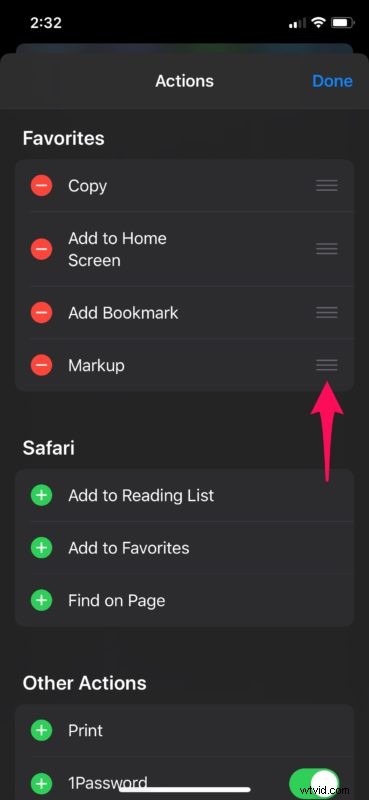
- Nepotřebné akce ze segmentu Oblíbené můžete také odstranit jednoduše klepnutím na ikonu „-“ a potvrzením stisknutím tlačítka „Odebrat“, jak je znázorněno na snímku obrazovky níže. Jakmile dokončíte přizpůsobení své sdílené tabulky, klepnutím na „Hotovo“ potvrďte změny.
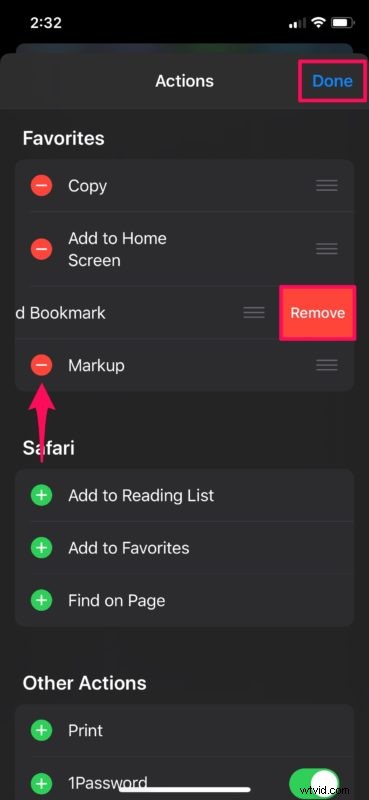
- Podobně můžete také přizpůsobit řádek aplikací, které se zobrazují v tabulce sdílení. To se primárně používá k odesílání informací do jiných aplikací a hodí se vždy, když chcete sdílet obsah na platformách sociálních sítí. V nabídce sdílení procházejte řadu aplikací a klepněte na „Více“, které se nachází úplně na konci.
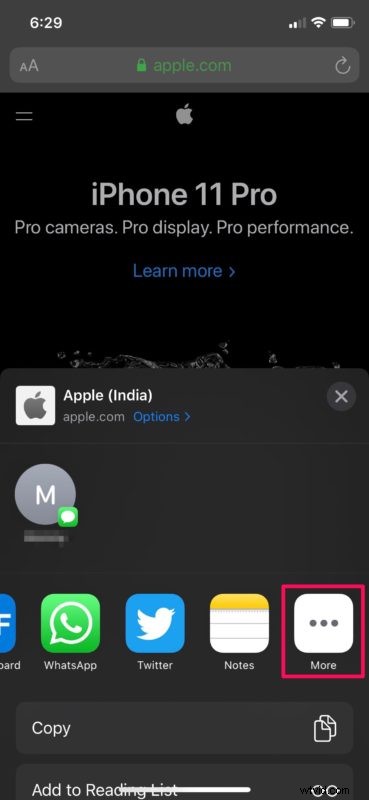
- Jak můžete vidět na níže uvedeném snímku obrazovky, můžete přidávat, odebírat a přeskupovat aplikace v sekci Oblíbené, podobně jako v krocích, které jsme právě probrali výše. Jakmile si jej přizpůsobíte podle svých představ, klepnutím na „Hotovo“ potvrďte změny.
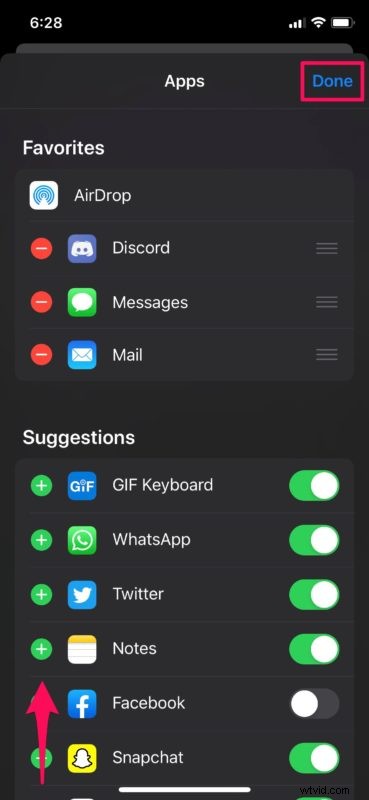
To je v podstatě vše, co musíte udělat, abyste mohli provést změny v nabídce sdílení na vašem iPhonu a iPadu.
Vzhledem k tomu, že obsah zobrazený na Share Sheet je specifický pro aplikaci, můžete nutně vidět některé z vašich oblíbených akcí, když přepínáte mezi různými aplikacemi. Řekněme, že jste přidali akci „Záložka“ do oblíbených v Safari, nenajdete ji, když vstoupíte do Share Sheet v aplikaci Hudba, protože tato konkrétní akce není aplikací podporována.
Proto možná budete chtít upravit své oblíbené akce, aby lépe vyhovovaly aplikaci, kterou používáte. V důsledku toho bude nějakou dobu trvat, než si úhledně přizpůsobíte tabulku sdílení podle svých preferencí v různých aplikacích.
Tato funkce iOS se hodí v mnoha situacích a provedením určitých akcí v rámci Share Sheet můžete ušetřit spoustu času. Můžete například použít akci Skitch v nabídce sdílení k anotaci snímků obrazovky přímo v aplikaci Fotografie, aniž byste museli otevírat samotnou aplikaci Skitch.
Přizpůsobili jste si nabídku sdílení na iPhonu a iPadu podle svých preferencí? Co si myslíte o přepracovaném Share Sheetu a přizpůsobení, které nabízí? Dejte nám vědět své myšlenky a názory v sekci komentářů níže.
