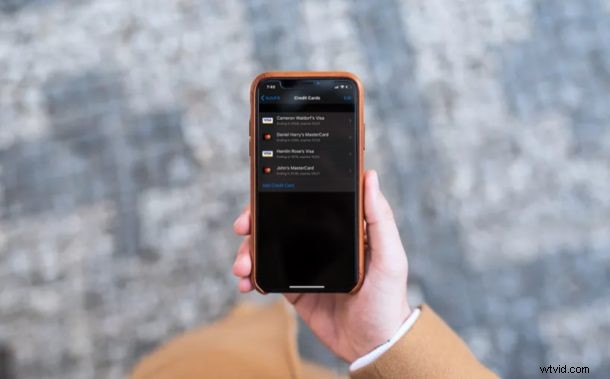
Věděli jste, že do Safari můžete uložit informace o kreditní kartě, abyste mohli rychle nakupovat z iPhonu nebo iPadu? Pokud vás nebaví vyplňovat údaje o své kreditní kartě při každém nákupu online, je tato vynikající funkce automatického vyplňování kreditní karty určena právě vám, protože umožňuje rychlý přístup k informacím o platbě kreditní kartou v Safari na iPadu a iPhonu.
Safari, výchozí webový prohlížeč, který je součástí zařízení se systémy iOS, ipadOS a macOS, je plně schopen bezpečně ukládat informace o vaší kreditní kartě a automaticky je vyplňovat, kdykoli je to nutné pro online nákupy. Tato funkce funguje podobným způsobem jako používání iCloud Keychain, což je funkce, která na vyžádání automaticky vyplňuje přihlašovací údaje a hesla. Aby však tato funkce fungovala, uživatelé musí nejprve ručně zadat údaje o své kreditní kartě.
Pokud chcete tuto šikovnou funkci Safari AutoFill platebních údajů vyzkoušet na svém iOS nebo iPadOS zařízení, pak čtěte dále a zjistěte, jak si můžete uložit informace o své kreditní kartě v Safari na iPhone i iPad.
Jak uložit informace o kreditní kartě v Safari na iPhone a iPad
Než budete pokračovat v tomto postupu, ujistěte se, že váš iPhone nebo iPad používá alespoň iOS 12 nebo novější, protože tato funkce není k dispozici ve starších verzích. Podle následujících kroků se dozvíte, jak ručně zadat údaje o své kreditní kartě pro pozdější použití s automatickým vyplňováním Safari:
- Z domovské obrazovky iPhonu nebo iPadu otevřete aplikaci Nastavení.
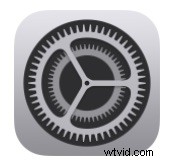
- V nabídce Nastavení přejděte dolů a klepněte na „Safari“, abyste mohli upravit nastavení svého webového prohlížeče.
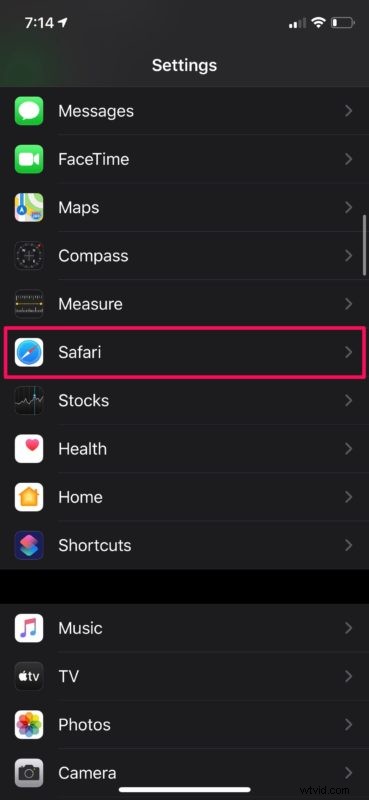
- Zde klepněte na „Automatické vyplňování“, které se nachází v kategorii Obecné, jak je znázorněno na snímku obrazovky níže.
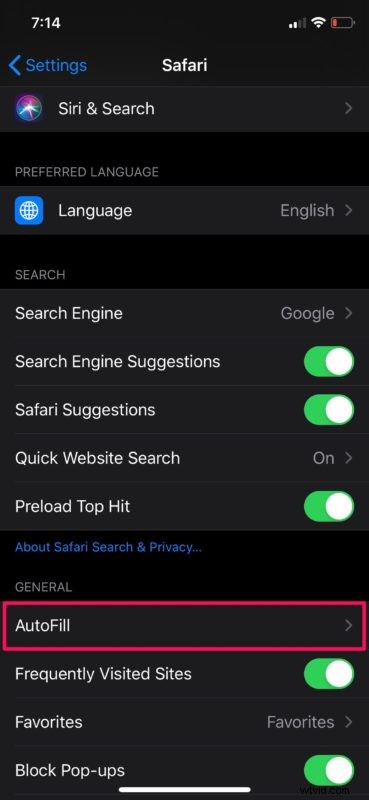
- Ujistěte se, že je zapnutý přepínač pro Kreditní karty. Nyní klepněte na „Uložené kreditní karty“.
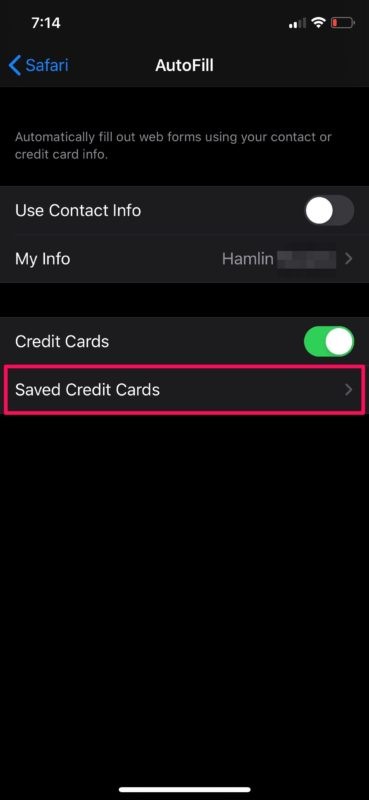
- Vzhledem k tomu, že jste nic nepřidali, bude tato stránka prázdná. Zvolte „Přidat kreditní kartu“
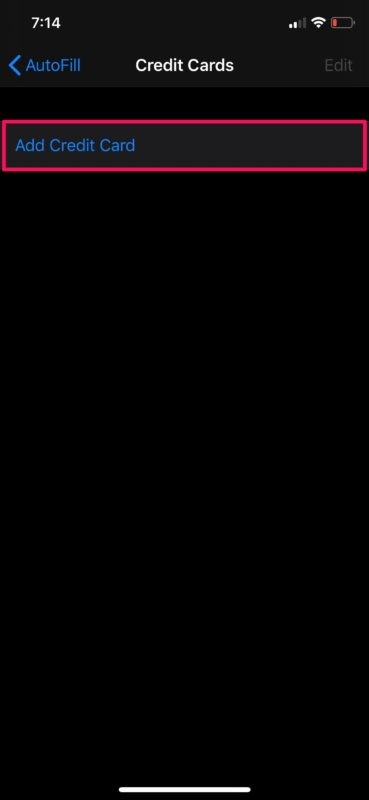
- Zde máte dvě možnosti. K naskenování přední strany fyzické kreditní karty můžete buď použít fotoaparát na svém iPhonu nebo iPadu, nebo ručně zadat podrobnosti, jak je uvedeno níže. Jakmile zadáte požadované informace, klepnutím na „Hotovo“ kartu uložte.
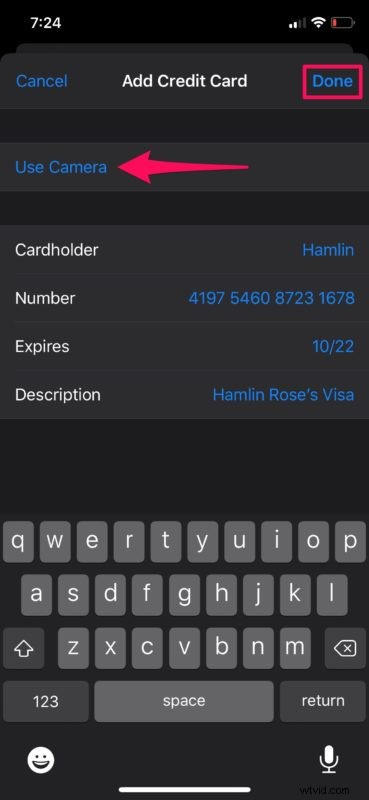
- Jak můžete vidět zde, vaše kreditní karta byla úspěšně přidána do Safari.
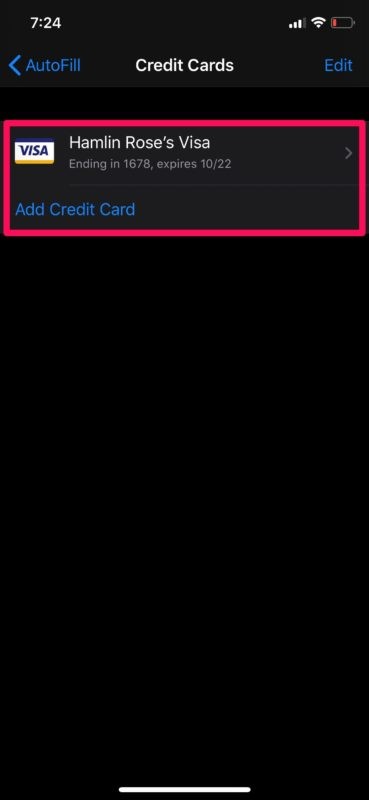
To je opravdu vše, nyní jsou informace o vaší kreditní kartě uloženy na iPhonu nebo iPadu a máte k nim snadný přístup přes Safari při online objednávkách nebo nákupech přes webový prohlížeč.
Od nynějška, kdykoli navštívíte stránku, kde budete požádáni o zadání údajů o své kreditní kartě, můžete použít funkci Safari AutoFill, která se zobrazí na klávesnici vašeho iOS nebo iPadOS, k automatickému vyplnění jména, čísla karty a data vypršení platnosti. Informace jsou uloženy zašifrované, takže nevznikají žádné obavy o bezpečnost, a navíc budete požádáni o ověření automatického vyplňování kreditní karty pomocí Face ID, Touch ID nebo hesla v závislosti na zařízení, které vlastníte.
To samozřejmě platí pro iPhone, iPad a iPod touch, ale pokud vlastníte Mac, budete moci využít Safari AutoFill také na vašem počítači s macOS.
Kromě toho můžete také zvolit synchronizaci uložených informací o kreditní kartě se všemi ostatními zařízeními macOS, ipadOS a iOS pomocí iCloud Keychain. Použití iCloud Keychain pro automatické vyplňování je neuvěřitelně užitečné pro vlastníky více zařízení a rozhodně je to příjemná výhoda cloudové služby. Aby to však fungovalo, musíte být přihlášeni do všech zařízení pomocí stejného Apple ID a ujistit se, že Keychain je povolena v nastavení iCloud na jakémkoli vašem zařízení.
Většina z nás má více kreditních karet, které používá pro různé účely. Dá se s jistotou říci, že všechny své karty můžete přidat do Safari a přistupovat k nim kdykoli chcete, takže nemusíte neustále otevírat peněženku, abyste našli kartu, se kterou chcete nakupovat.
Další uloženou možností platby, kterou lze šikovně použít, je Apple Pay, ke kterému můžete také přidat karty pro použití s platebními protokoly kompatibilními s Apple Pay na webu, v aplikacích a také pomocí některých platebních kiosků NFC v obchodech.
Doufáme, že se vám podařilo přidat všechny své kreditní karty do Safari, takže online nákupy budou mnohem jednodušší. Co si myslíte o pohodlí, které Safari AutoFill nabízí? Používáte iCloud Keychain k bezpečnému ukládání informací o vaší kreditní kartě a hesel? Dejte nám vědět své myšlenky a názory v komentářích.
