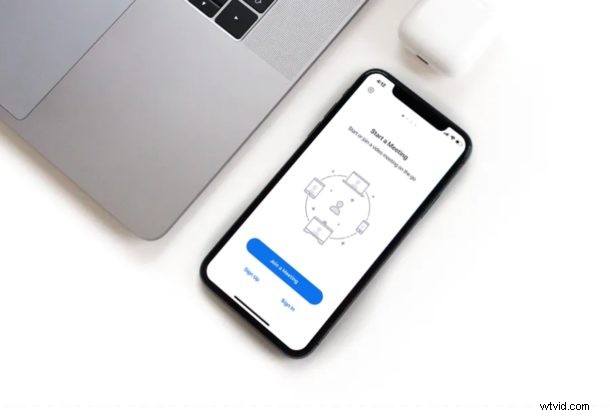
Zoom je řešení pro videokonference, které lidem umožňuje snadno nastavit, hostovat a připojit se k videochatům pro vzdálené schůzky, práci nebo dokonce jen společenské události.
Pokud jste uživatelem iPhonu nebo iPadu a také jedním z bezpočtu lidí, kteří v současné době během tohoto období COVID-19 pracují z domova, potěší vás, že Zoom velmi usnadňuje videokonference. A dokonce i bez propuknutí COVID-19 je používání Zoomu pro skupinové videokonference a pracovní schůzky snadné a pohodlné.
Dnes je k dispozici několik aplikací pro videokonference, ale Zoom se primárně zaměřuje na podniky a instituce, které jsou tam venku. Vzhledem k tomu, že mnoho škol a vysokých škol bylo kvůli globální pandemii zavřeno, několik vzdělávacích institucí dokonce zahájilo online výuku s pomocí Zoom, protože je schopen hostit až 100 účastníků po dobu 40 minut, a to i v rámci bezplatného plánu.
Pokoušíte se hostit schůzku Zoom nebo se k ní připojit ze svého zařízení iOS nebo ipadOS? Zde budeme diskutovat o tom, jak můžete nastavit, hostit a připojit se ke schůzce Zoom na iPhonu i iPadu.
Jak nastavit, hostit a připojit se ke schůzce Zoom na iPhonu a iPadu
Než budete pokračovat v postupu, budete muset nainstalovat Zoom z Apple App Store. Poté, co budete mít na svém zařízení aplikaci Zoom, pokračujte a postupujte podle kroků nezbytných ke správnému hostování nebo účasti na schůzce Zoom na vašem zařízení iOS nebo iPadOS:
- Otevřete na svém iPhonu nebo iPadu aplikaci Zoom.

- Pokud nemáte účet Zoom, vyberte možnost „Zaregistrovat se“. Stojí za zmínku, že k připojení ke schůzce přiblížení opravdu nepotřebujete účet. Je to však nutné, pokud jej hostujete.
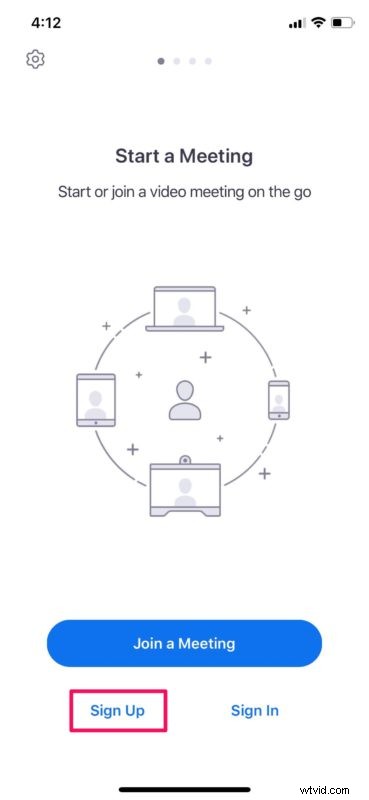
- Nyní zadejte své jméno, e-mailovou adresu a klepněte na „Zaregistrovat se“ v pravém horním rohu obrazovky.
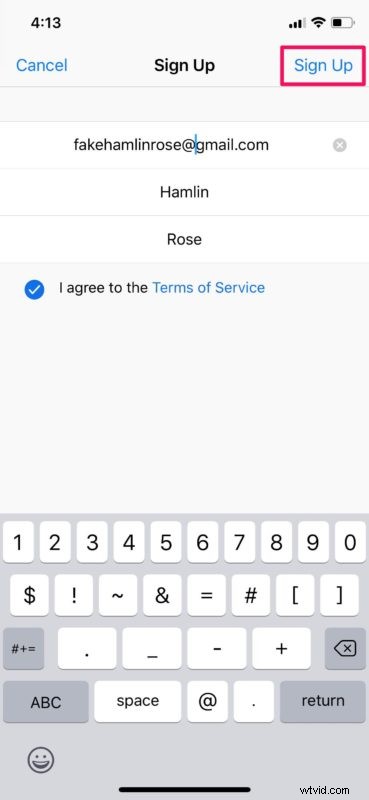
- Obdržíte ověřovací e-mail pro aktivaci účtu Zoom. Jednoduše vyberte „Aktivovat účet“ a zadejte preferované heslo pro vytvoření účtu.
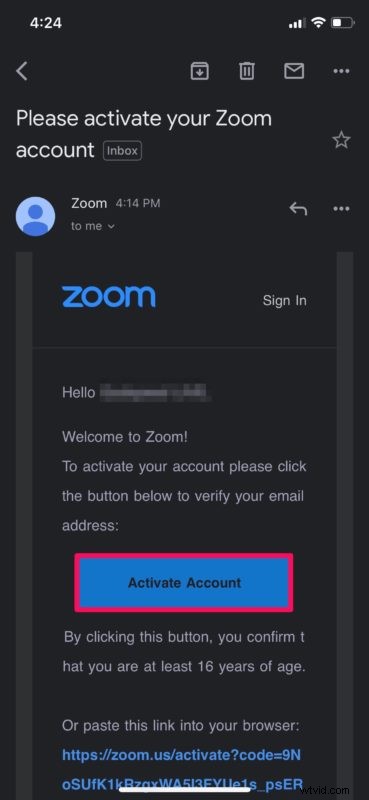
- Nyní se vám po otevření aplikace Zoom zobrazí spousta různých možností. Schůzky se zoomem můžete pořádat, připojit se k nim a plánovat je přímo na iPhonu nebo iPadu. Kromě toho budete také moci sdílet obrazovku s účastníky. Chcete-li uspořádat schůzku, vyberte „Nová schůzka“.
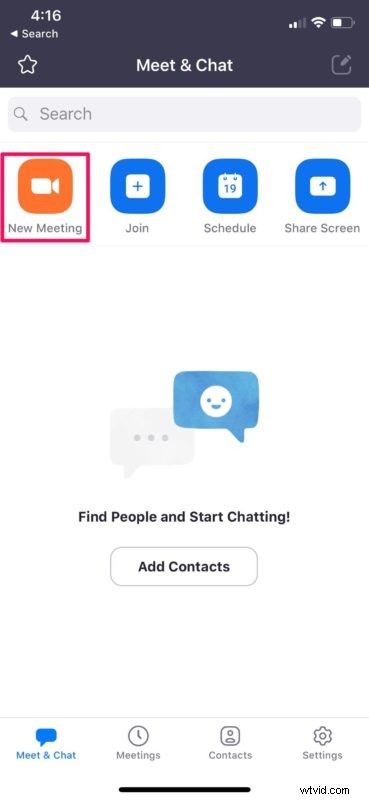
- Zde se ujistěte, že je aktivován přepínač „Použít ID osobní schůzky“ a poté klepněte na „Zahájit schůzku“.
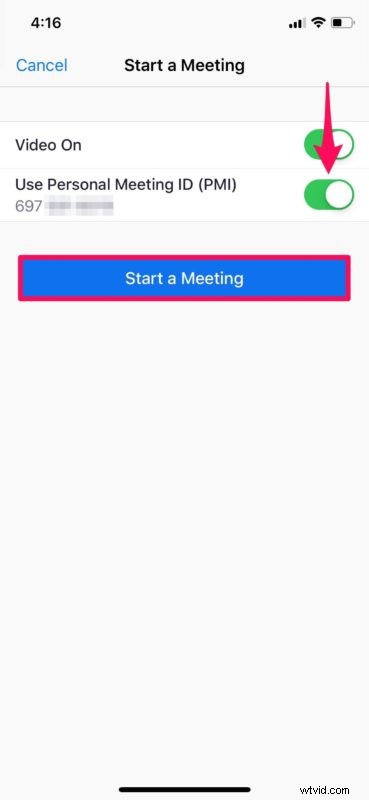
- Tím spustíte fotoaparát iPhonu nebo iPadu a zahájíte schůzku Zoom. Zde budete moci vidět účastníky, sdílet obsah a dělat mnohem víc. Jednoduše klepněte na „Konec“ pro ukončení schůzky.

- Pokud se chcete připojit ke schůzce Zoom, vraťte se do hlavní nabídky a vyberte možnost „Připojit se“.
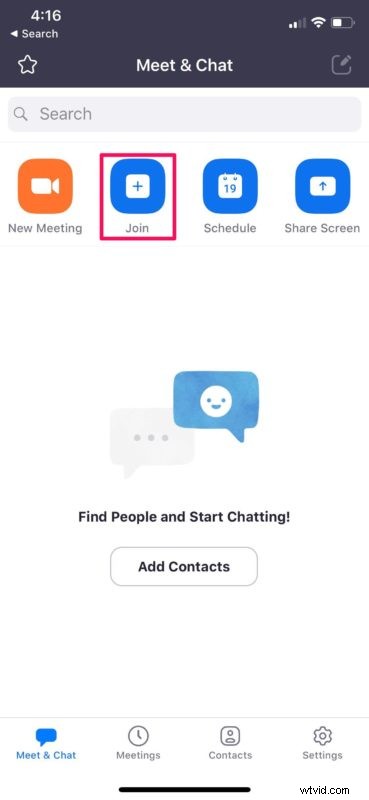
- Budete muset zadat ID schůzky, které vám poskytl hostitel, a poté klepnout na „Připojit se“. Případně se můžete ke schůzce připojit také pomocí osobního názvu odkazu.
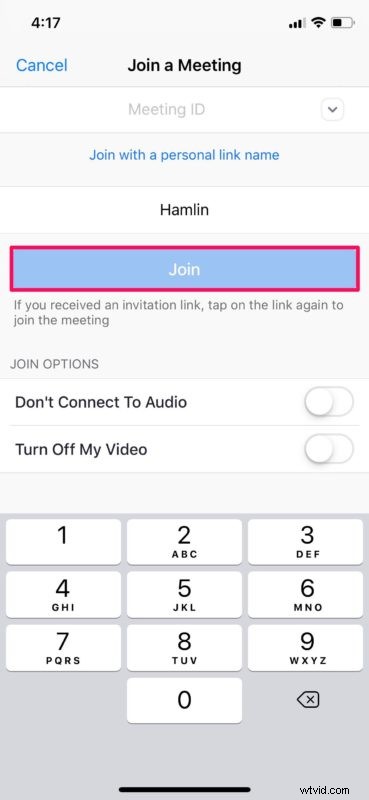
Nyní víte, jak hostit schůzky Zoom a připojit se ke schůzce Zoom přímo ze svého iPhonu nebo iPadu. Docela snadné, že?
Jak již bylo zmíněno, Zoom je obecně zaměřen na podnikání, vzdělávání a institucionální práci, ale mnoho lidí jej používá také soukromě. Samozřejmě, pokud máte iPhone, iPad nebo Mac, můžete tato zařízení také nativně používat pro videochaty, ale pokud nejste obeznámeni, zjistěte, jak používat skupinové FaceTime hovory na iPhonu a iPadu pro skupinové videochaty a jak pro skupinové videohovory FaceTime na Macu.
Pokud vlastníte více zařízení iOS a iPadOS, můžete jedno ze svých zařízení použít k nahrávání videa a jiné ke sdílení obsahu obrazovky s vašimi účastníky. Tato funkce se může hodit během online přednášky nebo prezentace.
Zoom nabízí bezplatné i placené předplatné. Bezplatný plán má 40minutový limit na skupinová setkání a může hostit až 100 účastníků. Pokud chcete delší limit trvání schůzek Zoom, budete se muset přihlásit k odběru plánu Pro, který stojí 14,99 $ měsíčně a umožňuje vám pořádat 24hodinové schůzky. Obchodní plán za 19,99 $ měsíčně vám navíc umožní hostit až 300 účastníků na jedné schůzce.
Přestože je Zoom k dispozici již nějakou dobu, v poslední době si tato služba získala na popularitě mezi podniky, lékařskými ordinacemi, středními školami a vysokoškoláky, protože společnosti a vzdělávací instituce se kvůli masivní celosvětové epidemii COVID-19 uchylují k online schůzkám a učebnám. . Ať už je důvod jakýkoli, Zoom může pracovat pro vyřizování důležitých schůzek, protože mnoho lidí uvízlo doma kvůli škole a práci.
Podařilo se vám bez problémů uspořádat schůzku Zoom nebo se k ní připojit na svém iPhonu nebo iPadu? Jaké je srovnání s jinými oblíbenými řešeními pro videokonference Skype, Slack, Hangouts a dalšími? Dejte nám vědět své myšlenky a názory v sekci komentářů níže.
