
Jedna otázka, která se často objevuje při učení motion designu, je, jak vytvořit falešný 3D pohyb v Adobe After Effects . To je rozhodně něco, co motion designer by měl mít ve svém opasku.
Mike z Mobox Graphics nám ukazuje techniku, kde můžete vytvořit tvar diamantu rotující ve 3D. Zdá se, že je to 3D, ale ve skutečnosti jen vytváří iluzi ve 2D pohybu.
Vytvoření základního díla v Adobe Illustrator
Začněte vytvořením základního tvaru diamantu v Adobe Illustratoru. To lze provést pomocí tvarů přímo v After Effects, ale protože vytváření položek v Illustratoru je běžný pracovní postup, není na škodu Illustrator jednou za čas spustit. Jakmile je tento základní tvar vytvořen, stačí duplikovat a odstranit některé segmenty, abyste skončili s kusem, který se bude pohybovat po základním tvaru, aby vytvořil iluzi 3D, stejně jako na obrázku níže:
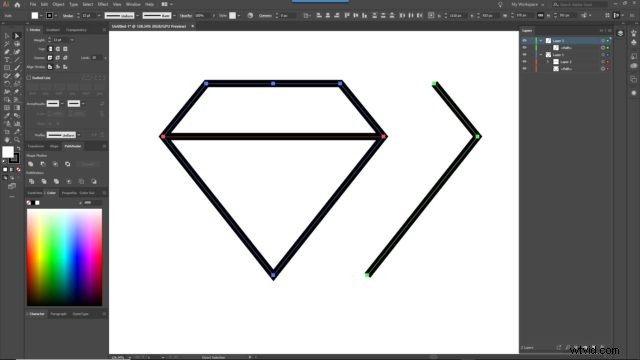
Poté v Adobe After Effects vytvořte novou kompozici a importujte soubor .ai, který jste právě vytvořili. Po zobrazení výzvy při importu vyberte v možnostech „Složení“. Nyní v této kompozici vyberte své 2 vektorové vrstvy a převeďte je na tvary (klikněte pravým tlačítkem> Vytvořit> „Vytvořit tvary z vektorových vrstev“ ). Nyní můžete ovládat tah a jednotlivé body stejně jako v Illustratoru. Jak již bylo zmíněno, s jednoduchým tvarem, jako je tento, jste je mohli vytvořit přímo v After Effects. Nyní přiveďte tento segment cesty k úplnému tvaru diamantu a zarovnejte jej s pravou stranou. To bude výchozí bod vaší animace.
Falešné 3D – animace jednotlivých bodů
Odtud vám v podstatě postačí ještě jeden krok a to je animace jednotlivých bodů cesty z jedné strany na druhou. Takže pokračujte, aktivujte klíčové snímky kliknutím na stopky pro segment cesty. Přesuňte herní hlavu jen o malý kousek a začněte přetahovat jednotlivé body na levou stranu tvaru diamantu. Nyní, když procházíte časovou osou, uvidíte pohyb tohoto segmentu. Nyní tuto vrstvu několikrát zduplikujte a rozložte, abyste získali iluzi pohybujícího se diamantu.
Chcete-li tento efekt zabalit, vyberte všechny segmentové animace a předem je zkomponujte. Nyní duplikujte tuto předkompozici, klikněte pravým tlačítkem a obrátte čas toto složení. Tímto způsobem to bude vypadat, jako by se čáry na druhé straně diamantu pohybovaly opačným směrem, což vytváří dojem drátěného modelu rotujícího ve 3D prostoru.
A je to. Nyní můžete přidat nějaké barvy nebo upravit neprůhlednost duplikované kompozice, abyste tento efekt doladili. Podívejte se na video níže a postupujte podle tohoto návodu krok za krokem:
