Pokud jste v dobách před digitálním zobrazováním, pokud jste skutečně chtěli pozvednout svou fotografii na uměleckou úroveň, naučili jste se zpracovávat své snímky v temné komoře. Naučili jste se uhýbat, pálit, maskovat, vkládat negativy, blikat a zamlžovat – vše navrženo tak, abyste ze svých snímků vytěžili maximum a poskytli divákům svou uměleckou vizi.

Hotový obrázek po Photoshopu pomocí nástrojů popsaných níže.
S příchodem digitálního zobrazování mají fotografové nový způsob, jak přivést svou uměleckou vizi k životu, známý jako digitální temná komora. I když je pro fotografy k dispozici několik různých aplikací, jedna se stala synonymem pro úpravu fotografií, a to je Adobe Photoshop.
Mnoho nástrojů ve Photoshopu může vysledovat svůj původ ve vlhké temné komoře z minulých let. Pokud jste ve Photoshopu nováčkem, může se vám to zdát při prvním otevření obrázku v programu ohromující. Vytvořil jsem tento seznam šesti nezbytných nástrojů Photoshopu, které vám pomohou začít s úpravami obrázků. V žádném případě to nejsou jediné potřebné nástroje a v rámci nástrojů jsou samozřejmě nástroje, které je třeba zjistit, ale tento seznam by vám měl poskytnout určitou představu, kde začít. Skvělá věc na většině nástrojů ve Photoshopu je, že je tam spousta posuvníků, což znamená, že můžete experimentovat a vidět, co každý nástroj dělá, a pak to vrátit, pokud se vám to nelíbí.
1 – Adobe Camera Raw
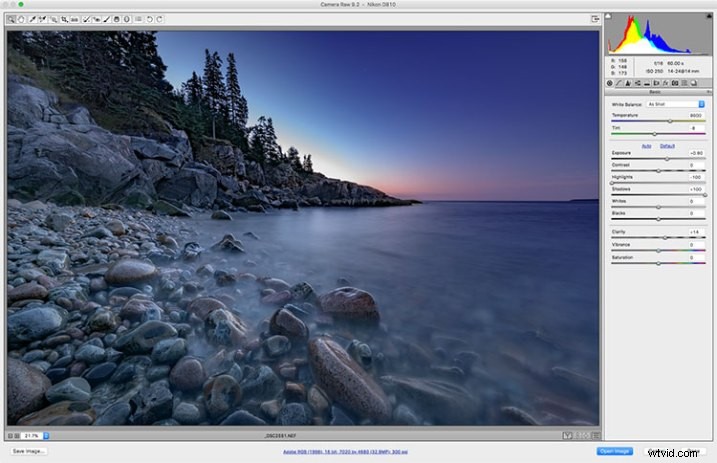
Adobe Camera Raw je řada posuvníků a karet používaných pro zpracování souborů RAW. Krása souboru RAW spočívá v tom, že můžete provádět změny v souboru nedestruktivně a později je znovu změnit, pokud si to přejete.
Osobně věřím, že pokud nefotografujete snímky RAW, děláte si jako fotograf medvědí službu. Když svému fotoaparátu dovolíte zpracovat váš obrázek do formátu JPEG, vyhodíte z něj potenciálně kritické informace. Důvěřujete svému fotoaparátu, že za vás udělá kreativní rozhodnutí o barvě, kontrastu, tónu a dalších věcech s ohledem na váš snímek.
Chcete-li ze snímku vytěžit maximum, budete chtít nastavit fotoaparát tak, aby snímek zachytil jako soubor RAW. Soubor RAW obsahuje nezpracovaná, nekomprimovaná data ve stupních šedi z obrazového snímače vašeho fotoaparátu a také metadata o tom, jak byl snímek pořízen. Adobe Camera RAW je plugin pro Adobe PhotoShop, který dokáže převzít tyto informace a zpracovat barevný obrázek.
Když otevřete snímek RAW v aplikaci Adobe Camera RAW, zobrazí se nahoře panel nástrojů a na pravé straně paleta nástrojů. Paleta nástrojů je rozdělena do 10 záložek:Základní, Tónová křivka, Detail, HSL/Stupně šedi, Dělené tónování, Korekce objektivu, Efekty, Kalibrace fotoaparátu, Předvolby a Snímky. Karty, které ve svém pracovním postupu používám nejčastěji, jsou Základní, Korekce objektivu, Efekty a Kalibrace fotoaparátu.
Krása souboru RAW spočívá v tom, že nastavení můžete měnit pomocí posuvníků a dalších nástrojů, jak často chcete. Pokud se vám nelíbí, co jste udělali, nebo chcete zkusit něco jiného, můžete obrázek kdykoli vrátit zpět do původního nastavení a soubor bude stejný, jako když jste jej stáhli z fotoaparátu. Nebojte se hrát si s posuvníky a uvidíte, co dělají. Soubor RAW nemůžete zničit, takže můžete také vidět, co všechno dělá. Další informace o používání Adobe Camera Raw naleznete v části Pochopení základních posuvníků v Adobe Camera Raw.
2 – Vrstvy a masky vrstev
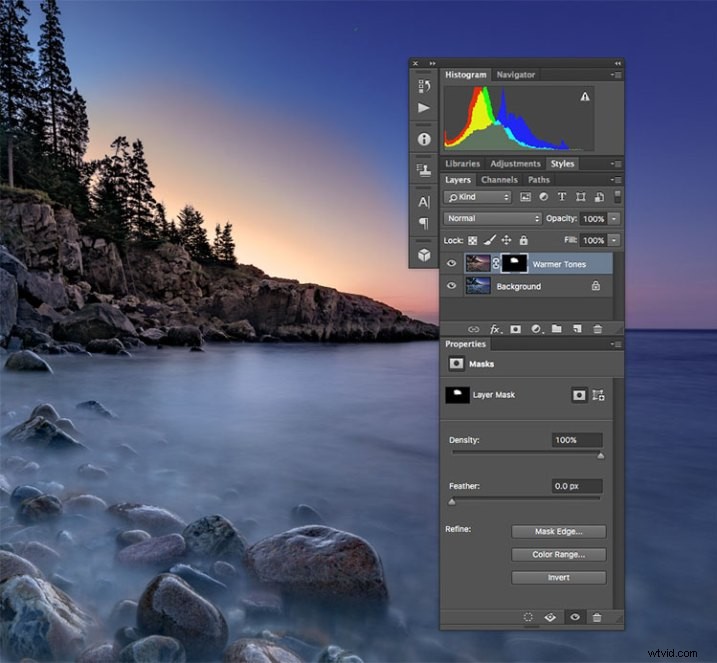
Vytvořil jsem duplicitní vrstvu, abych trochu zahřál východ slunce a aby to vypadalo víc, jako když jsem tam byl. Ale protože jsem stále chtěl chladnější tóny na skalách, vodě a zbytku oblohy, použil jsem masku vrstvy, abych ukázal pouze teplejší tóny tam, kde jsem je chtěl. Bílá oblast masky vrstvy s názvem „Teplé tóny“ ukazuje oblast této vrstvy, která prosvítá.
Považuji toto číslo za 2a a 2b. Pokud se chcete naučit vrstvy, budete se muset naučit také masky vrstev. Ve Photoshopu je jednou z prvních věcí, které si všimnete, když otevřete obrázek, paleta vrstev na pravé straně obrazovky. Zpočátku bude mít pravděpodobně pouze jednu vrstvu nazvanou „Pozadí“, která obsahuje váš obrázek. Podle potřeby můžete přidat nové vrstvy. Můžete také přidat prázdné vrstvy, které vám umožní malovat, kreslit nebo kopírovat části obrázku níže, a můžete použít vrstvy k vytvoření kompozitu z více obrázků. Vrstvy lze upravit na různé krytí pomocí posuvníku krytí v horní části palety, takže mohou být částečně průsvitné, což umožňuje prosvítání vrstev pod nimi.
Kromě toho můžete vytvořit masky vrstev, které vám umožní zobrazit nebo skrýt části vrstvy a umožní vám vidět vrstvu nebo vrstvy pod ní. Uděláte to jednoduše tak, že na masku vrstvy namalujete černou, abyste skryli tuto část vrstvy, nebo natřete bílou, abyste tuto část vrstvy ukázali.
Vrstvy vám dávají prostor pro trochu kreativity a umožňují vám nedestruktivně upravovat oblasti obrazu. Pokud se vám nelíbí, co jste udělali, jednoduše vrstvu odstraňte a začněte znovu. Můžete spojit dva samostatné obrazy, podobně jako byste sendvičovali negativy ve vlhké temné komoře, a vytvořit fotografické kompozity. Pro více informací o používání vrstev si přečtěte Úvod do používání vrstev pro začátečníky.
3 – Režimy prolnutí

Tento obrázek ukazuje tři různé režimy prolnutí. Vlevo je vybráno Normální, takže bílé pole s černým textem se zobrazí tak, jak jsem ho nakreslil. Uprostřed je režim prolnutí nastaven na Násobit, takže bílá zmizí a zůstane černá. Vpravo je vybrána obrazovka, která zobrazuje bílou oblast a skrývá černou.
Jak již bylo zmíněno výše, posuvník krytí umožňuje prolnout aktivní vrstvu s vrstvami pod ní. Režimy prolnutí, které se nacházejí v rozevírací nabídce nalevo od posuvníku Krytí, fungují podobným způsobem, ale používají různé matematické výpočty ke změně vzhledu vrstvy, která se mísí pro různé věci. Pokud například jednoduše duplikujete obrázek na nové vrstvě a nastavíte režim prolnutí na:Násobit, ztmaví obraz přibližně o jednu zastávku a režim prolnutí obrazovky zesvětlí obraz o zarážku. Pokud na obrázku vytvoříte vrstvu s černým textem v bílém rámečku, pomocí Násobit se bílý rámeček odstraní a vrstva pod ním bude prosvítat. Obrazovka udělá opak (viz obrázek výše).
Od Adobe Photoshop CC 2015 je k dispozici 27 režimů prolnutí. Dva režimy, které jsem uvedl výše, jsou ty, které používám často, obvykle také upravuji posuvník krytí, abych se dostal ke svému konečnému vzhledu. Když budete vědět, co každý režim dělá, pomůže vám to při výběru toho, který z nich použít pro váš konkrétní účel. Darren Rowse sestavil skvělý návod, Úvod do režimů prolnutí ve Photoshopu, který vám poskytne podrobnější pohled na režimy prolnutí. Můžete se také podívat na První 3 režimy prolnutí, kterým musíte porozumět.
4 – Vrstvy úprav
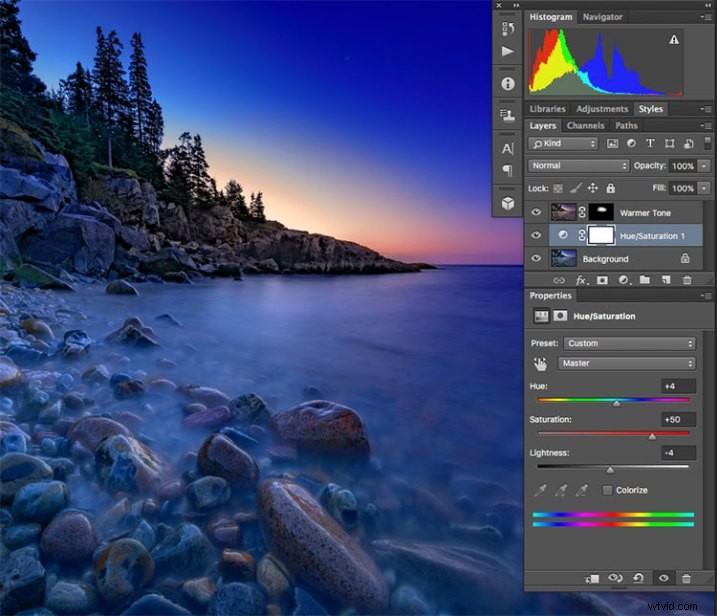
Na chladnější vrstvu jsem použil vrstvu úprav, abych trochu zvýšil sytost barev.
Vrstvy úprav Photoshopu jsou skvělým způsobem, jak provádět změny v obraze, aniž by se ve skutečnosti měnil původní soubor. Je to snadný způsob, jak vyzkoušet věci, jako je úprava kontrastu nebo sytosti, abyste se mohli vrátit a později je znovu změnit – pokud jste zachovali vrstvy v kontaktu uložením jako soubor PSD nebo TIFF, formáty, které obě podpůrné vrstvy.
K dispozici je 19 různých vrstev úprav, které lze kombinovat a vytvářet tak různé efekty na obrázku. Některá základní použití jsou nastavení barev, kontrastu, sytosti a převodu na černou a bílou. Kromě toho můžete použít masky vrstvy k aplikaci efektů pouze na určité oblasti, nikoli na celý obrázek, pokud se tak rozhodnete. Můžete také upravit Krytí vrstvy úprav, abyste snížili účinek úprav na obrázek.
Vrstvy úprav poskytují spoustu flexibility při úpravách obrázku, aniž by vás nutily ke změně, kterou nelze snadno vrátit zpět. Další informace o vrstvách úprav najdete v části Photoshop:Aplikace oprav pomocí vrstev úprav a masek a vypalování a uhýbání pomocí vrstev úprav a masek vrstev.
5 – Štětec pro léčení skvrn
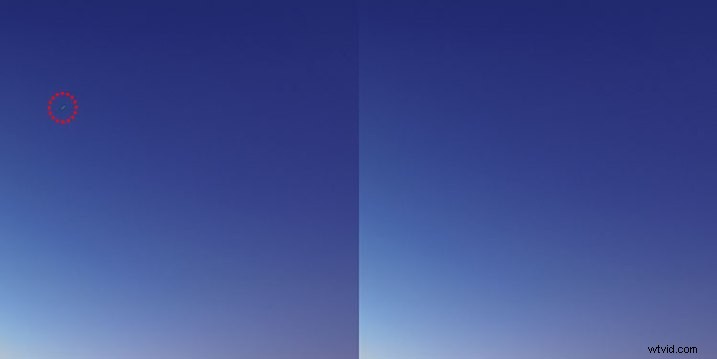
Na obloze bylo několik zbloudilých hvězdných pruhů, které jsem chtěl odstranit, a tak jsem je rychle odstranil pomocí Spot Healing Brush.
Štětec Spot Healing Brush je jedním z primárních retušovacích nástrojů ve Photoshopu, který vám umožňuje odstranit vady a chyby nebo jiné části vašich fotografií. V digitálním věku je zkázou existence všech fotografů prach na obrazovém snímači a štětec Spot Healing Brush poskytuje rychlý a snadný způsob, jak je odstranit z vašich snímků. Štětec Spot Healing funguje podobně jako nástroj Klonovací razítko v tom, že vzorkuje z jedné oblasti obrázku a opravuje ostatní oblasti.
Štětec Spot Healing Brush automaticky detekuje obsah nebo texturu okolní oblasti a pokusí se ji replikovat, kamkoli v obrázku klepnete. Existuje několik možností pro práci, které se zobrazují v horní části obrazovky. Patří mezi ně velikost a tvrdost štětce, režim prolnutí a typ opravy, kterou chcete použít, jako je Content Aware, Create Texture nebo Proximity Match. Každý obrázek bude mít různé potřeby v závislosti na obsahu, takže pokud zjistíte, že nejste spokojeni s dosaženými výsledky, je nejlepší experimentovat s různými nastaveními.
Klonovací razítko
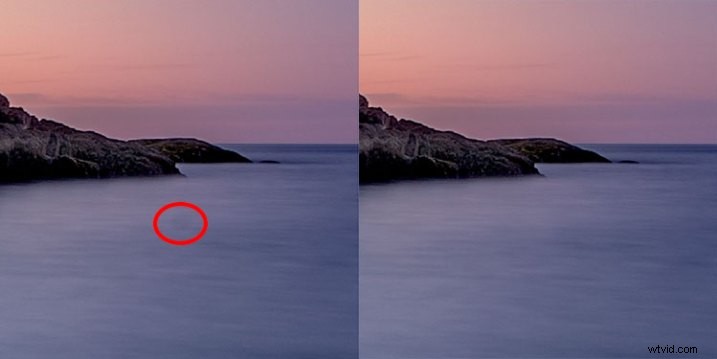
Na senzoru jsem měl několik prachových skvrn. Tenhle ve vodě, zakroužkovaný červeně, nereagoval dobře na štětec Spot Healing Brush, takže jsem použil Klonovací razítko, abych ochutnal oblast vody a otiskl ji přes prachovou skvrnu.
Jak jsem uvedl výše, nástroj Clone Stamp Tool a Spot Healing Brush jsou si podobné v tom, že se oba používají k retušování obrázků a oba používají navzorkované oblasti stávajícího obrázku. Klonovací razítko vám však umožňuje vybrat oblast, ze které chcete vzorkovat, podržením klávesy Command a kliknutím (na Macu) nebo CTRL a kliknutím (na Windows) a vytvoří přesnou kopii oblasti, kterou vzorkujete. Poté jednoduše kliknete na oblast, kterou chcete klonovat, a objeví se kopie oblasti, kterou jste navzorkovali.
Opět máte v horní části obrazovky několik možností, včetně režimů prolnutí, neprůhlednosti a zda vzorkovat konkrétní vrstvu nebo použít všechny vrstvy. Můžete také změnit tvrdost hrany a velikost razítka. Klonovací razítko funguje dobře, když musíte udržovat dobře definovaný okraj, jako je například zeď budovy. Healing Brush se snaží prolnout okraje, což může způsobit rozmazaný nepořádek, když opravdu potřebujete čistý okraj. Pro více informací o používání klonovacího razítka přejděte na 12 tipů pro zvládnutí nástroje klonovacího razítka ve Photoshopu
Těchto šest nástrojů ve Photoshopu jsou mé oblíbené nástroje pro úpravu mých obrázků. Odhaduji, že asi 90 % mých úprav obrázků se provádí pomocí těchto nástrojů. Jaké jsou některé z vašich osvědčených a skutečných nástrojů Photoshopu?
