
Vytvoření vzhledu filmu noir pomocí mapy přemístění ve Photoshopu.
Co je to mapa posunutí?
Pokud s Photoshopem začínáte, pouhá zmínka o displacement maps může být skličující. Účelem tohoto článku je seznámit vás s nimi; vás ve srozumitelných krocích provedou, jak generovat jednoduché mapy přemístění ve stupních šedi z existujícího obrázku, a ukážou vám, jak je efektivně implementovat pomocí filtru přemístění ve Photoshopu.
Mapa přemístění je verze ve stupních šedi stejného obrázku, na kterém pracujete, uložená jako soubor Photoshopu (.PSD). Tato mapa posunutí se pak použije k aplikaci textury na plochou grafiku pomocí Posunout filtr a deformuje grafiku tak, aby odpovídala tvaru mapy. To dává ploché grafice nebo 2D objektu realističtější 3D vzhled. Možná jste viděli online obrázky, kde je textura namapována na něčí tvář nebo logo vytvarované na texturovaný povrch.
Proč používat mapy přemístění?
Mapy posunutí jsou skvělým způsobem, jak mapovat texturu na 2D objekty, jako jsou loga nebo text, přidat hloubku a 3D perspektivu. Doufám, že ilustruji, že mapy přemístění nejsou tak skličující, jak by se mohly zdát, i když si uvědomuji, že tento článek může vyhovovat spíše středně pokročilým uživatelům Photoshopu než úplným nováčkům.
Jak implementovat mapu posunutí?
Jakmile byla vygenerována mapa přemístění. Musíte použít Displace filtr pro deformaci 2D objektu nebo ploché grafiky na mapu. Přemístit filtr je ve Photoshopu od verze 2.0. Od té doby se příliš nezměnil, nicméně stále je to filtr, který stojí za to poznat. Může se to zdát jako spletitý proces, ale když jste to několikrát vyzkoušeli, je to jednoduché. To, co dělá, je posouvat světlé pixely nahoru a doleva a tmavé pixely dolů a doprava. To vytváří iluzi hloubky prostřednictvím světla. To je důvod, proč vaše mapa přemístění musí být docela kontrastní.
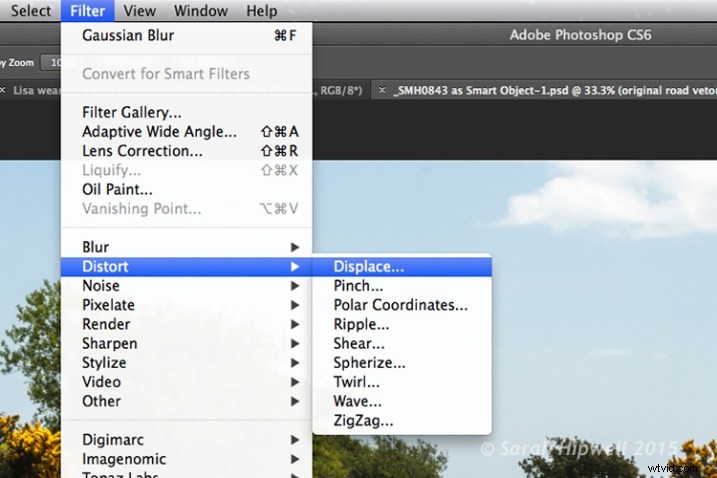
Jak získat přístup k filtru Deformace ve Photoshopu.
První metoda, kterou popisuji níže, vám ukazuje, jak použít vektorový tvar k vytvoření dopravního značení a jeho mapování na povrch vozovky. Tento proces by byl stejný pro aplikaci log nebo textu na jakékoli texturované pozadí. V dalších dvou příkladech popisuji, jak lze mapy přemístění použít k vytvoření stínových efektů. Pojďme se na to podívat.
1. Přidání realistického dopravního značení
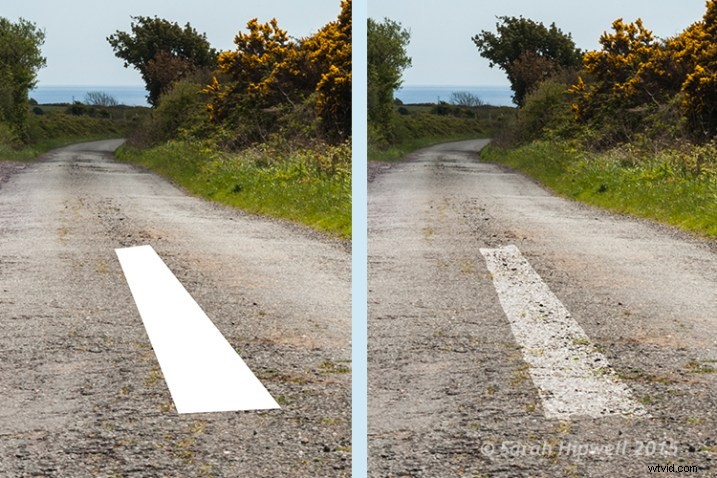
Před a za místem, kde byla na dopravní značení použita mapa posunutí.
Cíl:Vytvořit realistické dopravní značení z vektorové grafiky.
Začněme základním obrázkem silnice. Z tohoto obrázku bude vytvořena mapa posunutí ve stupních šedi. Třetí obrázek je plochý vektorový obrázek dopravního značení. Pomocí nástroje Polygonal Lasso Tool jsem nakreslil tvar podobný dopravnímu značení a vyplnil ho bílou barvou. Převeďte jej na inteligentní objekt a poté tuto vrstvu skryjte.
Proces mapy přemístění:
Otevřete panel Kanály a klikněte na každý z červených, zelených a modrých kanálů, abyste viděli, který má největší kontrast. V tomto příkladu jsem zvolil Modrou. Klikněte a zkopírujte tento kanál.
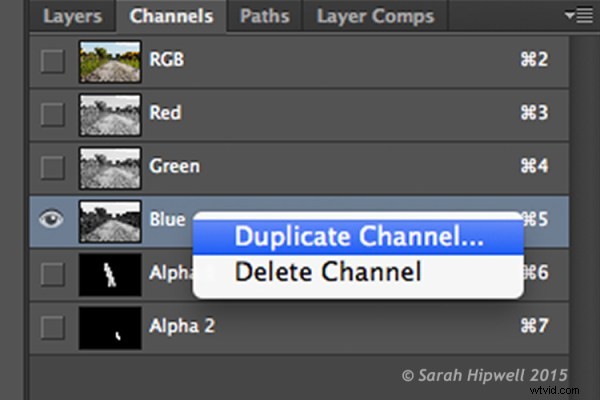
Duplikování modrého kanálu pro vytvoření mapy přemístění.
Tím se otevře další dialogové okno (viz níže). Kde je napsáno Dokument klikněte na kartu a zvolte Nový. Pojmenujte tento soubor Přemístit cestu nebo cokoli chcete a klikněte na OK.
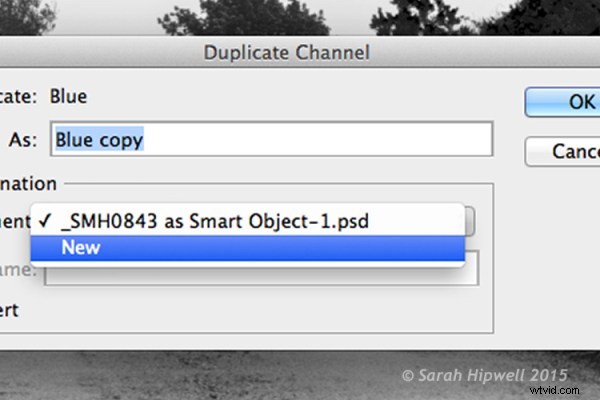
Kliknutím na kartu Dokument vyberte Nový pro vytvoření nového dokumentu pro mapu přemístění.
Tím se vytvoří nový dokument s vrstvou nazvanou Alpha 1. Než tento dokument uložíte jako soubor PSD (Photoshop) ve stupních šedi. Potřebujete přidat více kontrastu, přejděte do Menu> Obrázek>Úpravy>Úrovně, poté přidejte Gaussovské rozostření 9,9 pixelů. To umožní, aby okraje vektorového tvaru dopravního značení obepínaly obrysy silnice, spíše než aby měly zubaté okraje. Převeďte tento obrázek na stupně šedi a uložte jej jako Displace road.psd. Zavřete tento dokument.
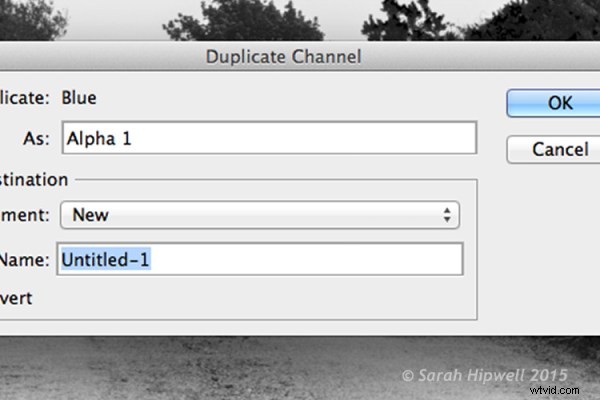
Toto dialogové okno se zobrazí přímo po výběru možnosti Nový v předchozím kroku.

Mapa přemístění snímku silnice ve stupních šedi.
Vraťte se do původního dokumentu, kde se stále nacházíme na panelu Kanály a modrý kanál je stále zvýrazněn. Kliknutím na vrstvu RGB vrátíte obrázek zpět do barvy.
V panelu Vrstvy (normálně ho mám vnořený vedle panelu kanálů) kliknutím na čtverec nalevo od miniatury vrstvy obnovíte viditelnost vektorového tvaru silnice, který jsem nakreslil před vytvořením mapy přemístění. Viz obrázek níže.
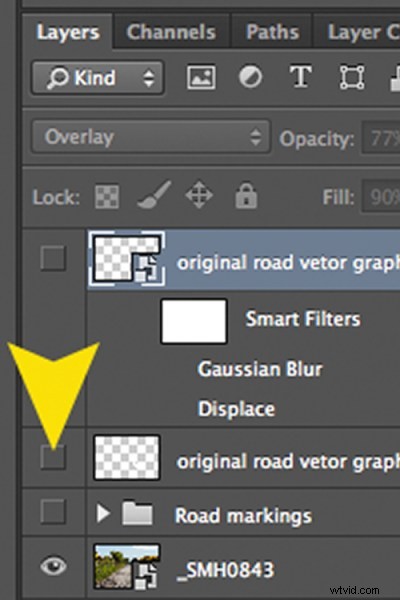
Se zvýrazněnou vrstvou přejděte nahoru na Nabídka>Filtr>Zkreslení>Přemístit . Zobrazí se malé dialogové okno. Míra zkreslení, kterou použijete, bude záviset na hodnotách, které zadáte do polí Horizontální a Vertikální měřítko. Výchozí hodnota je 10 v každém poli. Tyto hodnoty představují procenta.
Čím vyšší hodnoty, tím větší zkreslení. Experimentujte, abyste viděli požadovaný efekt, který chcete. Když převedete vrstvy na Inteligentní objekty , jakékoli úpravy, které provedete, lze provést snadno a nedestruktivně. Pro tento obrázek jsem zvolil 55 v horizontálním měřítku a 80 pro vertikální. Chtěl jsem více zkreslení dopravního značení, aby odpovídalo opotřebovanému vzhledu vozovky.
V tomto okamžiku může váš obrázek vypadat trochu zvláštně, postupujte podle následujícího kroku, aby vypadal smíšeněji a realističtěji.

Detailní záběr na dopravní značení po použití mapy přemístění a finálních úprav.
Poslední vylepšení:Chcete-li dát dopravnímu značení realističtější vzhled.
Přidal jsem Gaussovské rozostření o velikosti 4px, abych se zbavil stále mírně pixelovaného okraje na tvaru. Poklepáním kdekoli napravo od vrstvy vyvolejte pole Styl vrstvy. Změnil jsem Blend Mode na Overlay, snížil jsem neprůhlednost na 77 % a výplň na 90 %. V sekci Blend If jsem přesunul černý posuvník na 187 na spodní vrstvě.
Tip. Pokud při přetahování černých nebo bílých posuvníků podržíte klávesu Alt/Option, rozdělí se šipka posuvníku na dva, díky čemuž bude prolnutí plynulejší.
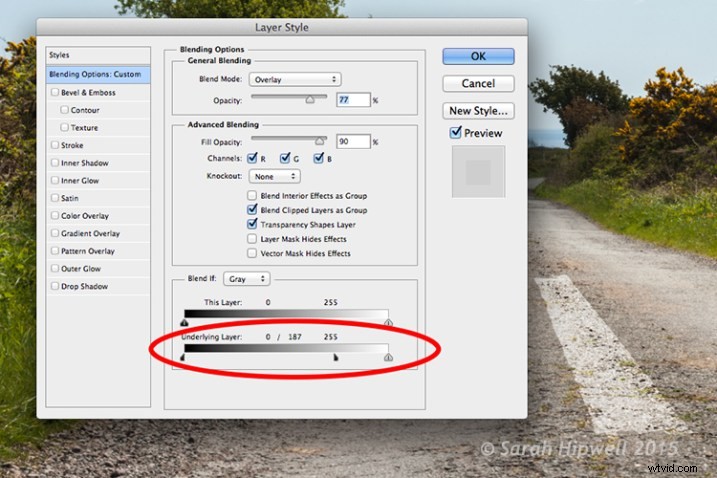
Černý posuvník je rozdělen na spodní vrstvě v dialogovém okně Možnosti prolnutí.
2. Stínové efekty – voda
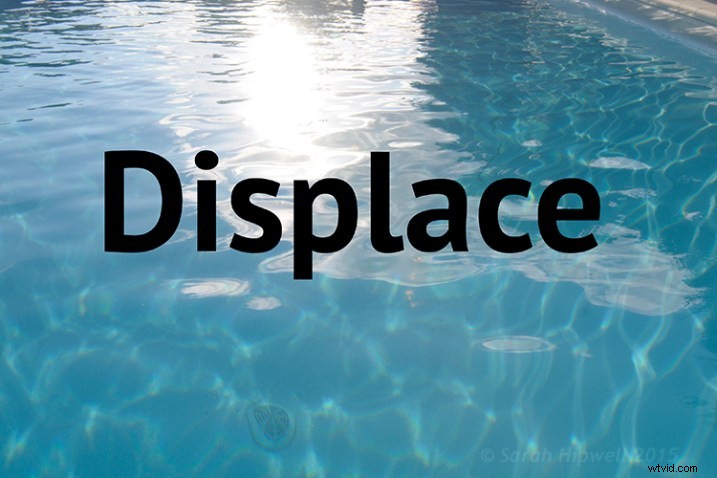

Obrázky před a po zobrazující zkreslení slova „Displace“, když byla použita mapa posunutí.
Cíl:Vytvořit realistický reflexní stín ve vodě s textem.
Použil jsem slovo „Displace“, abych ukázal, jak může stín ve vodě vypadat docela efektivně a realisticky. Mapa přemístění, kterou jsem vytvořil pro tento obrázek, fungovala opravdu dobře při zkreslování textu, aby se obalil kolem vlnek vody. Pro vygenerování posunutí jsem postupoval podle stejných kroků jako výše, ale na tento obrázek jsem použil Gaussovské rozostření 5,4 pixelů.
Hodnoty, které jsem přidal v dialogovém okně Přemístit pro horizontální a vertikální měřítka, byly 80.
Pro finální úpravy jsem přidal Gaussian Blur 10,1px. Změnil jsem režim prolnutí na měkké světlo, snížil jsem neprůhlednost na 78 % a výplň na 80 %. V sekci Blend If jsem posunul černý posuvník na spodní vrstvě na 148.
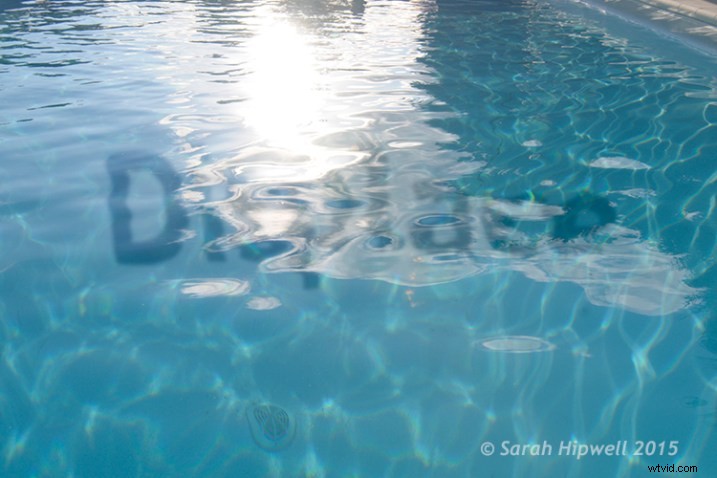
Slovo Displace zkomoleno pomocí mapy posunutí.
2. Shadow Effects – Film Noir Look

Použití černých vodorovných čar a mapy přemístění k simulaci světla prosvítajícího okenními roletami.
Cíl:Vytvořit vzhled nebo efekt filmu noir světla procházejícího žaluziemi.
U tohoto obrázku jsem musel udělat více práce ve Photoshopu, abych získal konečný vzhled. Proces generování mapy přemístění je zde stejný jako v ostatních příkladech. Jen mějte na paměti, že modrý kanál není nejlepší volbou pro objekty, protože odstíny pleti vypadají hrozně.
Model jsem izoloval z tohoto obrázku a vložil jej do samostatné vrstvy s maskou vrstvy. Přidal jsem vrstvu úprav Black and White a poté pomocí nástroje Rectangular Marquee Tool vytvořil tlusté černé vodorovné čáry, které připomínají okenní lišty na samostatné vrstvě. Dále jsem tuto vrstvu duplikoval. Použil jsem jeden pro vrstvu pozadí a přidal značné množství Gaussova rozostření. Druhou vrstvu jsem pak přesunul nad model s maskou vrstvy. Chtěl jsem natočit černé čáry (žaluzie) přes obličej modelu. Udělal jsem to pomocí nástroje Free Transform Tool.
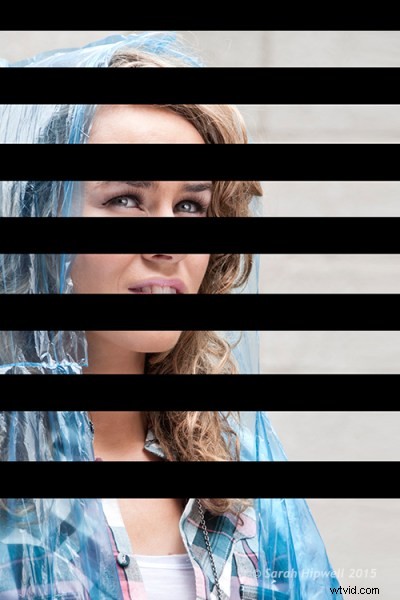
Černé čáry vytvořené pomocí nástroje Rectangular Marquee Tool.
Vytvořil jsem mapu přemístění a zkreslil jsem lamely přes obličej modelu pomocí 15 a 20 jako hodnot pro horizontální a vertikální měřítka.

Černé čáry byly zkresleny pomocí filtru Displace pomocí mapy přemístění.
Toto je pouze stručný popis finálních úprav:Použil jsem překrytí přechodem a nějaké vypálení, abych ztmavil levou stranu modelu, protože zdroj světla přichází z tohoto směru. Přidal jsem Gaussovské rozostření 28,9 pixelů a snížil jsem neprůhlednost na 40 %.
Tipy
- Modrá je nejhorší kanál, který si můžete vybrat, pokud vytváříte mapu přemístění, kde jsou obsaženy tóny pleti.
- Zelený kanál obvykle vykazuje největší kontrast.
- Při generování map přemístění použijte Gaussovské rozostření.
- Mapy posunutí musí být uloženy jako soubor PSD ve stupních šedi.
Doufám, že jsem vás inspiroval k tomu, abyste začali vytvářet mapy přemístění a použili Filtr přemístění, pokud jste to ještě nikdy nezkoušeli.
