Při následném zpracování, zejména prolínání expozice, hrají masky jasu důležitou roli pro hladké prolnutí obrazu. Za starých časů jste možná zkoušeli použít software HDR k smíchání různých expozic do jednoho snímku. Většina z nich je dobrý software a můžete vytvořit krásně prolnuté obrázky.
Problémem při použití softwaru HDR je však to, že můžete vytvořit pouze prolnutí celého snímku. Nemůžete provádět přesné místní úpravy.
Namísto toho doporučujeme použít Adobe Photoshop, protože to vám dává možnost použít masku jasu.
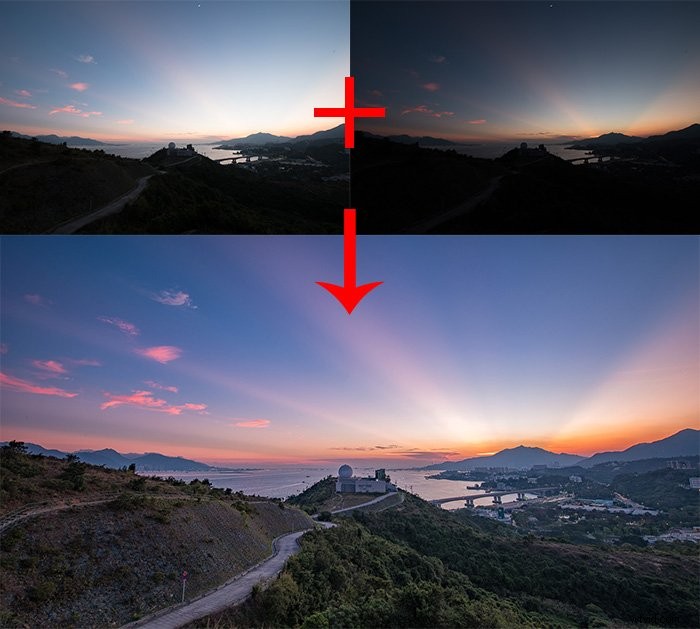
Použití světelných masek je pokročilejší technika. Dnes bych se rád podělil o 10 tipů, jak používat světelné masky při digitálním prolínání, aby se vaše maskovací schopnosti posunuly na další úroveň.
1. Vytvořte základní světelné masky jediným kliknutím
Nejprve bych rád představil nejjednodušší způsob, jak vytvořit masky jasu.
V prvním kroku přeskočíte do okna vrstvy a vyberete záložku kanálu. Můžete jednoduše Ctrl+kliknout na miniaturu kanálu RGB v okně kanálu. Vybrali jste jas tohoto obrázku a základní maska je připravena k použití.
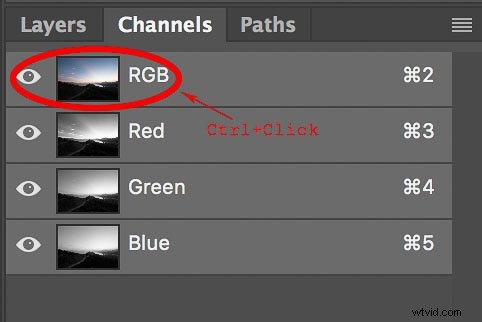
Když jste vybrali jas obrázku, můžete přeskočit zpět na kartu vrstvy . A pak vyberte vrstvu, na kterou chcete masku použít, a klikněte na tlačítko vytvořit masku. Nyní jste vytvořili základní masky jasu.
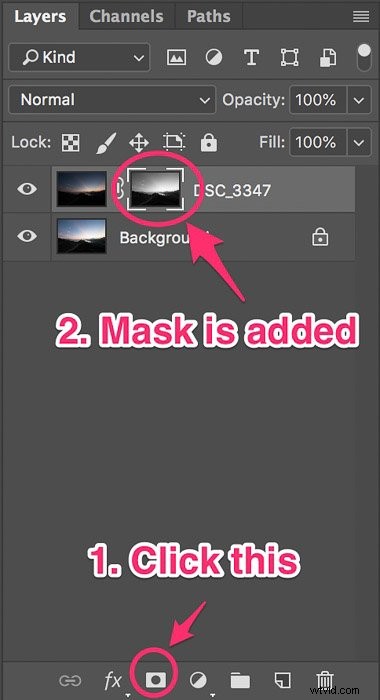
Můžete také vytvořit tmavou masku místo světlé. Ujistěte se, že jste vybrali masku, pak můžete použít zkratku Ctrl+I k převrácení masky. Můžete vidět, že tmavá oblast se stala bílou a světlá oblast černá.
2. Upravte masky svítivosti podle úrovně a křivky
Při prolínání obrázku můžete většinou zjistit, že základní maska nefunguje dobře z několika důvodů. Většinou je to kvůli super vysokému dynamickému rozsahu pouze v malé oblasti vašeho snímku, jako je oblast kolem slunce.
V těchto případech budete muset upravit masky jasu tak, aby se vysoce zaostřily na super jasnou oblast nebo super tmavá oblast.
Umíte si představit, že maska je jako černobílý obrázek, můžete ji upravit pomocí různých destruktivních vrstev úprav. Dvě úpravy, které používám pro masky jasu, jsou úroveň a křivka.
Klávesové zkratky pro úpravu úrovně a křivky jsou Ctrl+L a Ctrl+M. Pokud chcete upravit masky jasu pomocí úrovně, můžete masku vybrat a stisknout Ctrl+L. Podobně můžete stisknout Ctrl+M, pokud jej chcete upravit pomocí úpravy křivky.
3. Protínejte masky Luminosity s maskou
Někdy není nastavení masek jasu pomocí úrovně nebo křivky dobrou volbou. Místo toho můžete zkusit masku protnout se sebou samým.
Když jako masku použijete jas obrázku, vaše maska obsahuje různé úrovně šedi. Světlé oblasti zobrazují více „bílé“ a tmavé oblasti více „černé“. Když máte vybranou svítivost a podržíte Ctrl+Alt+Shift a přeskočíte na kanál RGB, uvidíte, jak se ikona myši změní na křížek.
Znovu klikněte na kanál a podržte Ctrl+Alt+Shift a budete protínat vybranou oblast s kanálem, na který jste klikli.
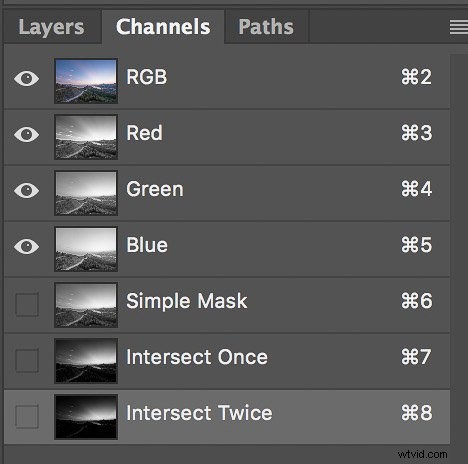
Poté můžete zkusit použít protnutý výběr do vrstvy úprav jako obvykle. Můžete zjistit, že nová maska je více zaměřena na světlé oblasti. Můžete také masku několikrát protnout, abyste získali ještě cílenější světelné masky.
Podobně, pokud chcete zaměřit tmavší oblast, stiskněte Ctrl+I, když je maska vybraná.
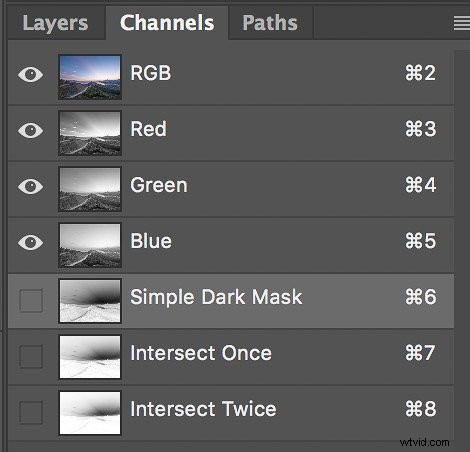
4. Vytvořte masku na masce
V některých případech můžete chtít provést místní úpravu pomocí luma masky. Nemůžete však vytvořit masku na vrstvě úprav, která již masku obsahuje. Photoshop umožňuje přidat dvě masky jasu na jednu vrstvu, ale ta druhá nemá žádný vliv na celou vrstvu.
V tomto případě můžete vrstvu seskupit pomocí masky jasu. Potom do skupiny přidáte novou masku místo vrstvy úprav. V nové masce můžete pomocí nástroje štětec malovat černou barvou, abyste skryli efekt.
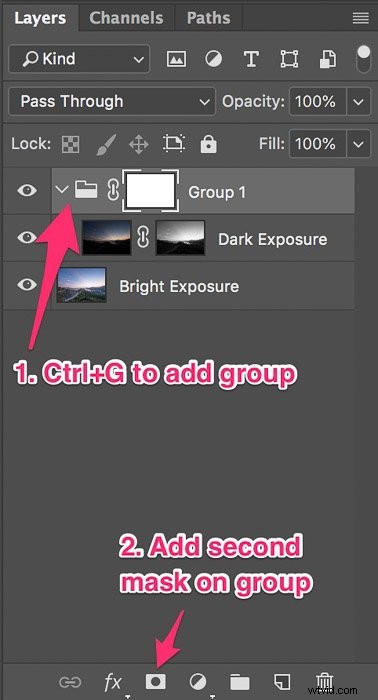
Chcete například použít úpravu křivky na světlou oblast obrázku a chcete, aby se efekt objevil pouze v horní části. Nejprve byste měli vytvořit jasnou masku. Ctrl+Klikněte na kanál RGB a poté přidejte vrstvu křivky.
Po úpravě křivky můžete stisknutím Ctrl+G vložit vrstvu křivky do skupiny. Poté stiskněte ikonu přidat masku pro vytvoření nové masky ve skupině. Poté můžete přidat jednoduchý přechod, kde je horní část bílá a spodní část černá, aby se efekt křivky ukázal pouze na horní části.
5. Prevence Halos
Když budete fotit s velmi odlišnými nastaveními expozice, jako je +3 a -3, a pokusíte se je prolnout, objeví se ošklivá svatozář. Nemůžete udělat nic, abyste zničili tyto halo, protože nemáte dostatek údajů o expozici, abyste se jich zbavili.
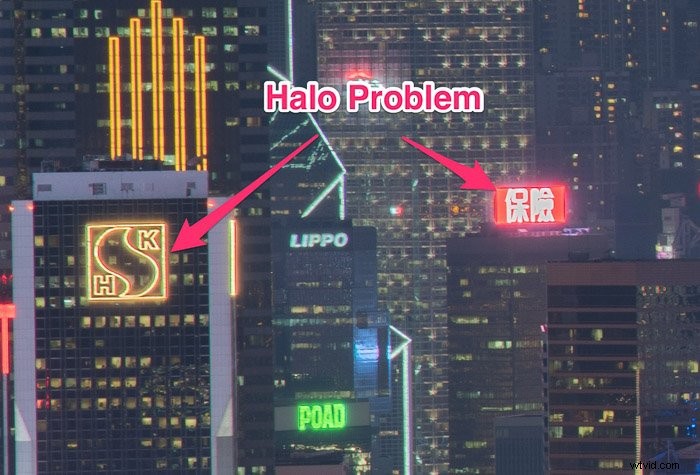
Abyste předešli jakémukoli halo, snažte se nefotit ve velmi extrémním nastavení expozice. Normálně mi přijde, že +2EV, 0EV a -2EV je ve většině případů víc než dost. Výjimkou je, pokud fotíte panoráma města v noci. Pak možná budete potřebovat nižší EV, abyste zakryli tyto reklamní nápisy.
Další příčinou svatozáře je použití špatné masky. Než jsem se naučil maskování jasu, používal jsem k vytváření masek jednoduché nástroje štětce. A skončil bych se spoustou a spoustou svatozářů. Když k vytvoření masky používáte nástroj štětec, kreslíte masku ručně. To je nesmírně obtížné. Když kreslíte mimo hranice, objeví se svatozář.
Pokud opravdu potřebujete nakreslit masku pomocí nástroje štětec, mám pro vás dva návrhy. Místo myši můžete ke kreslení použít digitální kreslící podložku. Za druhé byste měli použít mnohem nižší krytí a nakreslit ještě několikrát místo použití vysoké krytí a kreslení jedné čáry. I když kreslíte mimo hranice, je to malý a nepostřehnutelný efekt.
6. Vyhněte se Ghosting
Efekt duchů se objeví, když je mezi dvěma snímky pohybující se objekt. Chcete-li se ho zbavit, vystřelte pohybující se objekt v základní expozici. Když jej vyfotografujete se základní expozicí, můžete jej zesvětlit nebo ztmavit tak, aby odpovídal splývající expozici a vytvořit snímek bez duchů.
Zde jsou dva možné scénáře. Nejprve můžete zcela skrýt pohybující se objekt v základní expozici. V tomto případě můžete ducha jednoduše zamaskovat v prolnuté expozici jednoduchou maskou.
Druhým případem je situace, kdy pohybující se objekt nelze zcela skrýt. V tomto případě také velmi pomáhá základní expozice, protože můžete použít techniku dvojitého zpracování ke zpracování obrazu tak, aby pohybující se objekt byl stále na stejném místě jako základní expozice.
Pokud se chcete dozvědět více o zacházení s efektem duchů, můžete se podívat na tento blogový příspěvek.
7. Zabraňte zploštělým stínům
Při prolínání expozic, zejména pokud mísíte jasnější expozici s tmavší expozicí, uvidíte, že se stínové oblasti zplošťují. Ploché stíny učiní vaši fotografii méně atraktivní. Existují dvě běžně používané metody, jak zabránit vzniku plochých stínů.
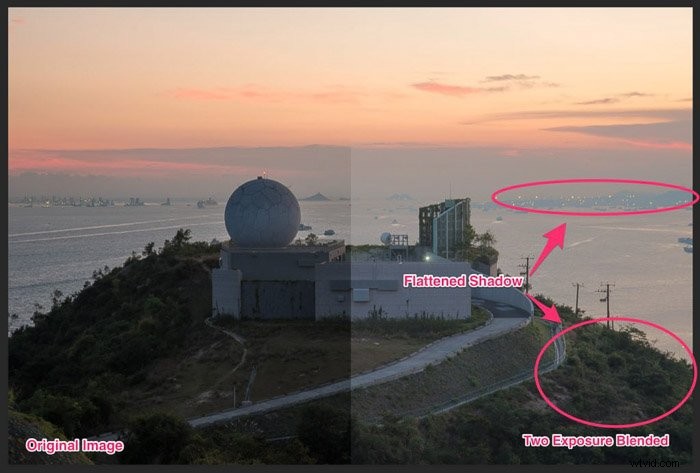
První je jednodušší. Můžete snížit neprůhlednost jasnějšího obrázku a snížit tak efekt. Je to velmi účinný způsob, jak vrátit kontrast do obrazu. Problém je však v tom, že ubíráte i detaily stínů.
Dalším způsobem je maskování skutečné tmavé oblasti v masce jasu. Může to znít divně. Koncept je takový:když použijete masku stínu k tomu, aby světlý obrázek přešel na tmavý obrázek, použijete také tmavší masku, abyste zabránili tomu, aby světlý obrázek předal skutečnou tmavou oblast tmavému obrázku. Můžete to udělat odečtením masky s mnohem tmavší maskou.
8. Efekt okraje
Problém s hranami nastane, když mícháte snímek se super vysokým kontrastem. Když pořídíte snímek s vysokým kontrastem, okraj bude oříznut o 1 nebo 2 pixely. Normálně si ořezu téměř nevšimnete. Když ale spojíte dvě různé expozice dohromady, uvidíte, že 1 nebo 2 oříznuté pixely zničí celou vaši práci.
Odstranění okrajů dá nějakou práci. Pokud nepotřebujete obrázek ve vysokém rozlišení, můžete to skutečně přeskočit. Okraje zmizí, když zmenšíte velikost obrázku.
Pokud však opravdu chcete lemování odstranit, zde je jedna technika. Pomocí nástroje pro rychlý výběr vyberte větší oblast mimo objekt lemování. Poté stisknutím Ctrl+Alt+R otevřete dialog zpřesnění hran. Upravte kontrast a vyhlaďte, abyste vytvořili pěkný výběr oblohy bez větvení.
Poté výběr změňte stisknutím Ctrl+Shift+I. Vyberte masku horní vrstvy, použijte docela nízkou neprůhlednost a namalujte větev černou barvou, pokud používáte světlejší expozici nahoře. Pokud používáte tmavší expozici nahoře, namalujte více bílou barvou.
9. Dvojité zpracování jednoho snímku
Dvojité zpracování znamená, že můžete vytvořit dva různé vzhledy stejného obrázku a spojit je dohromady. To je možné pouze u raw obrázků.
Rád používám Adobe Lightroom v raw zpracování. V Lightroom můžete vytvořit virtuální kopii obrázku. Pak můžete mít dva různé vzhledy stejného obrázku.
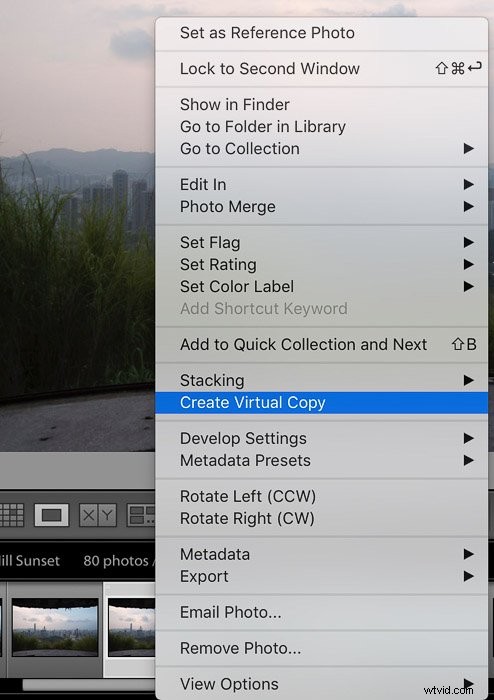
Chtěli byste například mít expozici +1, abyste dostali detaily ze skály a -1 expozice pro zachování detailů oblohy. Ve virtuální kopii musíte upravit expozici na -1 a +1 v původní kopii. Podržte Ctrl a vyberte oba obrázky. Klikněte pravým tlačítkem a vyberte upravit ve Photoshopu a otevřete jako vrstvu ve Photoshopu.
Lightroom pak vyvolá Photoshop a umístí tyto dva obrázky do stejného souboru, ale do různých vrstev, které jsou připraveny pro vaše prolnutí.
10. Vytváření světelných masek s různými kanály
Masky svítivosti nefungují pouze na svítivost. Fungují také dobře ve specifických barevných kanálech obrazu. Stejnou techniku můžete použít k vytvoření masek v červeném kanálu, modrém kanálu nebo zeleném kanálu. Někteří lidé tomu říkají maskování kanálu, ale myslím, že je to stejné jako masky jasu.
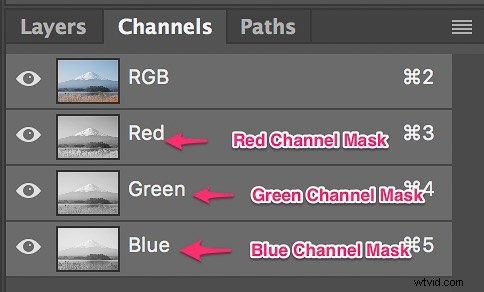
Řekněme, že chcete použít úpravu křivky ke snížení jasu oblohy. Hlavní barva na obloze je modrá. Když přeskočíte na panel kanálů a kliknete levým tlačítkem na modrý kanál, uvidíte, že obloha je „bělejší“ než všechny ostatní oblasti. Po zobrazení náhledu modrého kanálu se můžete rozhodnout, že jej použijete jako masku pro úpravu křivky.
Znovu vyberte barvu RGB. Poté můžete vytvořit masku modrého kanálu podržením klávesy Ctrl a kliknutím na miniaturu modrého kanálu stejně jako při vytváření masky jasu. Poté přeskočte zpět na panel vrstvy a přidejte křivkovou vrstvu jako obvykle. Uvidíte, že modrá maska je již aplikována na vrstvu křivky.
Můžete to udělat také s červeným a zeleným kanálem. Také jsou použitelné protínající se masky, úprava masek s úrovní nebo křivkou a další maskovací techniky.
Shrnutí…
Myslím, že používání masek svítivosti není snadné zvládnout. Vytvoření dobré masky vyžaduje čas a praxi. A velmi rychle vytvořit užitečné masky svítivosti vyžaduje hodně cviku. Ale stojí to za čas a námahu, kterou je třeba se naučit.
Až si osvojíte, jak vytvářet masky jasu, vyzkoušejte některé další skvělé techniky Photoshopu, jako je vytváření maleb z fotografií, digitální malba nebo vytváření dvojitých expozic!
