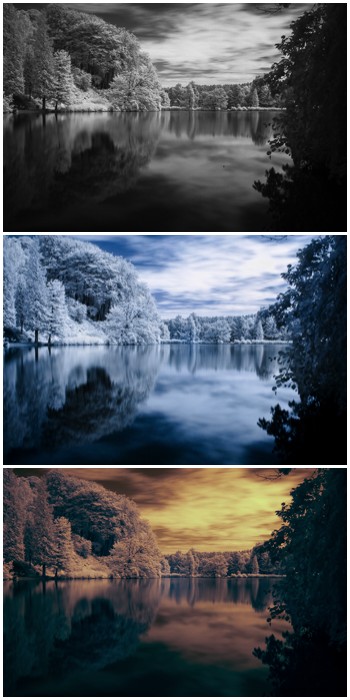Na severní polokouli dorazilo léto a s ním tuny silného infračerveného světla. Jaké je lepší období pro experimentování s infračervenou fotografií?

Co je infračervená fotografie
Jsme zvyklí vidět svět v barvách. Ale v barvách je více než jen takzvané spektrum viditelného světla, které náš mozek vnímá. Viditelné světlo zabírá malý zlomek celého elektromagnetického spektra.
Infračervené světlo začíná hned po červeném světle viditelných spekter, a proto je pro nás neviditelné. V infračervené fotografii senzor (nebo film) reaguje na infračervené světlo, zatímco filtr přeruší veškeré viditelné a UV světlo. Pro druh infračervené fotografie, která nás zajímá, používáme takzvané blízké infračervené světlo.
Infračervené snímky obvykle nevidíme. Díky tomu může infračervená fotografie proměnit jakýkoli pohled v nečekané mistrovské dílo.
Vše, co potřebujete, je stativ, protože budete fotografovat dlouhé expozice, a infračervený filtr, jako je Hoya R72. Ještě nemusíte ani spěchat a investovat do upraveného fotoaparátu. Jen se ujistěte, že váš současný fotoaparát vidí infračervené světlo (vyfoťte LED světlo na dálkovém ovladači). Pokud se chcete dozvědět více o tom, jak používat svůj fotoaparát pro infračervenou fotografii, přečtěte si tento článek o tom, jak začít s infračervenou fotografií, a vraťte se později.
V případě, že vás zajímá, jaké jsou dobré cíle v infračervené fotografii pomocí sériového fotoaparátu, fotografie krajiny, architektury a stromů jsou pro začátek pravděpodobně nejjednoduššími tématy.

Jak vypadají neupravené infračervené fotografie
Když pořídíte infračervenou fotografii s filtrem, uvidíte na obrazovce nebo v hledáčku velmi červený obraz. Je to proto, že filtr propustí pouze světlo s vlnovými délkami 720nm (vysoká červená) a delšími.
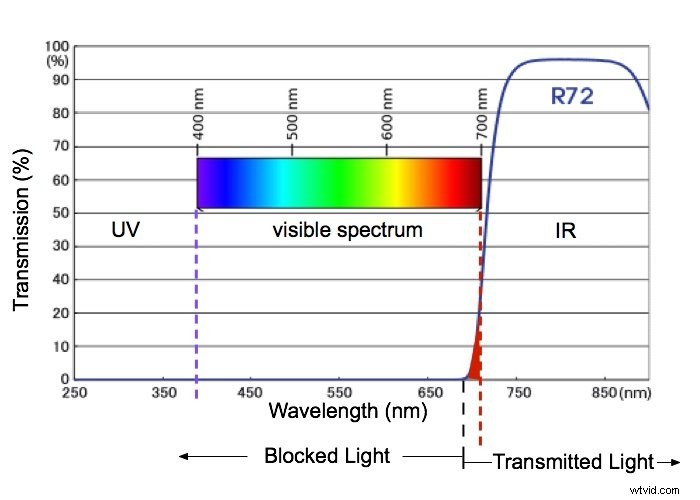
Skutečnost, že HOYA R72 (720nm) propouští viditelné červené světlo, je velmi užitečná. S IR filtry, které blokují světlo s delšími vlnovými délkami, jako jsou ty na 850nm, je veškeré viditelné světlo blokováno filtrem. To znamená, že neuvidíte nic ze scény, kterou se snažíte zarámovat, zaostřit a vyfotografovat.
Níže je typický infračervený snímek přímo z fotoaparátu, pořízený filtrem HOYA R72. Zatímco je nepříjemně červený, mohl jsem snadno komponovat a zaostřovat. Úpravy učiní tyto červené obrázky umělečtější a příjemnější pro oči.

4 snadné způsoby úpravy infračervených snímků
Červený obrázek výše použijeme k ilustraci různých způsobů, jak můžete upravit své infračervené fotografie. Můj software pro úpravy je Adobe Lightroom.
K úpravě infračervených snímků se tradičně používá Photoshop. Ale pro tento úvod do úprav infračervených snímků jsem se rozhodl pracovat s Lightroom. Neumí pracovat s vrstvami a není tak všemocný jako Photoshop. Svou práci však zvládne s menšími bolestmi hlavy.
Hlavní výhodou Lightroomu oproti Photoshopu je mnohem jednodušší rozhraní. Nejsou zde žádné vrstvy, kterým byste porozuměli, své změny můžete kdykoli vrátit zpět, začít znovu a dávkově vyvíjet s minimálním úsilím.
A pokud některé úpravy budou vyžadovat použití výkonnějšího Photoshopu, můžete své obrázky exportovat. ve Photoshopu. Udělejte, co potřebujete, a poté je automaticky znovu importujte do Lightroom.
Černobílá infračervená fotografie
Nejjednodušší způsob, jak se zbavit červené barvy, je převést obrázky na černobílé. Obrázek níže ukazuje srovnání mezi černobílými převody pro stejnou scénu při barevném a infračerveném snímku.

Jak můžete vidět, převod odstraní červenou barvu, ale neovlivní infračervený vzhled listů, vody atd.
Nejjednodušší způsob, jak převést infračervený snímek, je použít jednu z černobílých předvoleb dostupných v Modul Develop Lightroom.
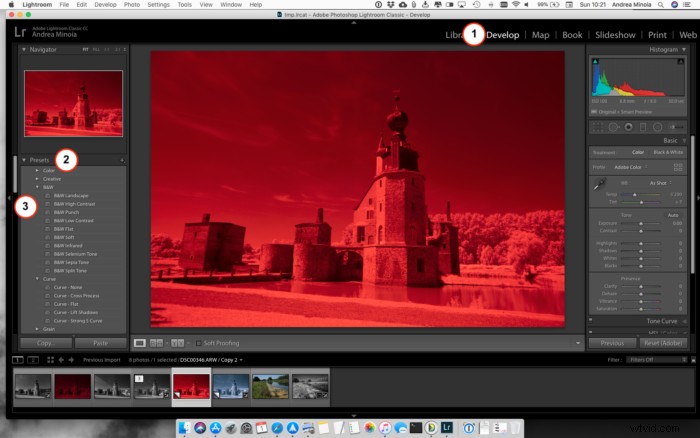
Předvolby jsou v levém panelu modulu Develop. Kliknutím na B&W otevřete rozevírací nabídku s různými předvolbami černé a bílé. Umístěním kurzoru na různé názvy můžete vidět, jak ovlivňují obraz.
Jak vidíte, existuje přednastavení nazvané „B&W Infrared“ a možná si myslíte, že pořídí klasický snímek a změní jej na infračervený jeden. Nedělá to úplně správně, jak můžete vidět na obrázku níže.

Obecně platí, že pokud filtr upravuje druh světla dopadajícího na senzor, jako je infračervený filtr nebo polarizátor, efekt nelze jednoduše a přesvědčivě reprodukovat postem.
Obrázek níže ukazuje jak některé z předvoleb B&W ovlivňují infračervený obraz. Zjistil jsem, že nejlepší pro krajiny jsou B&W Landscape a Černobílý vysoký kontrast předvolby.
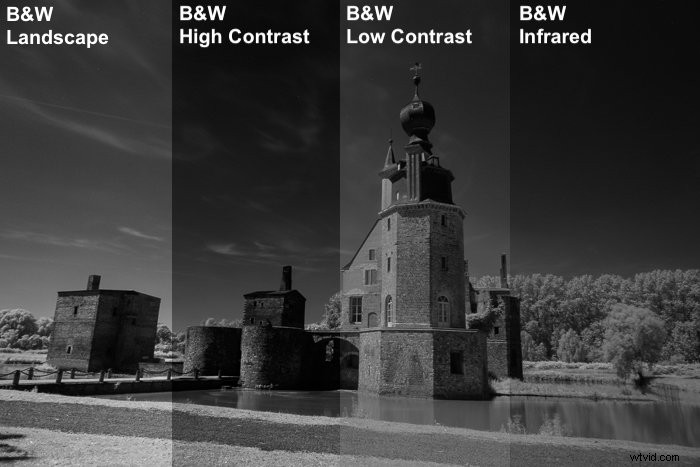
Jakmile budete mít obrázek převedený na černobílý, zbývá už jen použít kapátko pro vyvážení bílé a navzorkovat oblast, která by měla být bílá/černá nebo šedá.
Poté dolaďte ovládací prvky expozice, aby se objevila , opravte zkreslení a zaostřete obraz.
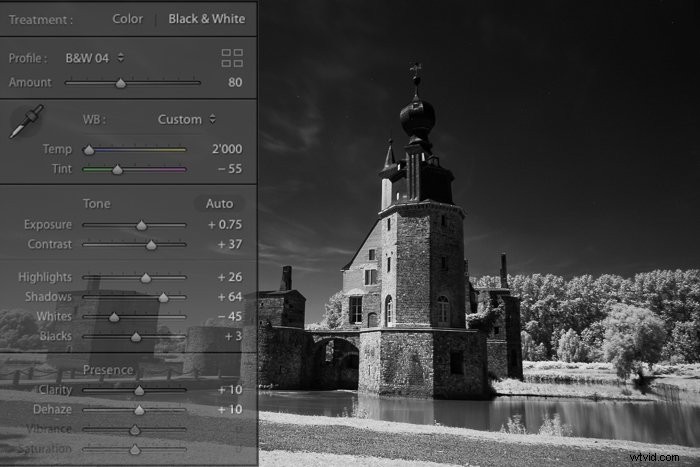
Modrobílá infračervená fotografie
Pokud máte na obrázku vodu, může být zajímavé znovu zavést modrou barvu na obloze a vodě. V podstatě místo černobílého obrázku budete mít modrý a bílý.
Existuje mnoho různých způsobů, jak znovu zavést barvy v infračerveném obrázku, jako je výměna červených a modrých barevných kanálů pomocí směšovače kanálů Photoshopu. Ale tady chceme mít věci jednoduché. Až se blíže seznámíte s infračervenou fotografií, můžete se v tomto druhu úprav ponořit hlouběji.
Vzhledem k tomu, že v Lightroom neexistuje způsob, jak zaměnit barevné kanály, můžeme použít funkci rozděleného tónování, kde přiřadíte barvu světlům. a další pro stíny.
Nejjednodušší způsob je začít s přednastavením B&W Split Tone Lightroom a vytvořit základní obrázek s trochou modré ve stínech.
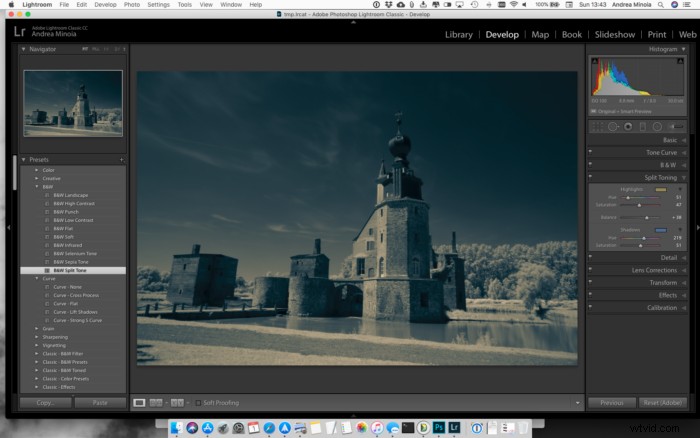
Tato předvolba převede obrázek na černobílý, použije křivku tónů k přidání určitého kontrastu a rozdělí tóny přiřazením namodralé barvy ke stínům a nažloutlé ke světlům, s vyvážením tónů pro větší vyvážení stínů.
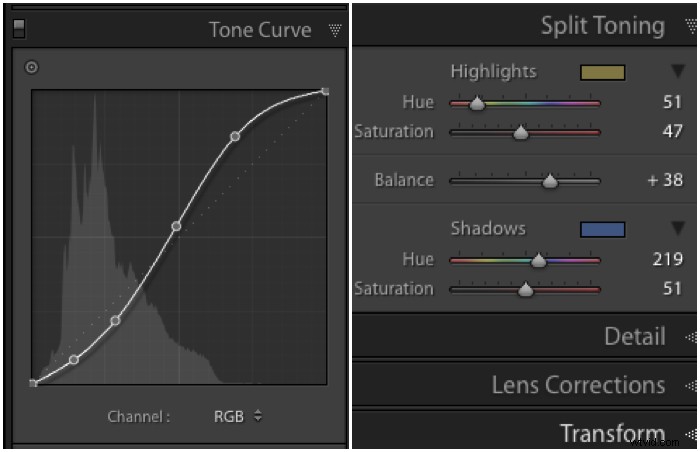
Protože jsou světla příliš žlutá, měli byste snížit sytost světel na panelu Split Toning. U tohoto obrázku jsem nastavil sytost zvýraznění na 13 a odstín na 30.
Dále posuňte posuvník Balance na kladnou hodnotu. To způsobí, že tón zvýraznění více ovlivní stíny.
Tady jsem posunul posuvník nahoru na +85 a zvýšil na +100 sytost pro stíny.
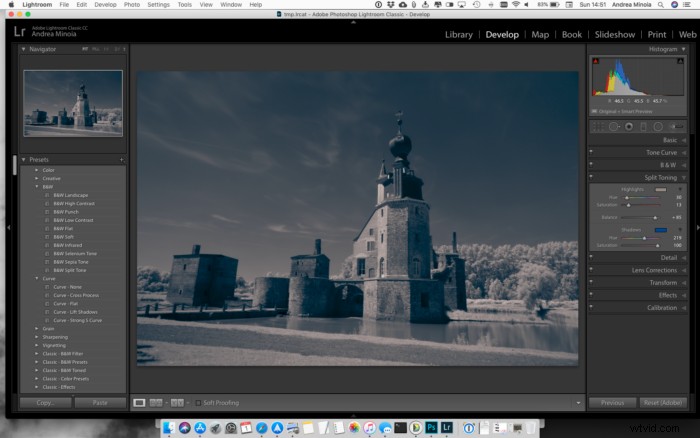
To, co se snažíte udělat, je najít sladké místo, kde je zřetelnější modrá barva omezena na tmavší tón, což by mělo být nebe a voda.
Nakonec můžeme použít štětec k selektivnímu ztmavení vody , čímž je více do modra a pro zesvětlení listů a hradu, aby se snížil zbytkový modrý barevný nádech.
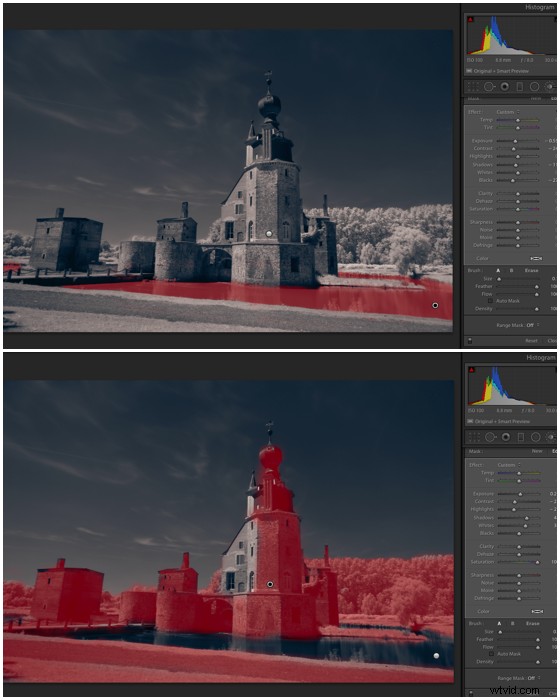
Nakonec obrázek dolaďte a doostřete, abyste zlepšili kontrast a expozici pro celkový obrázek. Dávejte pozor, abyste modrou barvu nevymyli přílišným rozjasněním černé a stínů.

To by mohlo znovu zavést určitý barevný nádech ve světlech, takže se vraťte na panel Split Toning a odstraňte jej. V mém případě jsem změnil Highlight Hue na 42 a sytost na 5.

Nejlepší způsob, jak dosáhnout čistě bílé, je vytvořit jak černobílou, tak modrou a bílý obraz v Lightroom. Poté je otevřete jako vrstvy ve Photoshopu. Zde můžete maskovat požadované části.
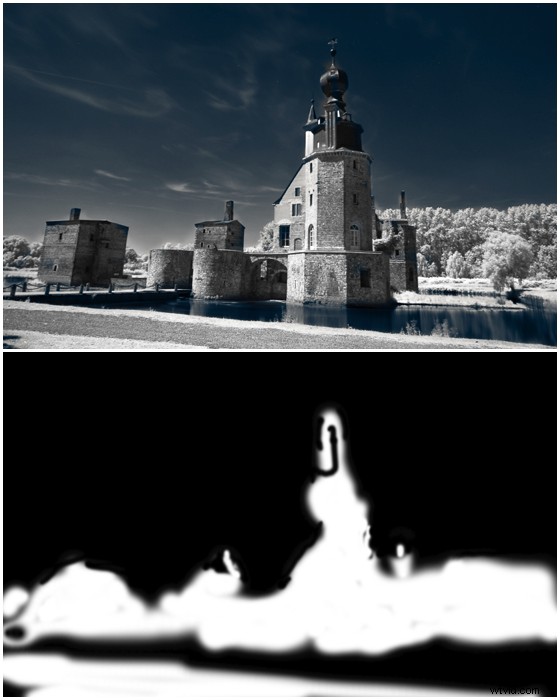
Neexistují žádná pravidla pro falešné barvy. Můžete experimentovat s vyvážením bílé a rozděleným tónováním a změnit tak vzhled snímku.
Vlastní vyvážení bílé
Pomocí nástroje kapátko nastavte vlastní vyvážení bílé. Vyzkoušejte oblast na fotografii, která by měla být bílá nebo neutrální. Obrázek pravděpodobně změní barvu z červené na oranžovou.
Pokud jste s výsledkem spokojeni, přidejte trochu kontrastu, upravte světla a stíny, doostřete obrázek a máte hotovo.

Photoshop a úrovně:Více falešných barev
Tohle vyžaduje Photoshop. Pokud máte Adobe Lightroom CC, máte také Photoshop CC. A pokud jste jej ještě nenainstalovali, je čas to udělat.
Podívejme se na tuto fotografii rybníka.

Zjistil jsem, že můžete vytvořit pěkné tónování pomocí Úrovní ve Photoshopu. Chcete-li vyvolat dialogové okno úrovně, můžete použít zkratky cmd+L v systému Mac OS X nebo ctrl+L ve Windows nebo přejděte do nabídky Image->adjustment a zvolte Levels.
Nyní použijte šedé kapátko v Dialogové okno Úrovně pro ukázku oblasti na vaší fotografii, která by měla být špinavě bílá nebo šedá.
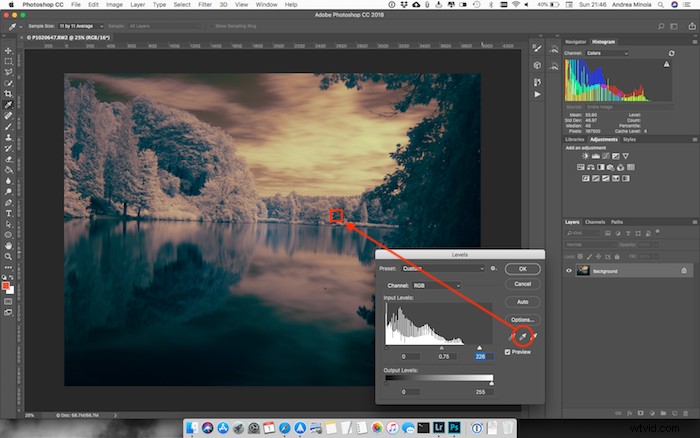
Tento jednoduchý krok často dává docela zajímavé výsledky. Můžete zkusit ochutnat různé body, abyste viděli, jak to změní váš obrázek. Když jste s barvami spokojeni, můžete obrázek dále vylepšit v Úrovně posunutím posuvníků pod histogramem, abyste obrázek zesvětlili nebo ztmavili a přidali nebo snížili kontrast.
Když jsem spokojený, potvrdím a uložím obrázek. Zpět v Lightroom provádím poslední úpravy, abych vytvořil svůj konečný obrázek.

Závěr
Tento článek pouze poškrábal povrch infračervených úprav. Doufám ale, že vám to pomůže upravit vaše první snímky a inspirovat vás k hlubšímu zkoumání.
Experimentujte a pokuste se naučit další techniky úprav pro infračervenou fotografii.