
Digitální fotografové mohou mít tendenci pořizovat spoustu fotografií. Prohlížení obrázků v Lightroom může být zdlouhavý a časově náročný úkol, pokud nejste obeznámeni s různými nástroji, které máte k dispozici. V tomto článku nastíním některé techniky a nástroje, které vám pomohou zlepšit váš pracovní postup po zpracování.
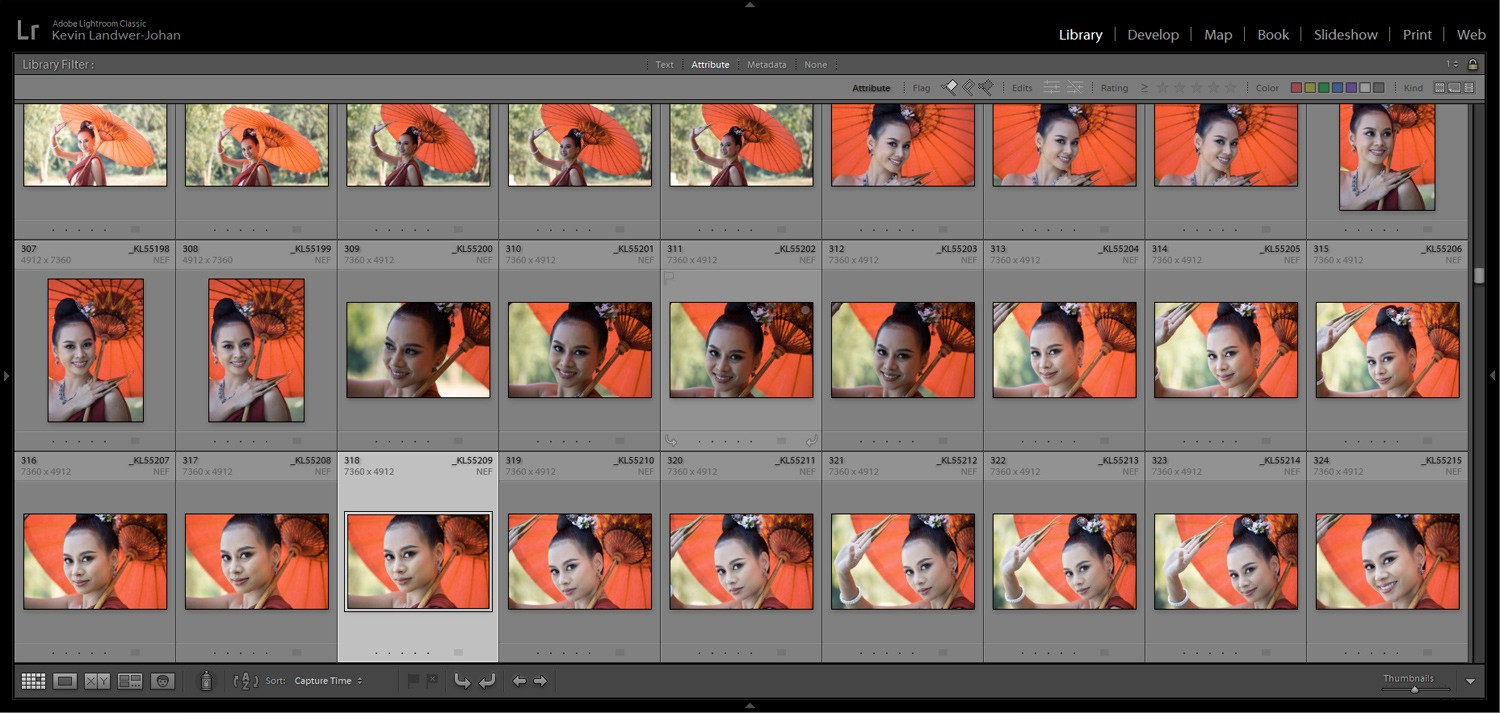
Prohlížení mnoha obrázků v Lightroom
Nejběžnějším způsobem prohlížení obrázků v Lightroom je použití možnosti Grid View. Můžete také použít možnost Filmový pás.
V zobrazení mřížky je váš hlavní panel v Lightroom vyplněn miniaturami fotografií uložených ve složce, kterou máte otevřenou. Chcete-li vybrat složku s obrázky, které chcete zobrazit, otevřete levé panely modulů. Chcete-li to provést, stiskněte klávesu F7 na klávesnici nebo klikněte na trojúhelník nalevo od hlavního panelu. Poté přejděte na kartě Složky do složky, kterou chcete otevřít.
Případně můžete použít Filmový pás. To se zobrazí pod vaším hlavním panelem, když stisknete F6 nebo kliknete na trojúhelník ve spodní části. Pomocí modulu Filmový pás jste omezeni na zobrazení miniatur pouze v jedné velikosti.
V zobrazení mřížky můžete změnit velikost miniatur. Můžete to udělat třemi způsoby:
- Pomocí posuvníku Lupa pod hlavním panelem a vpravo
- Pomocí kláves + a –
- Podržte klávesu Ctrl (na Macu cmd) a posouvejte kolečkem myši.
Pod hlavním panelem najdete také možnost volby, jak Lightroom bude snímky třídit. Ve výchozím nastavení používá čas zachycení, ale někdy může být pohodlnější to změnit. Existuje mnoho možností včetně názvu souboru, typu souboru nebo barvy štítku.
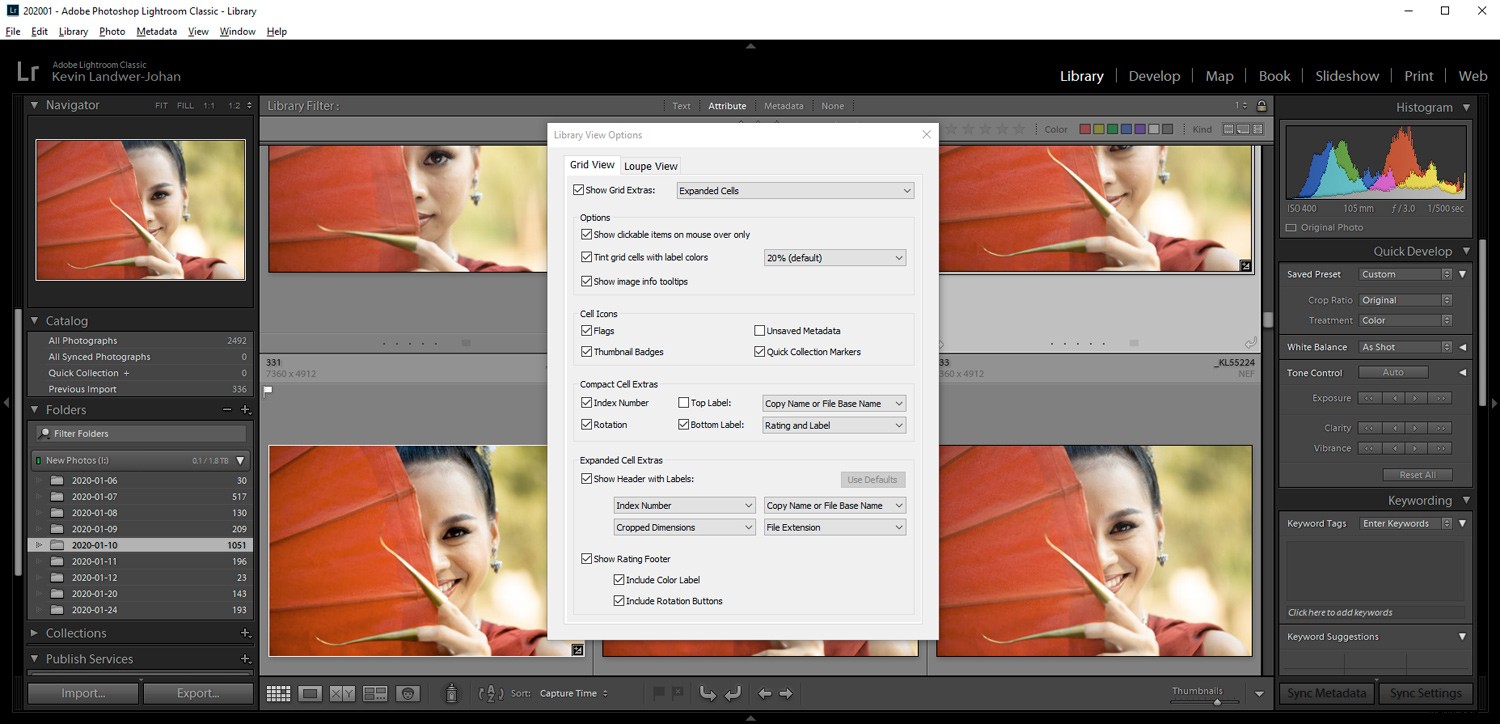
Vzhled zobrazení mřížky si můžete přizpůsobit.
Chcete-li to provést, přejděte v horní nabídce na Zobrazit a poté klikněte na Možnosti zobrazení. Případně můžete stisknout Ctrl+J (nebo cmd+J na Macu). Zde máte velkou kontrolu nad tím, jak se zobrazují informace o vašich fotografiích. Pokud jste v prohlížení obrázků v Lightroomu nováčkem, může se to zdát ohromující, ale mějte na paměti tyto možnosti. Bude dobré je znovu navštívit později, až se blíže seznámíte se softwarem.
Výběr a zobrazení více než jednoho obrázku v Lightroom
Existují různé možnosti způsobů zobrazení obrázků v Lightroom, když chcete porovnat obrázky. Chcete-li vybrat fotografie, které chcete porovnat, klikněte na jednu a poté se stisknutou klávesou Ctrl (Cmd na Macu) klikněte na další fotografie, které chcete vybrat.
Pokud jste vybrali více než dvě fotografie, můžete stisknout klávesu „N“. Tím se dostanete do Survey View, kde uvidíte pouze fotografie, které jste vybrali. Tuto funkci používám často, když zpočátku vyřazuji své fotografie. Možnost prohlížet si omezený počet obrázků pomáhá porovnat je a poté vybrat ten nejlepší.
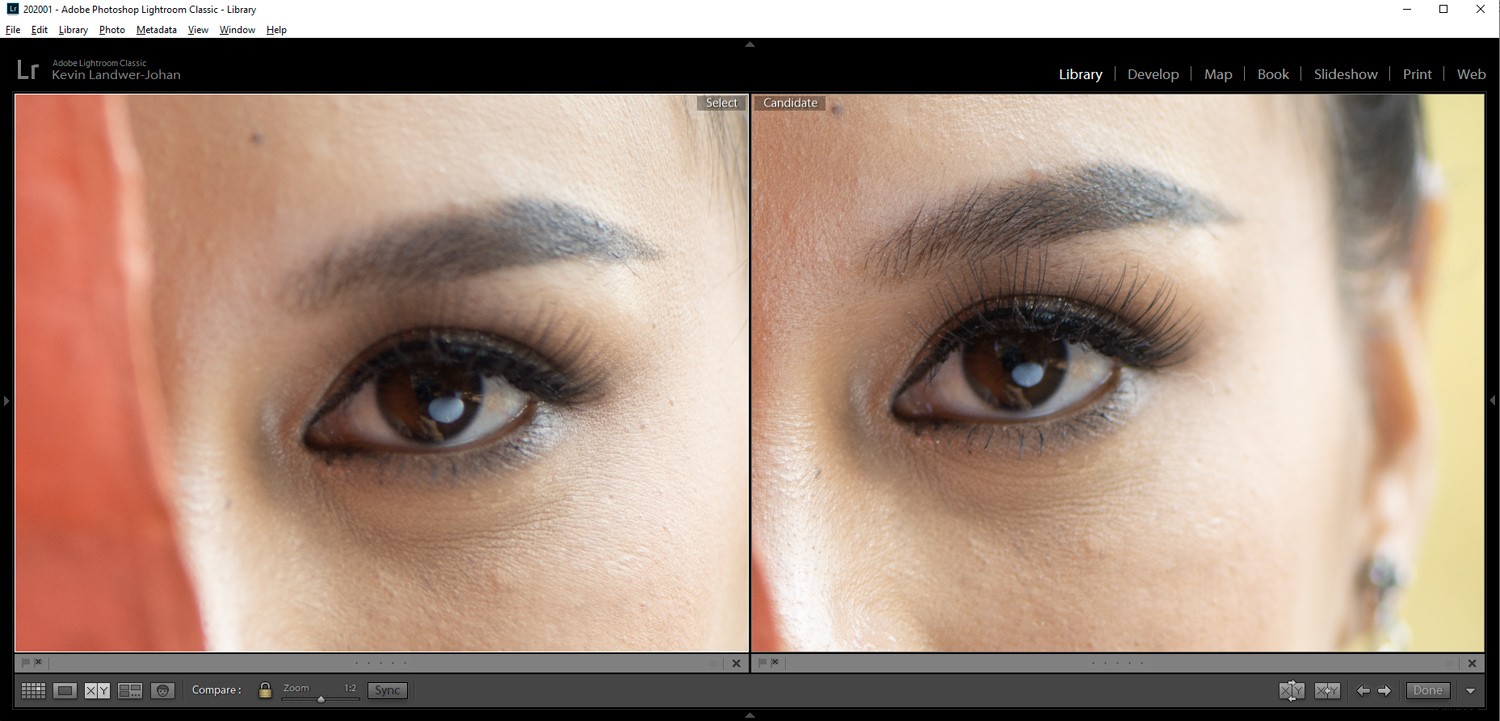
Pokud vyberete pouze dva snímky, můžete se pomocí tlačítka „C“ dostat do zobrazení porovnání. To vám může pomoci vidět rozdíly mezi dvěma velmi podobnými fotografiemi. Obrázky můžete prohlížet vedle sebe, v plné velikosti a můžete je přiblížit. Když jste přiblížení, můžete použít ruční nástroj k přetažení a zobrazení různých částí fotografií. Když to uděláte, oba obrázky se budou pohybovat společně. Můžete také změnit obrázek kandidáta pomocí kláves se šipkami vpravo dole.
Prohlížení obrázků pomocí Loupe View
Prohlížení obrázků v Lightroom pomocí Loupe View vám umožňuje vidět je mnohem větší. Loupe View má svůj název podle zvětšovací lupy používané k prohlížení diapozitivů a negativů na staromódním lightboxu. Chcete-li přepnout do zobrazení Lupa z zobrazení mřížky, použijte klávesu „E“ nebo mezerník.

Když jste v tomto režimu, můžete si prohlížet další obrázky v Lightroom pomocí:
- Klávesy se šipkami
- Rolovací kolečko na myši (když nejste přiblíženi)
- Nebo panel filmového pásu
Obrázek můžete přiblížit pomocí posuvníku pod hlavním panelem. Nebo můžete podržet Ctrl (Cmd na Macu) a použít rolovací kolečko na myši. Jakmile budete přiblíženi, můžete použít nástroj pro pohyb s obrázkem.
Můžete si také zvolit zobrazení mřížky na vašich obrázcích v zobrazení Lupa. Tato možnost je vpravo dole. Pokud nevidíte jednu z těchto možností, kliknutím na trojúhelník vpravo dole vyvolejte panel s dostupnými nástroji.
Prohlížení obrázků v Lightroom Develop Module
Lightroom Develop Module je místo, kde můžete upravit vzhled vašich fotografií. V tomto modulu je dobré se seznámit s některými způsoby, jak si můžete prohlížet své fotografie.
Jednou z funkcí, kterou v modulu Develop využívám nejvíce, je klávesa „\“. Stisknutím této klávesy zpětného lomítka zobrazíte, jak vypadal váš původní obrázek, než provedete jakékoli úpravy. To vám pomůže vidět, co děláte, a navede vás k dalším krokům, které byste mohli podniknout.
Další podobnou možností je použití klávesy „Y“. Když provedete nějaké změny ve vývojovém modulu, stisknutím klávesy „Y“ se zobrazí váš původní obrázek spolu s provedenými změnami. Opět, když jste přiblížení, můžete obrázky pohybovat v tandemu pomocí ručního nástroje.
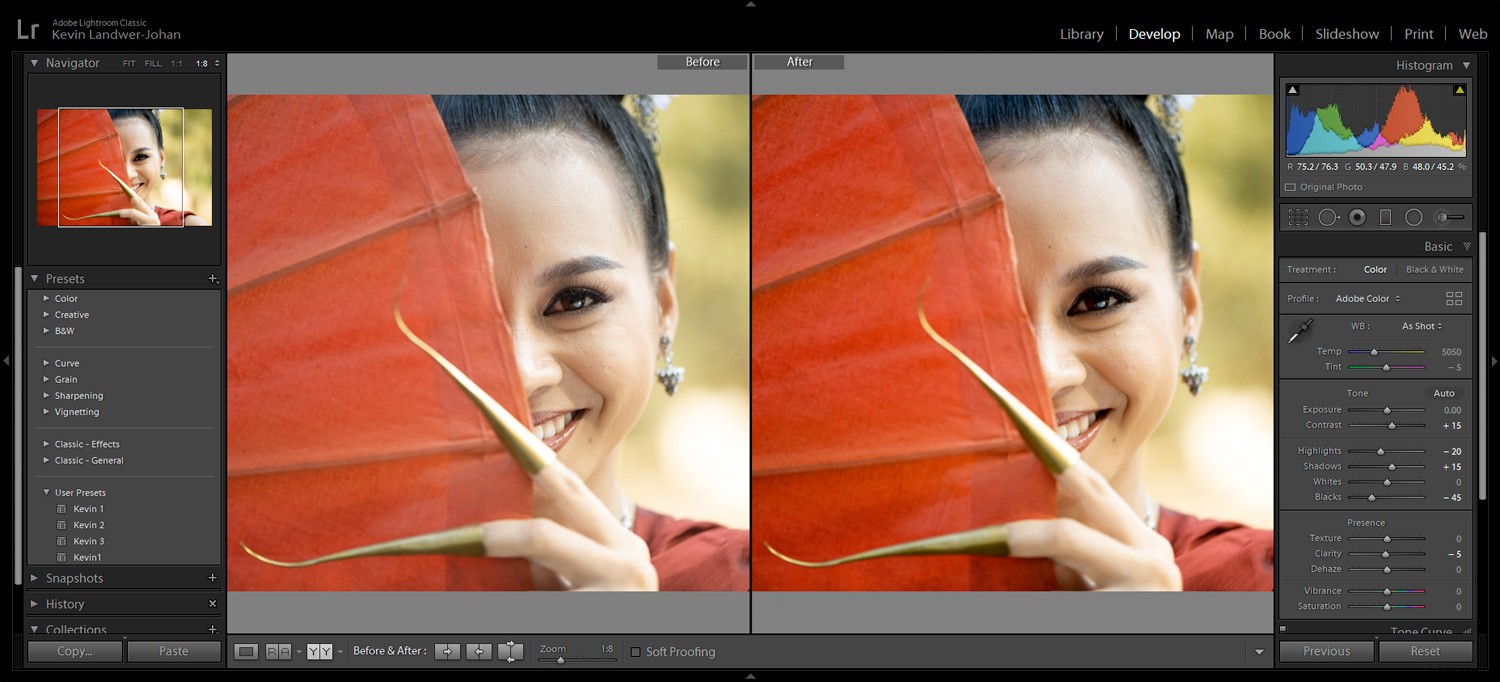
Zobrazení informací o obrázku
Dalším užitečným tipem je použít klávesu „I“ k vyvolání zobrazení obrazových informací o fotografii, kterou si právě prohlížíte. Zobrazí se vám EXIF data z obrázku.
To, co vidíte, můžete ovládat a měnit. Chcete-li to provést, přejděte v horní nabídce na Zobrazit a poté klikněte na Možnosti zobrazení. Na panelu možností Loupe View nebo Develop zaškrtněte políčko u informací, které chcete zobrazit.

Závěr
Doufám, že jste si z tohoto článku vybrali alespoň dva nebo tři užitečné tipy. Jsem si jistý, že existuje mnohem více způsobů, jak prohlížet obrázky v Lightroom. Podělte se prosím o některé z technik, které používáte ve svém běžném pracovním postupu Lightroom.
