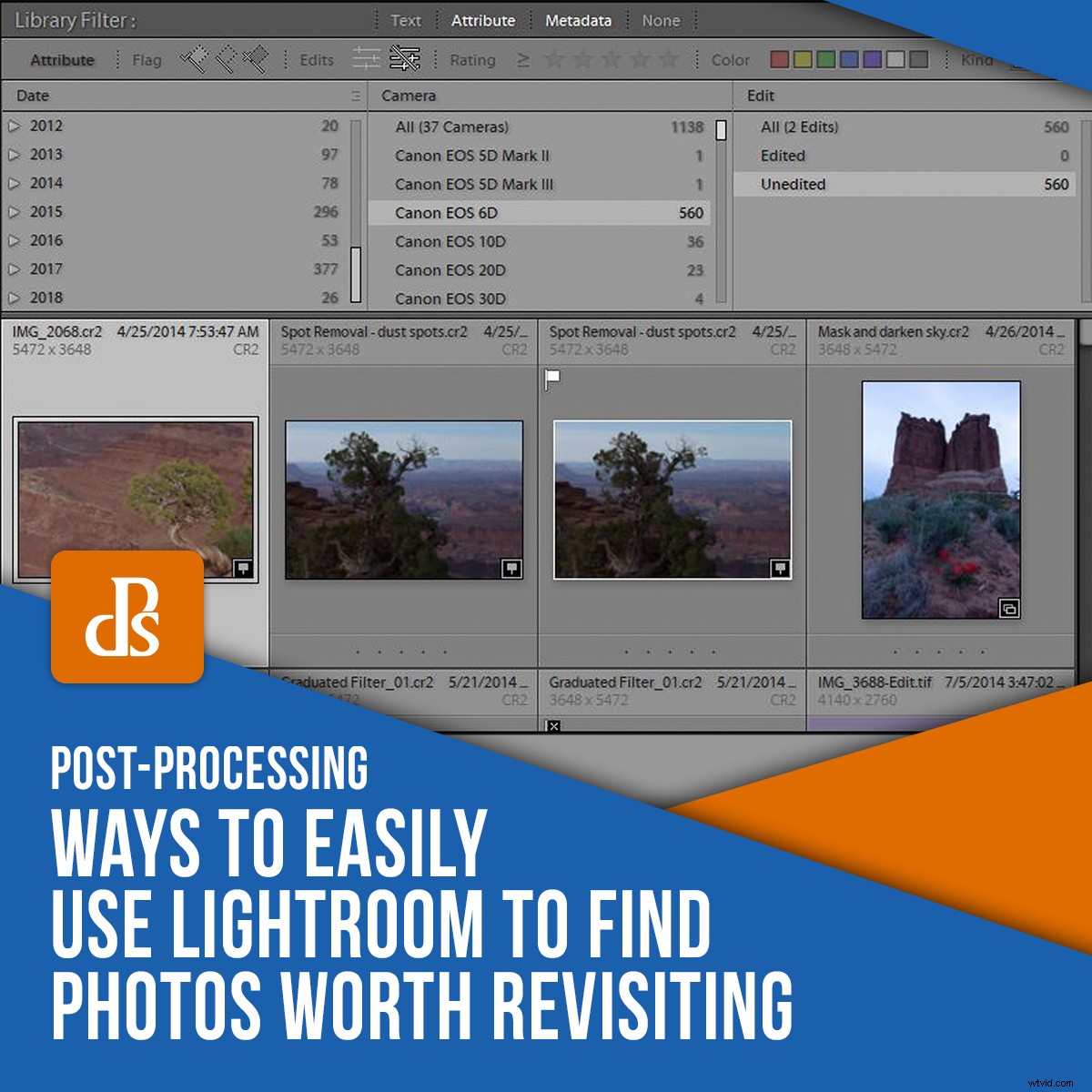
Nemusím vám říkat, že jsou to neobvyklé časy. Stejně jako mnoho jiných v každé profesi i fotografové zažívají obrovský pokles podnikání kvůli omezením pobytu doma a sociálním distancováním. I když my, fanatici fotografové, nemusíme spoléhat na focení jako svůj příjem, prostě nechodíme tolik fotit. Možná je tedy čas vrátit se „zpět do dolu“ (vaše fotoarchivy), abyste zjistili, zda jste nepřehlédli nějaké neopracované diamanty, které stojí za to znovu navštívit. Pojďme se podívat na to, jak používat Adobe Lightroom k vyhledání fotografií, které jste mohli přehlédnout. Také, jak jej použít k vyčištění, ke kterému jste se nikdy předtím nedostali.
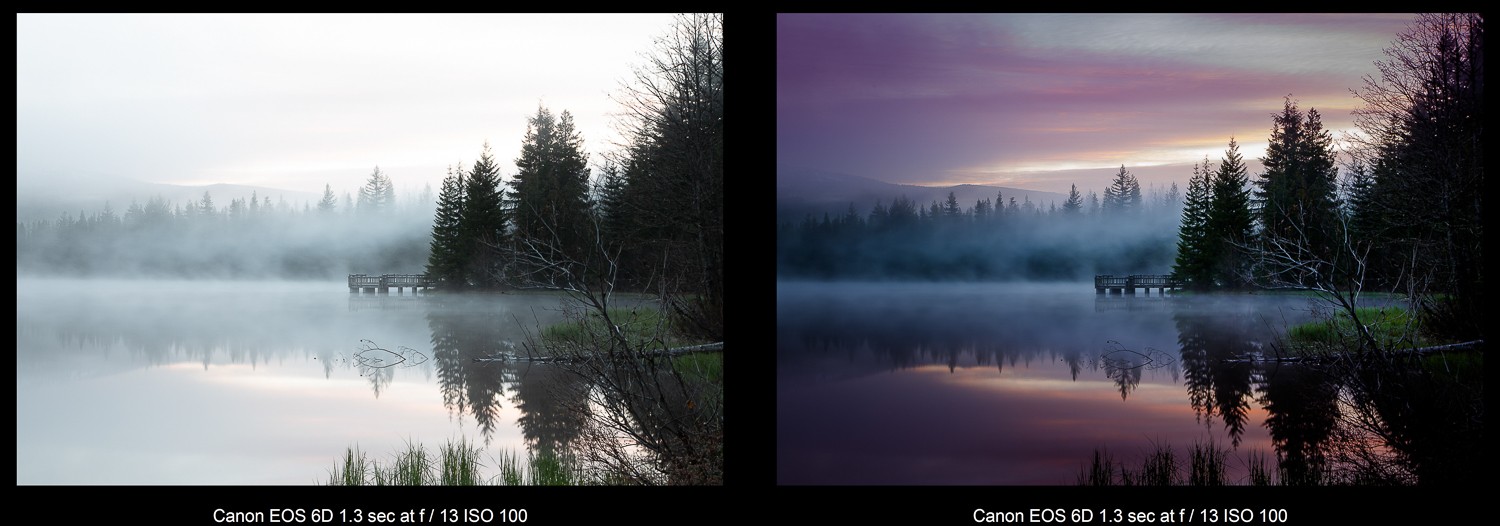
Podívejte se, zda vás to vystihuje
Jste fotograf a fotíte docela běžně na cestách, focení, studiových sezeních, svatbách, portrétech nebo jakémkoli žánru fotografie, který děláte.
Během jediného focení vytvoříte desítky, ne-li stovky snímků.
Pak chcete rychle upravit a dostat ty nejlepší snímky pro svého klienta, možná si nějaké vytisknout nebo ty nejlepší zveřejnit na sociálních sítích. Po dokončení jste vybrali ty nejlepší záběry, upravili je, zabalili a pokračovali.
Na vaší jízdě zůstalo možná dalších 95 procent výstřelů, které v tu chvíli nevyskočily. Dost možná jsou tam stále nějaké dobré obrázky, které by mohly vyžadovat jen trochu extra úpravy k vyleštění, jakoby diamanty jakoby drsné.
Možná byly záběry pořízeny před lety, možná dokonce s menšími kamerami, ale nyní s více zkušenostmi s úpravami máte dovednosti, jak je oživit.
Jsou tam i fotky, které nikdy nepoužijete. Odpad, který se prostě nikdy nevynesl. Obrázky jen zabírají místo na vašem pevném disku.
Pojďme se podívat na to, jak používat Lightroom k vyhledání fotografií, jejich označení pro druhý pohled nebo jejich vyčištění.
Získejte DAM
Lightroom je velmi schopný editor fotografií, ale není sporu o tom, že Photoshop je výkonnější program pro opravdu seriózní úpravy fotografií.
Do popředí se dostaly i další programy; Skylum Luminar, Phase One Capture One Pro, Corel Paintshop Pro, DXO Photolab a ACDSee Ultimate. Seznam se rozrůstá a přidává se k němu mnoho bezplatných a docela schopných programů na úpravu fotografií.
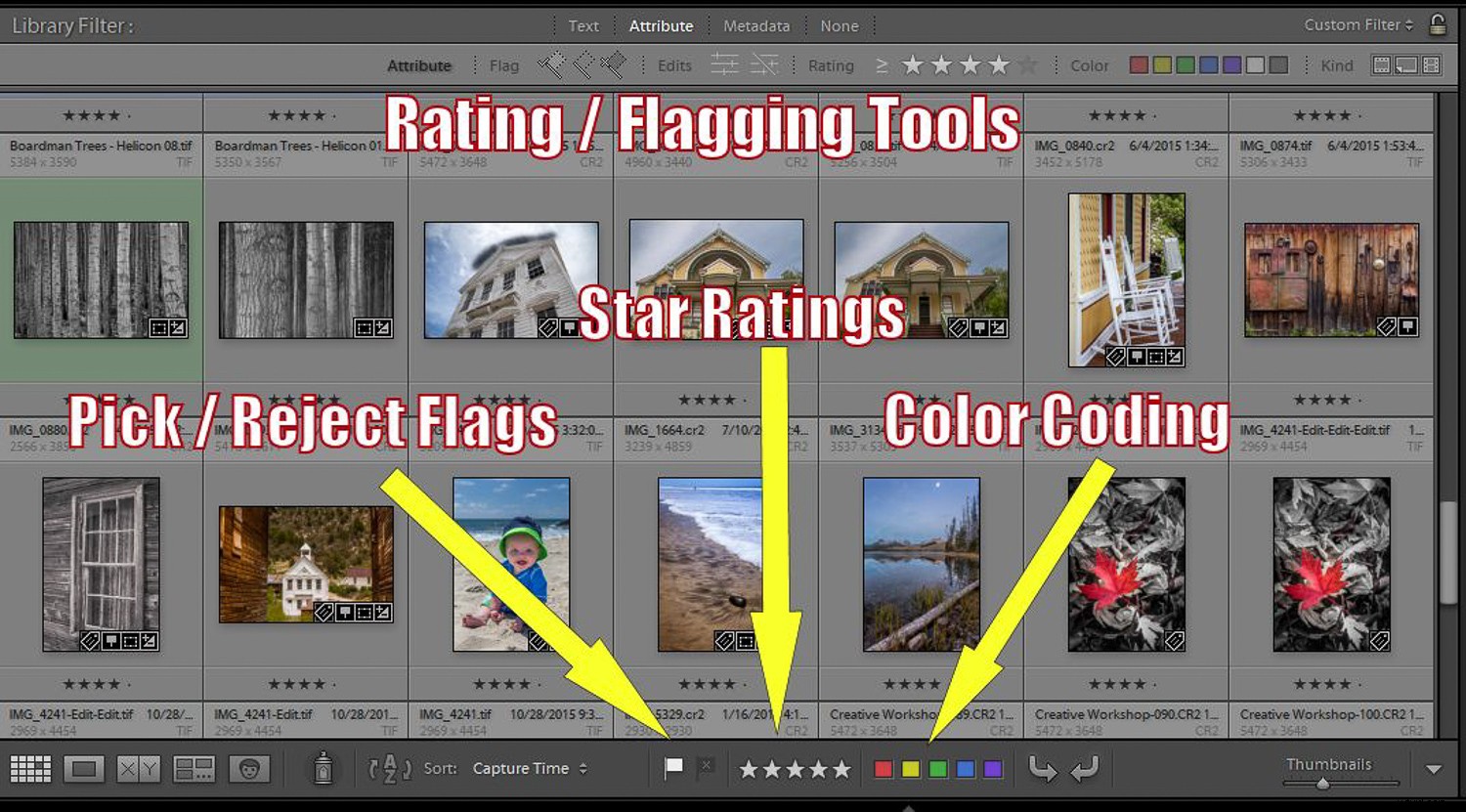
Jednou z největších předností Adobe Lightroom je však nástroj pro správu digitálních aktiv (DAM).
Laicky řečeno to znamená, že dělá skvělou práci při organizování vašich fotografií, pomáhá vám vyhledávat obrázky pomocí klíčových slov, hodnocení, barevných kódů, vlajek, sbírek, filtrů a dalších způsobů organizace, třídění a vyhledávání. Lightroom je ve svém jádru databázový program.
Mnoho fotografů, kteří strávili roky učením se Photoshopu, stále tento nástroj používá pro většinu svých úprav, ale nyní hledají Lightroom jako partnerský program pro organizaci svých knihoven fotografií. To, co dříve dělali s Adobe Camera Raw a Bridge, lze provést pomocí Lightroom, který v případě potřeby může obrázky jednoduše odeslat do Photoshopu k úpravě nebo použít jako editor a další.
Žárlivá sekretářka
Koncept, který pro mnoho nových uživatelů Lightroom těžko chápe, je, že fotografie, se kterými při jeho používání pracujete, nejsou „v“ Lightroom. Lightroom je striktně zapisovatel, „sekretářka“, abychom použili tento termín, který zaznamenává vše o obrázku; kde jsou, metadata, jak jste je ohodnotili, označili, barevně odlišili, označili klíčovými slovy a jinak označili.
Když upravíte fotografii v Lightroom, každý krok této úpravy, textová data, se uloží do toho, co se nazývá „katalog“. Vaše obrázky se nikdy nezmění, Lightroom k nim pouze připojí „poznámky“.
Abych vám to řekl, Lightroom je „žárlivý sekretář“. Bude si pečlivě zapisovat vše, co se svými obrázky děláte, pokud k práci použijete „ji“.
Pokud pracujete se svými obrázky mimo Lightroom, řekněme pomocí Průzkumníka souborů ve Windows nebo Finderu na Macu, pracujete v podstatě „za Lightroomem“. Dá vám to také vědět a ztratí přehled o tom, kde jsou vaše obrázky a co jste s nimi provedli.
Viděli jste někdy „?“ označit na vaší fotografii nebo složce v Lightroom? To je vaše sekretářka, která vám nadává. Existují způsoby, jak se z toho dostat, ale moje doporučení je, pokud se chystáte používat Lightroom jako svůj program DAM, udržujte svou žárlivou sekretářku šťastnou a udělejte vše správu obrázků výhradně s ní.
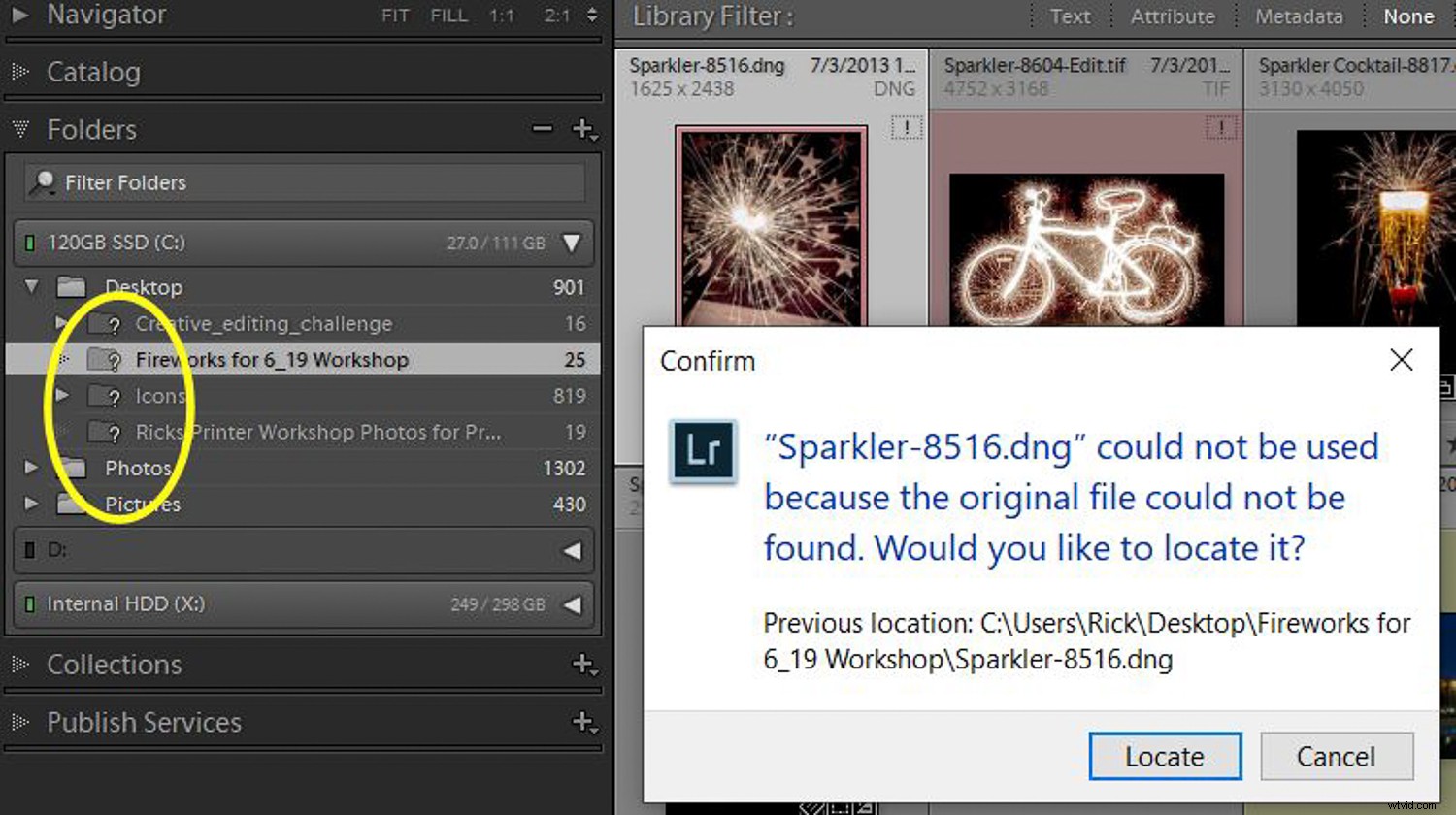
Relace vyřazení
Pokud vám utracení není pojem známý, zde je definice ze slovníku:„Výběr věcí, které hodláte odmítnout.“
V Lightroom je jednou z prvních věcí, které musíte udělat pro práci s obrázky, je „importovat“. To je někdy místo, kde jsou lidé zmateni. „Import“ v Lightroom je jednoduše způsob, jak programu sdělit, kde jsou vaše obrázky.
Použijme dva příklady, jak by to mohlo fungovat.
- Po návratu z focení mám své snímky na kartě fotoaparátu. Vytáhnu kartu z fotoaparátu, vložím ji do čtečky karet, otevřu Lightroom a použiji proces Import. Zde zkopíruji soubory z karty na místo na pevném disku počítače, ať už je to interní nebo externí disk. Lightroom zkopíruje obrázky do tohoto umístění, vytvoří pro ně miniatury a uloží informace do svého katalogu.
- Ty fotografie již mám někde na jednom z disků svého počítače. K přidání fotografií do LR katalogu používám funkci Import z Lightroomu. Lightroom nic nepřesouvá ani nekopíruje, prostě má nyní informace o těchto obrázcích a o tom, kde se nacházejí.
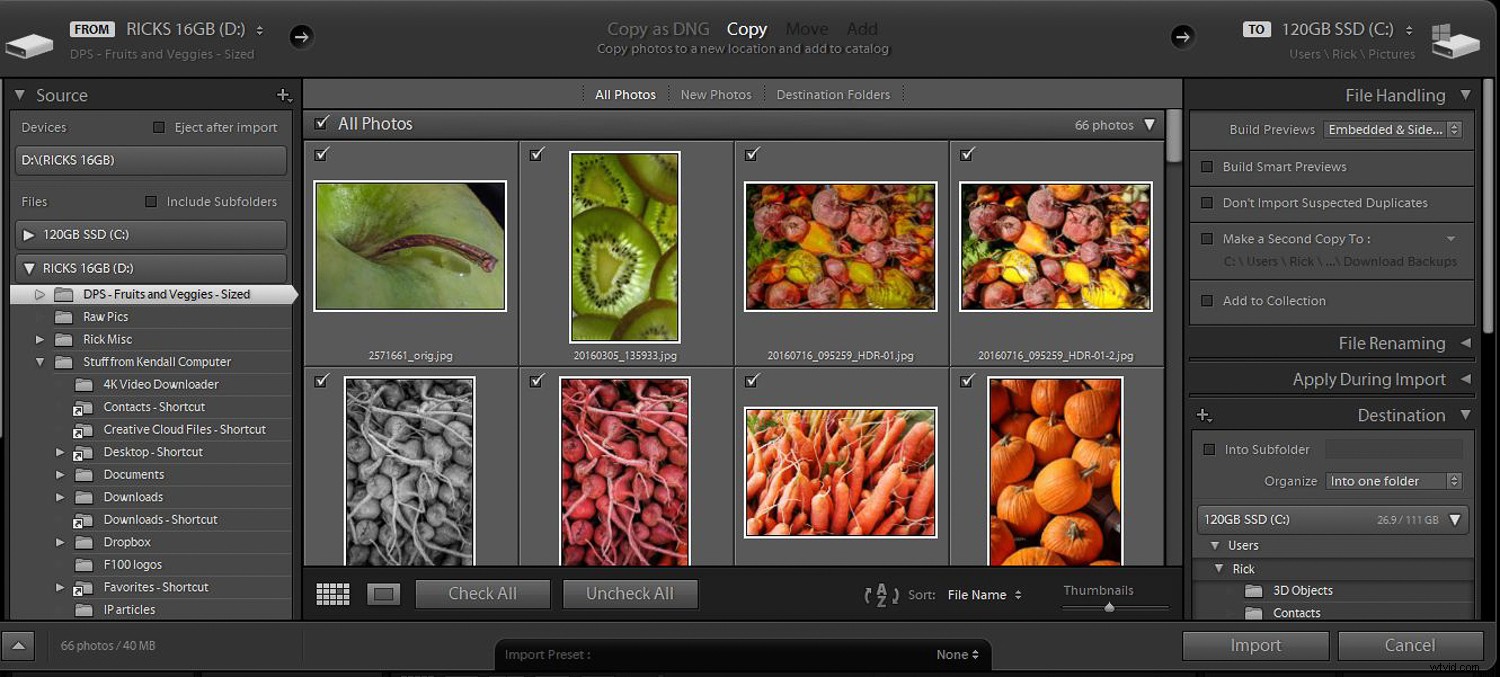
V obou scénářích nejsou soubory fotografií „v“ Lightroom a nejsou v podsložce tohoto programu. Jsou všude tam, kde se rozhodnete je uložit. Nyní je však sleduje váš „sekretář LR“.
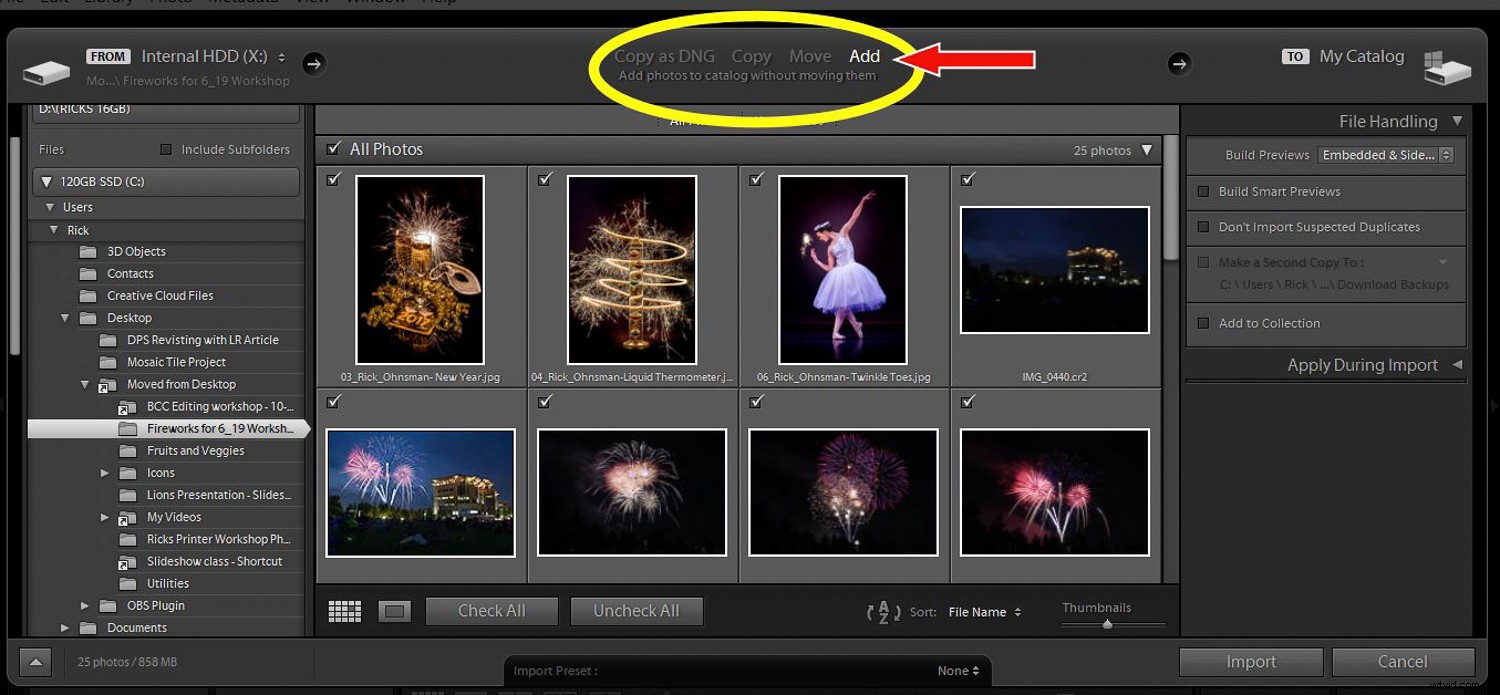
Jakmile jsou viditelné v Lightroom, je pokušení si je prohlédnout a začít upravovat ty, které na vás vyskočí. Udělal jsem to mnohokrát, ve spěchu, abych se dostal ke zjevným „nugetům“ a začal je upravovat.
Místo toho bych vám rád představil způsob, jak formálněji a s větší organizací procházet složku obrázků.
Správný způsob, jak to udělat, je, když poprvé začnete pracovat s touto novou složkou obrázků. Ale pokud jste jako já, možná jste to nevěděli, byli líní a netrpěliví nebo jste to z jakéhokoli důvodu prostě neudělali. Žádný strach, ještě není pozdě na pořádnou porážku.
Zde jsou kroky:
- Přejděte do složky, kde máte obrázky. Měli byste být v modulu Library Lightroom a v zobrazení mřížky (stiskněte „G“ na klávesnici), abyste viděli všechny své obrázky.
- Zadejte klíčová slova na úrovni složky. Pokud byly všechny obrázky ve složce pořízeny například na pláži, možná budete chtít, aby všechny měly toto klíčové slovo, které vám později usnadní vyhledávání. Stiskněte Ctrl (Cmd na Macu) A pro výběr všech obrázků. Poté klikněte na sekci Klíčová slova vpravo a zadejte požadovaná klíčová slova. Pokud chcete, aby se více než jeden vztahoval pouze na určité vybrané obrázky, vyberte je nejprve a poté je oddělte čárkou. tj. Ohňostroje, Zátiší, Prskavky.
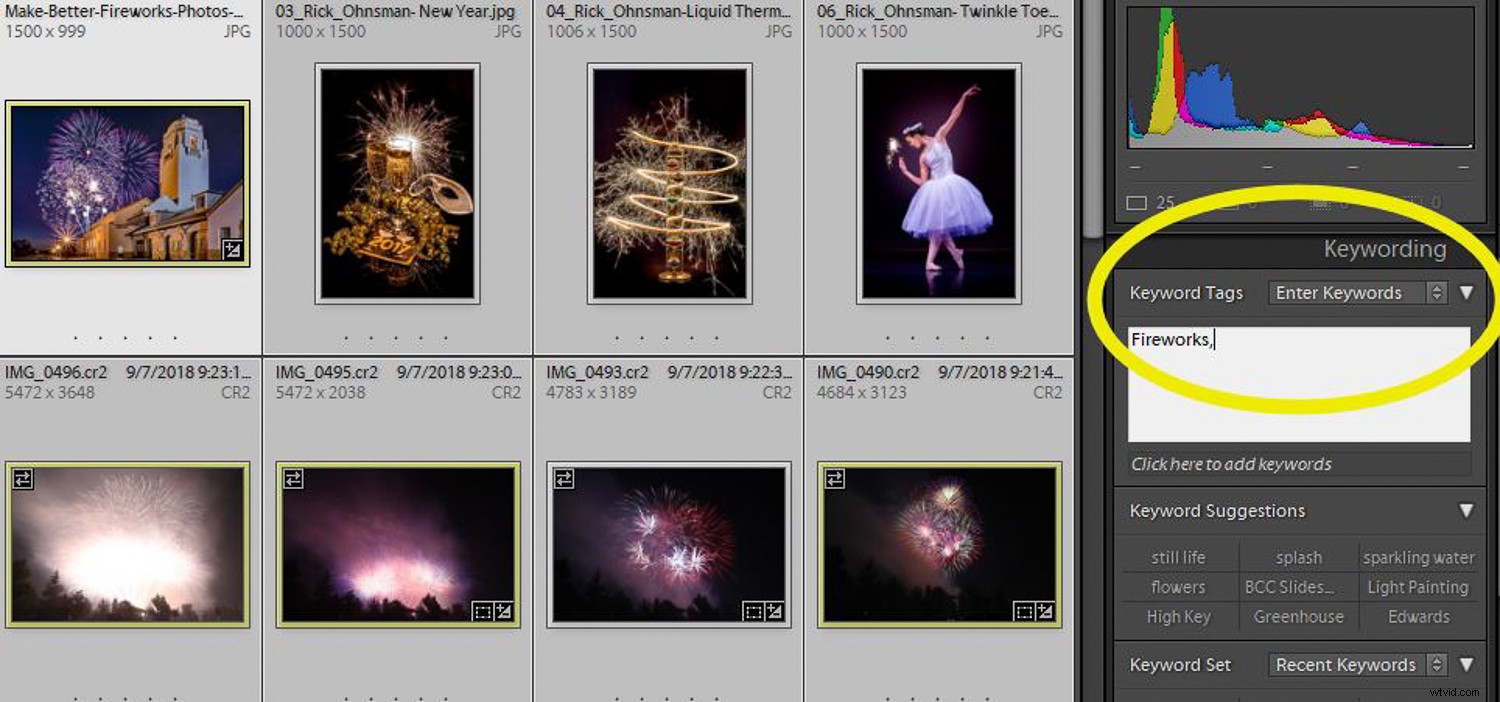
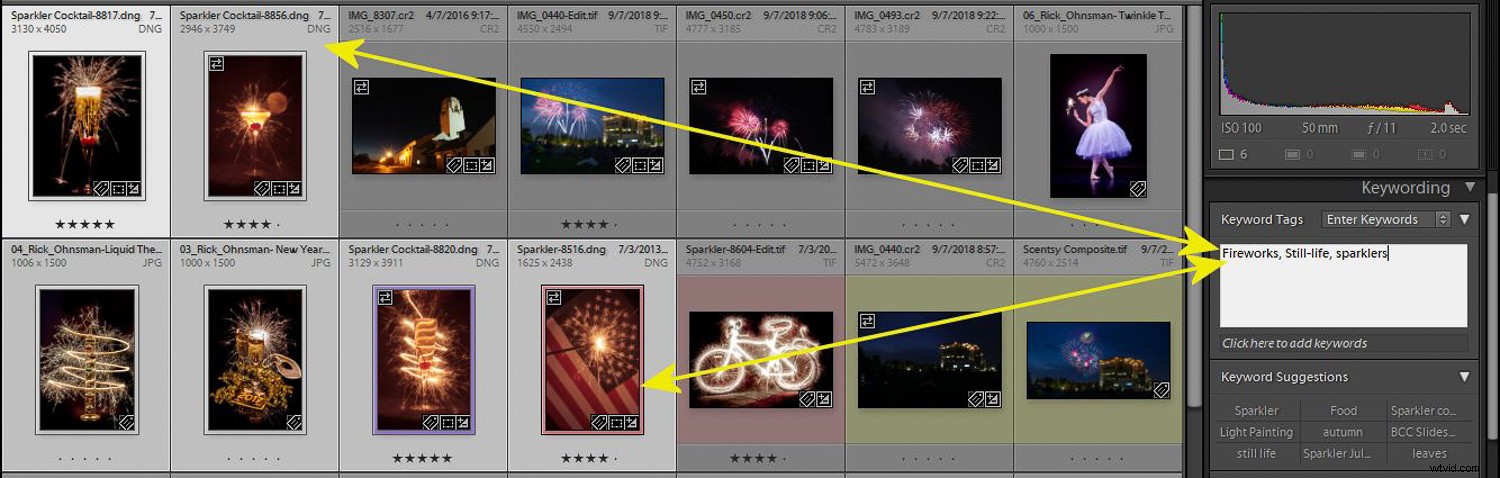
- Je čas rychle procházet obrázky jeden po druhém. Chcete-li se obrázky pohybovat rychleji, nejprve zapněte Auto-Advance. Můžete to zapnout buď tak, že přejdete na Foto v horní rozbalovací nabídce a vyberete Auto Advance, nebo jednoduše podržíte klávesu Shift při práci. Nyní vyvolejte pouze první obrázek v zobrazení Lupa (stiskněte klávesu Enter).
- Při tomto prvním průchodu chcete označit obrázky, které si chcete ponechat, a vyřadit ty, o kterých víte, že je nikdy nepoužijete. Při zobrazení každého obrázku stiskněte buď „P ” pro označení obrázku jako Výběr nebo „X ” pro odmítnutí.
- Pokud se prostě nemůžete rozhodnout, použijte šipku vpravo „> " posunout se.
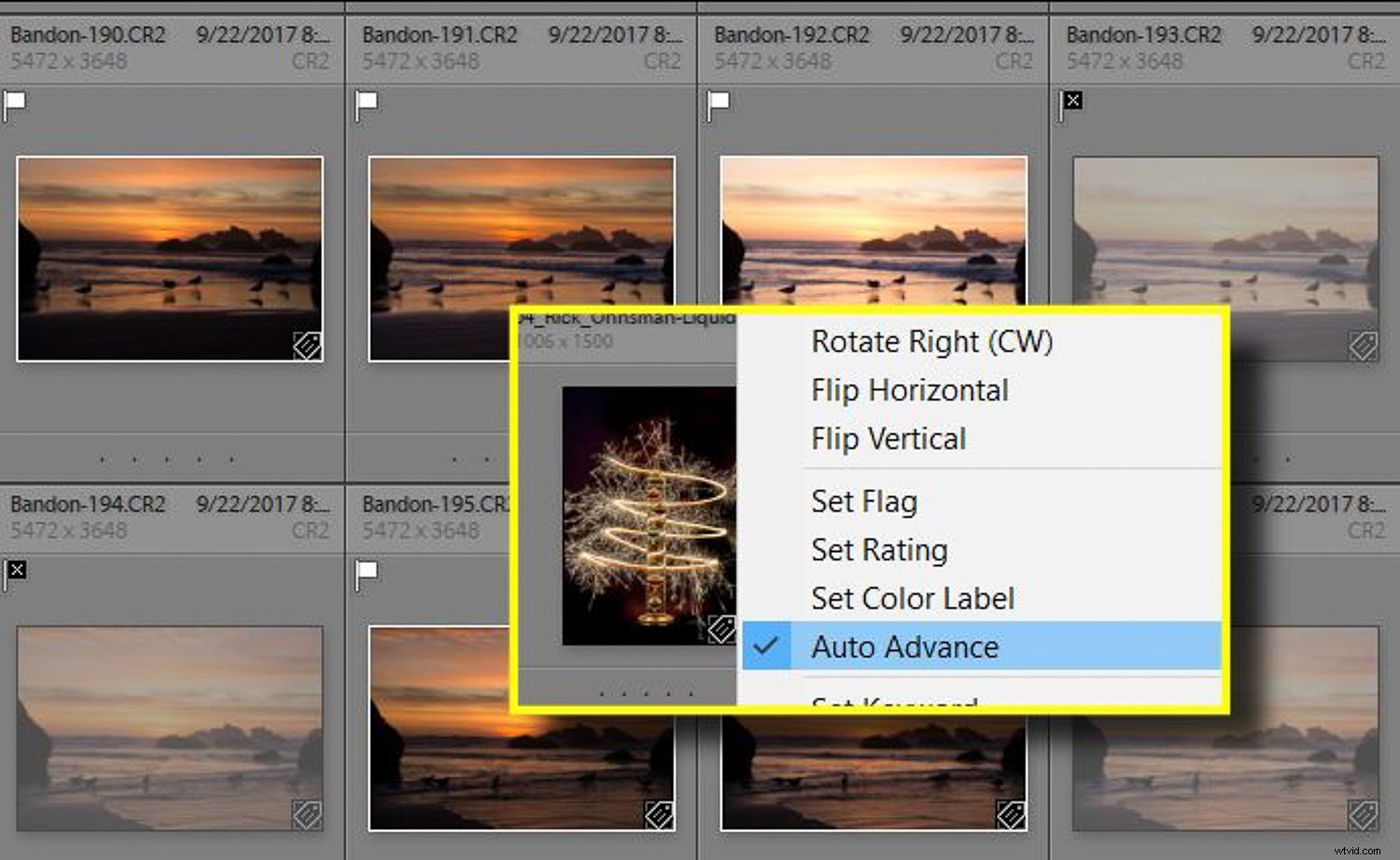
Zkuste zde být selektivní. To okamžitě nevyhodí žádné obrázky a později můžete změnit názor. Vaším cílem by však mělo být provést seriózní úklid, X -vydání obrázků, které pravděpodobně nikdy nepoužijete, a P zaškrtněte ty, které budete pravděpodobně chtít později upravit.
Každý je jiný. Někteří lidé jsou uklizení a nemají problém vyhodit věci, které neočekávají, že je budou používat. Pak jsou tu lidé jako já, packrati, pro které je to těžší úkol.
Čas být odvážný. Pokud chcete, můžete zkontrolovat, které obrázky jste označili „X“ jako odmítnuté. Stiskněte „G“ pro návrat do zobrazení mřížky. Nyní pomocí filtru knihovny (horní část mřížky) klikněte na slovo „Atribut“ a poté klikněte na černou vlajku. Tím se zobrazí obrázky, které jste označili jako odmítnuté s „X“. Pokud musíte, můžete se na ně znovu podívat a pokud se rozhodnete, že to není ta, kterou chcete odmítnout, stiskněte klávesu „P“ a změňte ji zpět na Výběr.
Vynesení koše
Pojďme se tedy zbavit odmítnutí. Chcete-li vidět, co jste označili „X“ jako odmítnuté, stiskněte Ctrl-Backspace (Cmd na Macu). Uvidíte dvě možnosti:
- Smazat z disku – Tato akce trvale odstraní snímky z vašeho pevného disku. Pokud je náhodou vyberete, můžete je stále najít ve svém odpadkovém koši, ale z větší části to považujte za odpad.
- Odebrat z Lightroom – Soubory zůstanou na vašem disku, ale již je neuvidíte v Lightroom. Toto je bezpečnější varianta, pokud si nejste jisti, ale je to také, jako byste házeli odpadky do předsíně. Pokud máte v plánu uklidit dům, udělejte to a neohlížejte se.
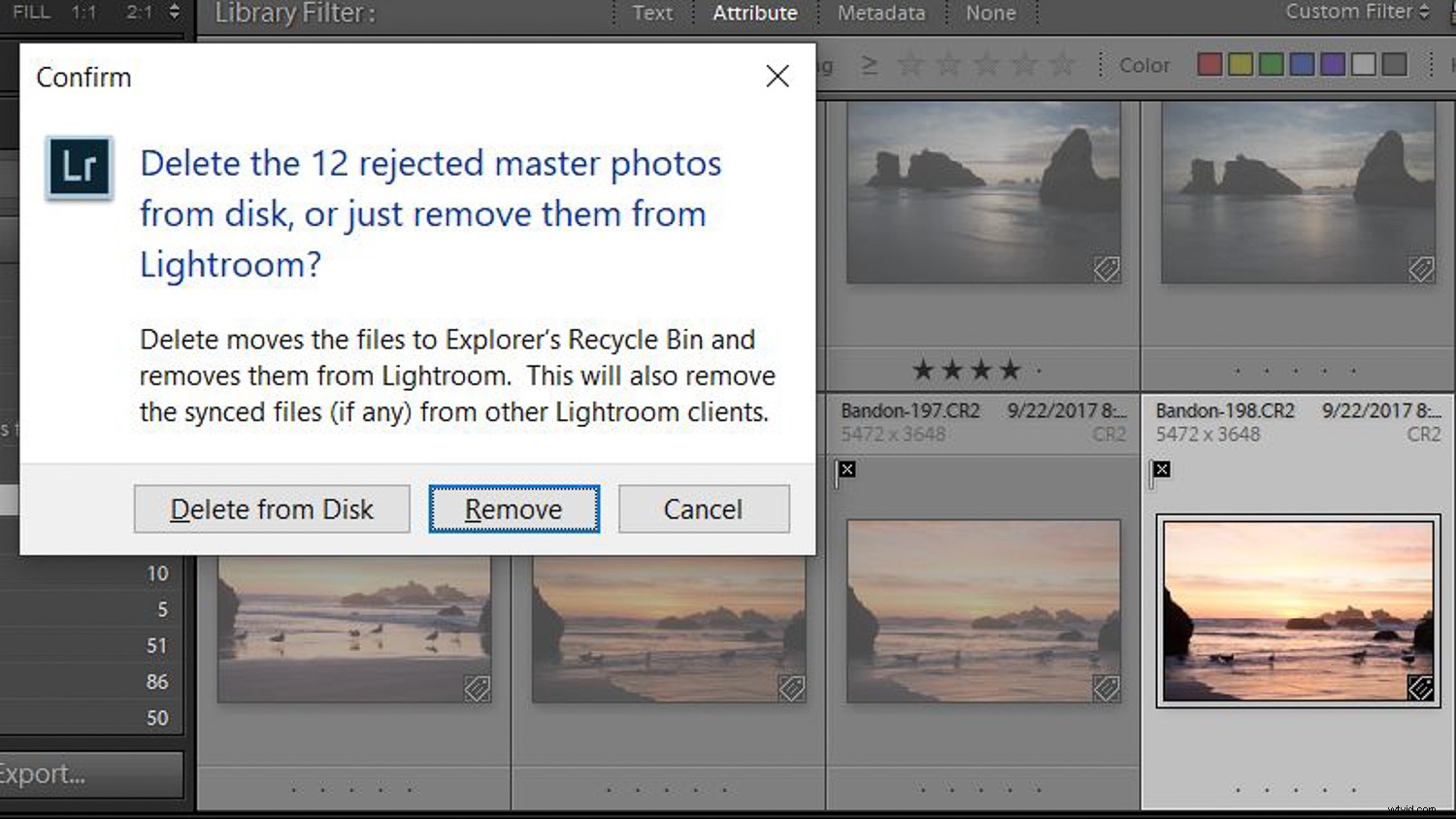
Barvy a vlajky a hvězdy, pane!
Pokud jste byli disciplinovaní, použití možností Vybrat a odmítnout vám pomohlo oddělit zrno od plev, zbavit se věcí, které nikdy nepoužijete, a možná uvolnit všemožné místo na vašich pevných discích. Nyní tedy pojďme pomocí některých nástrojů jít trochu hlouběji, což vám pomůže uspořádat a najít snímky vyžadující další práci.
Lightroom vám umožňuje označovat fotografie několika různými věcmi, které můžete přidat do organizace, třídění, filtrování a hledání. Podívejme se na možnosti.
- Řazení – Existuje mnoho různých způsobů, jak třídit obrázky v zobrazení Knihovna v Lightroom. To nic nemění, ale umožňuje vám je vidět v libovolném pořadí. Některé jsou zřejmé, například řazení podle času zachycení, abyste viděli obrázky v pořadí, v jakém jste je pořídili. Jiné, jako řazení podle poměru stran, jsou méně zřejmé, ale někdy velmi užitečné. Řekněme, že potřebujete obrázek na obálku časopisu a chcete obrázek s orientací na výšku. Vstupenkou je řazení podle poměru stran. Prozkoumejte, co vám tato velmi jednoduchá možnost může udělat.
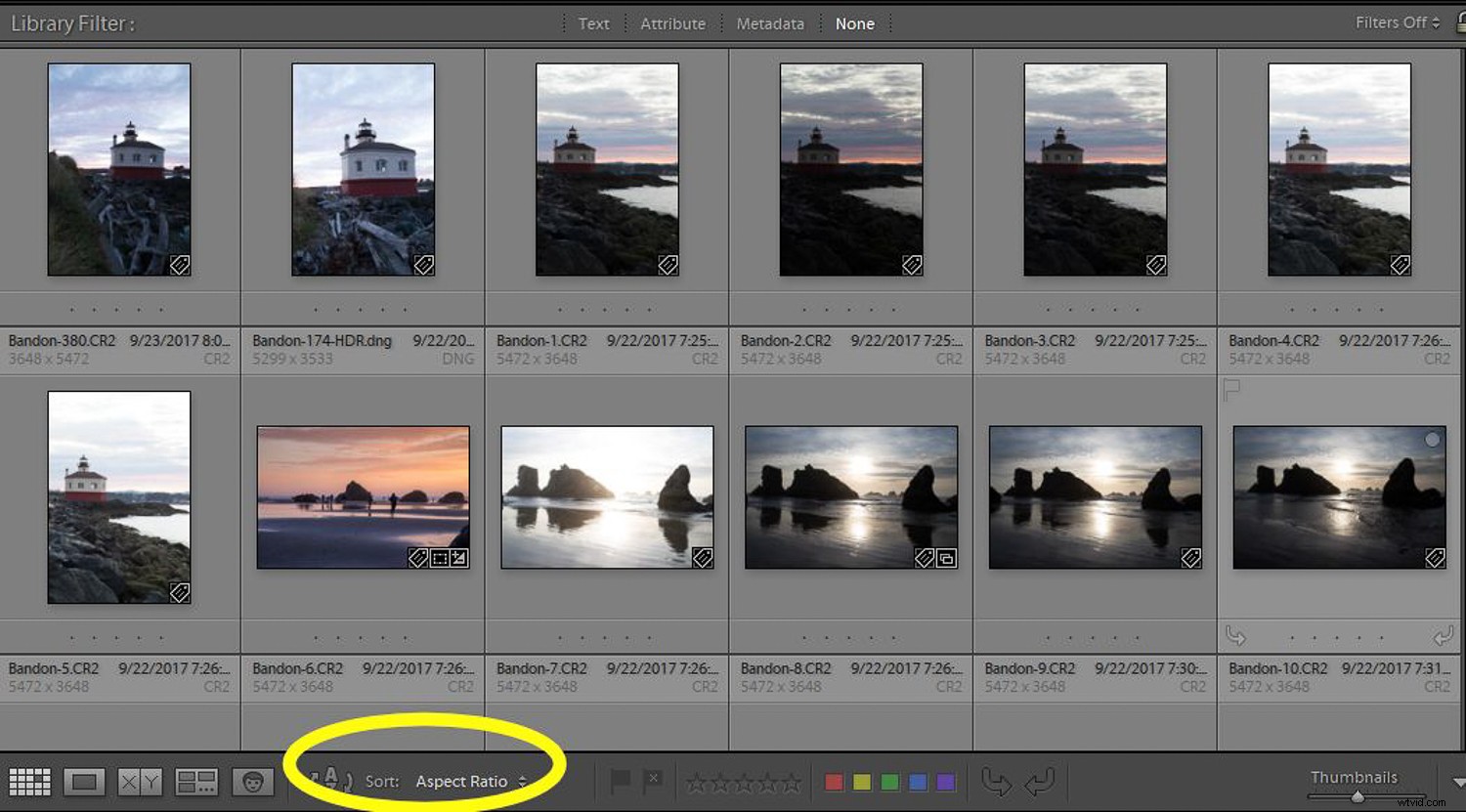
- Barva – Své fotografie můžete označit libovolnou z pěti různých barev (červená, žlutá, zelená, modrá nebo fialová). Co jednotlivé barvy znamenají, je čistě na vás. Možná budete chtít označit všechny své nejlepší snímky červenou barvou, své krajiny zelenou, snímky, které chcete upravit, žlutou barvou – cokoli chcete. Chcete-li označit obrázek, klikněte na obrázek (obrázky), na který chcete barvu použít, a poté klikněte na barevnou skvrnu, na kterou chcete použít tuto barvu. Můžete také použít klávesové zkratky – 6-Red, 7-Yellow, 8-Green, 9-Blue. Pro Purple neexistuje žádná číselná zkratka.
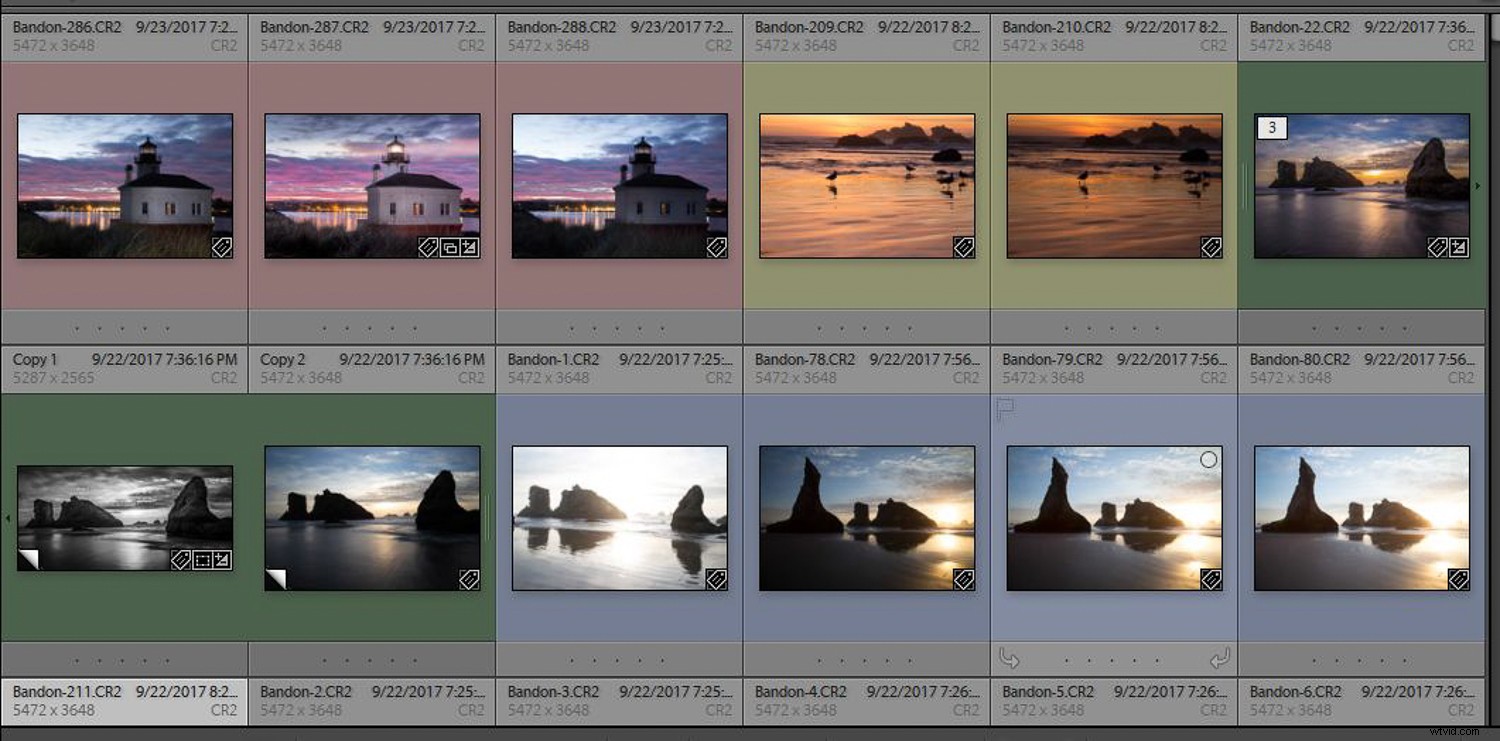
- Hodnocení hvězdičkami – Jak použít hodnocení hvězdičkami je snadné. Na obrázku stačí kliknout na číselnou klávesu pro hodnocení, které chcete přiřadit, nebo použít symbol hvězdičky na panelu nástrojů ve spodní části. Co znamená určité hodnocení...to je vaše věc. Je 5hvězdičkový obrázek váš nejlepší? Je obrázek s 1 hvězdičkou ten, který sotva unikl smazání? Co znamená hodnocení 3 hvězdičkami? Ať už vymyslíte cokoli, buďte konzistentní a systém hodnocení bude užitečnější.
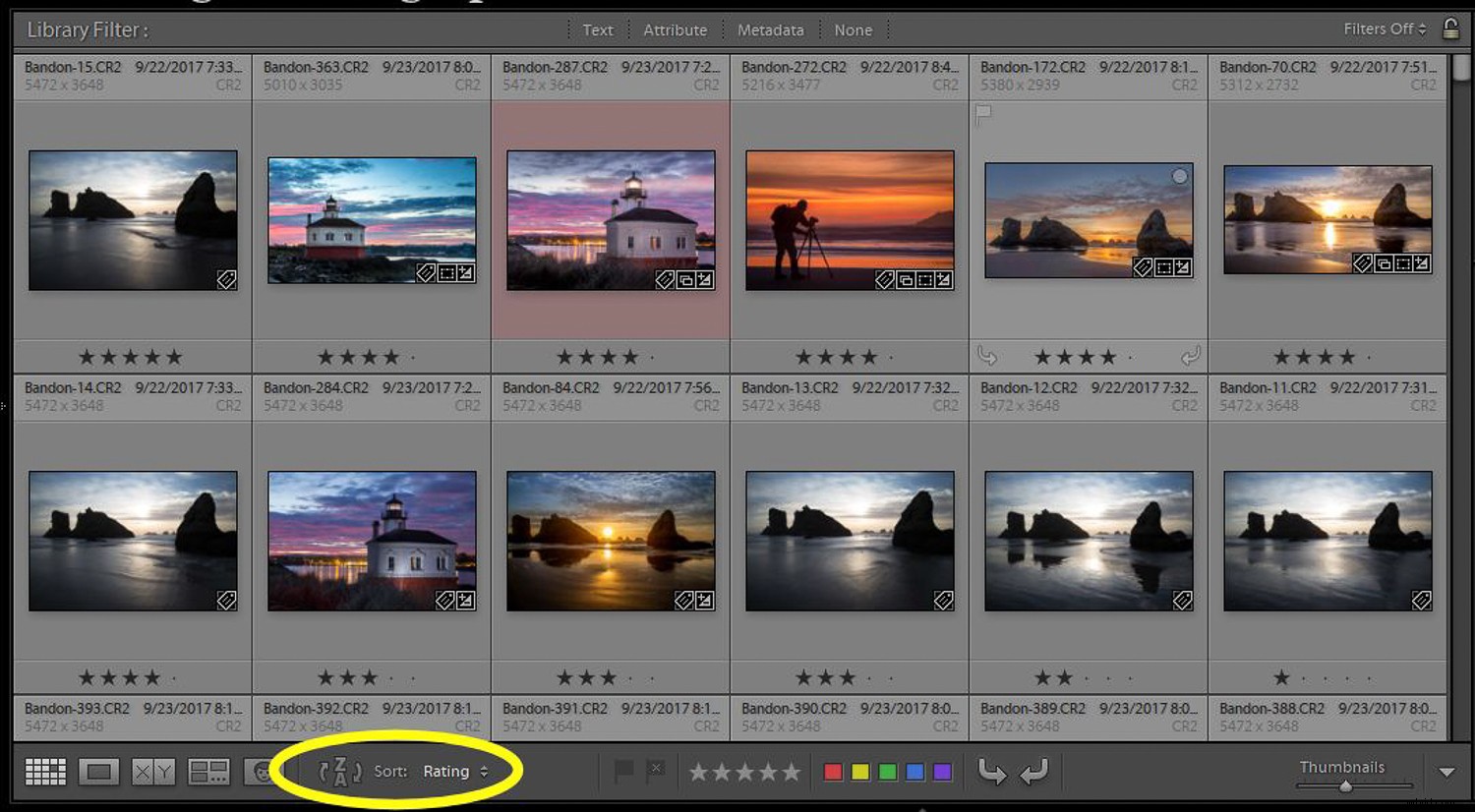
- Příznaky – O vlajkách jsme již mluvili dříve. V zásadě jde o způsob, jak označit obrázek jako výběr nebo odmítnutí. Použijte několik nebo žádný. Tyto nástroje pro označování můžete použít jednotlivě nebo v kombinaci, podle toho, jak se rozhodnete obrázky označit. Například opravdu skvělá fotografie krajiny může být zelená, 4 hvězdičky, označená jako obrázek Vybrat. Síla spočívá v tom, že po označení můžete své obrázky filtrovat a třídit.
Hledání, filtrování a řazení
Takže jste vyčistili své složky, odstranili odmítnutí a označili své obrázky barevnými kódy, hodnocením hvězdičkami a možná přidali nějaká klíčová slova. (Do klíčových slov jsme se moc nedostali, protože to může být umění samo o sobě. Odkazuji vás na tento článek, kde se dozvíte více o síle tohoto nástroje).
Nyní chceme tuto organizaci využít, aby nám pomohla najít všechny naše nejlepší snímky majáků pořízené například za poslední tři roky. Pokud bychom byli dobří v označování našich snímků, mohli bychom na ně umístit klíčové slovo „maják“, označit je červenou barvou (o kterých jsme se rozhodli, že jsou to naše nejlepší fotografie), nebo možná naše nejlepší snímky jednoduše označit za 5 hvězdiček.
Jak používáme označení k nalezení toho, co hledáme?
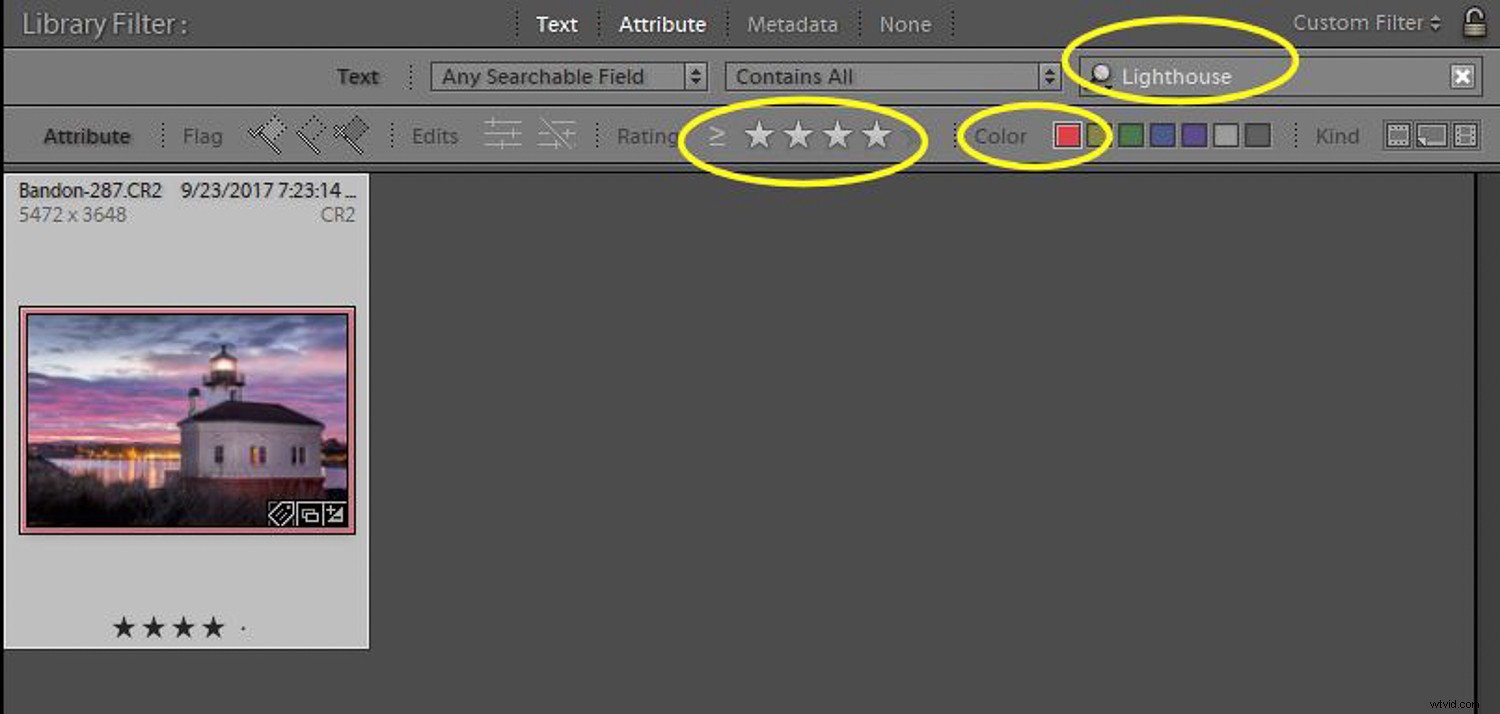
Čím lepší budete v označování svých snímků, tím větší přesnost budete mít při hledání jehly v kupce sena, když na to přijde čas. Já osobně mám v katalogu Lightroom přes 100 000 obrázků. (To je velká kupa sena!) Takže použití Lightroomu k nalezení fotek vyžaduje trochu kreativity s nástrojem pro filtrování knihovny.
Budete moci prohledávat základní věci, které jste možná přidali; klíčová slova, názvy souborů, názvy složek nebo kdekoli jinde, kde by mohl být text. Můžete vyhledávat své atributy, hodnocení hvězdičkami, kódy barev, vlajky.
Dalším velmi silným atributem je schopnost vyhledávat neupravené fotografie. Všimněte si výběru filtru na obrázku níže. Pomocí této ikony mohu nechat Lightroom zobrazit všechny fotografie, pro které Lightroom nemá žádnou historii úprav.
Pokud vyvolám složku s obrázky, které byly před příchodem do Lightroomu jinde upraveny, také se zobrazí jako neupravené. Ale za předpokladu, že se jedná o složku se snímky, které byly přeneseny přímo z karty fotoaparátu a nikdy se jich nedotklo nic jiného než Lightroom, je to fantastický způsob, jak ukázat ty „přehozené pecky“, které bychom si možná chtěli znovu prohlédnout.
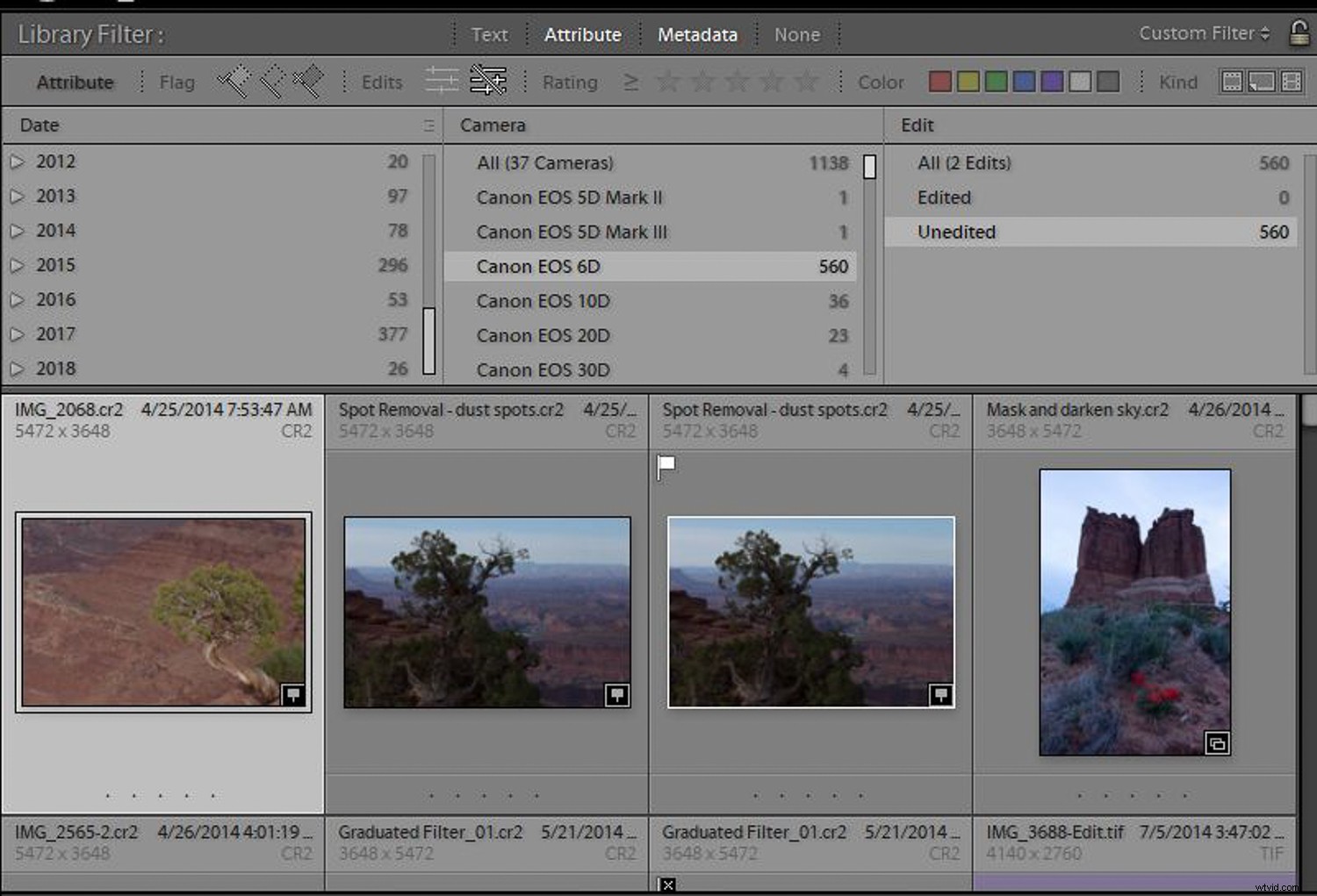
Prohledávání metadat může být také účinný způsob, jak najít fotografie. Aniž byste museli zadávat jakékoli informace, váš fotoaparát zaznamenává velké množství dat o každém snímku, který pořídí. (Podívejte se na můj článek o Irfanview, který se dostává do metadat.)
Řekněme tedy, že stále hledáte ty fotky majáků, ale nikdy na ně nevkládáte klíčová slova. Hledání „majáku“ nepomůže. Řekněte ale, že víte, že jste v září 2017 pořídili fotografie na výletě a pořídili je svým Canon 6D. Vložením těchto informací do vyhledávacího filtru v modulu Knihovna by se velikost „hromady sena“ výrazně zmenšila.
Čím přesnější můžete být se svými parametry vyhledávání, tím přesnější bude vaše vyhledávání. Prozkoumejte všechny možnosti vyhledávání v oblastech Text, Atribut a Metadata a jak vám jejich kombinace může výrazně pomoci najít to, co hledáte.
Staňte se sběratelem
Použití filtru Knihovna je skvělý způsob, jak prohledávat fotky, když něco hledáte, zejména ad hoc hledání něčeho, co nemusíte často nacházet. Když opravdu chcete využít sílu databáze, kterou je Lightroom, Smart Collections jsou opravdu skvělé. Nejprve si popišme, co je kolekce Lightroom.
Řekněte, že rádi fotíte květiny. I když jste na jiném druhu focení, když uvidíte pěknou květinu, vystřelíte. Obrázky květin tak máte roztroušené po vašich složkách. Jaké by to bylo vidět všechny na jednom místě, aniž byste museli cokoli přesouvat, kopírovat nebo duplikovat? To je to, čím může být kolekce Lightroom, „ukazatel“ na obrázky, který je všechny seskupuje do jedné „složky“, aniž by cokoli přesunul.
V Lightroom jsou dva druhy sbírek.
První je běžná sbírka. Fotografie můžete přidat ručně. Můžete je přetáhnout z umístění jejich složky do kolekce, kterou jste nastavili. Případně, pokud označíte sbírku jako „cílovou sbírku“ při prohlížení tohoto obrázku v modulu Knihovna, stačí stisknout klávesu „B“ na klávesnici a přidat obrázek do cílové sbírky. Můžete také vybrat více obrázků v modulu Knihovna, stisknutím klávesy „B“ je všechny přidáte do cílové kolekce.
Pamatujte, že se ve skutečnosti nic nepohybuje, nevytvářejí se žádné duplikáty, není potřeba žádné další místo na disku. Kolekce jsou virtuální – pouze ukazatele na původní soubory.
Kolekce mohou být velmi užitečné. Když shromažďuji fotky pro článek, často vytvořím sbírku Lightroom s názvem článku, udělám z ní cílovou sbírku, a když se pak procházím svou knihovnou a hledám fotografie, které bych mohl chtít použít, narazím na „B“ na klávesnici a jsou přidány do sbírky. Fantastické!
Buďte chytřejší sběratel
Kolekce jsou skvělý nástroj, ale můžeme jít ještě o krok dál.
Vraťme se k našemu příkladu fotografií květin. Pokud jsem pokaždé, když jsem fotil, vyfotil nějaké květinové snímky, chci, aby se automaticky zobrazily v mé sbírce Nejlepší květiny bez jakékoli další práce z mé strany? Inteligentní kolekce používá filtry a podmínky, jako je filtr Knihovna, ale běží nepřetržitě na pozadí.
Chcete-li nastavit novou inteligentní sbírku, přejděte na kartu Sbírky na panelu na levé straně aplikace Lightroom. Klikněte na symbol +. Vyberte Vytvořit inteligentní sbírku. Poté pomocí ovládacích prvků v této nabídce nastavte parametry definující, co bude vybráno.
Pokud tedy založím chytrou sbírku, pojmenuji ji „Nejlepší květiny“ a použiji parametry, kde například klíčová slova obsahovala „květiny“ a hodnocení bylo 3 hvězdičky nebo vyšší, jakákoli přidaná fotografie splňující tyto podmínky se automaticky zobrazí chytrá sbírka bez mé další práce. Po sestavení budou vaše chytré sbírky fungovat tiše na pozadí Lightroom. (Pokaždé, když jsem si nechal přinést nějaké nové, musel bych si pamatovat, že musím pečlivě hodnotit a zadávat klíčová slova.)
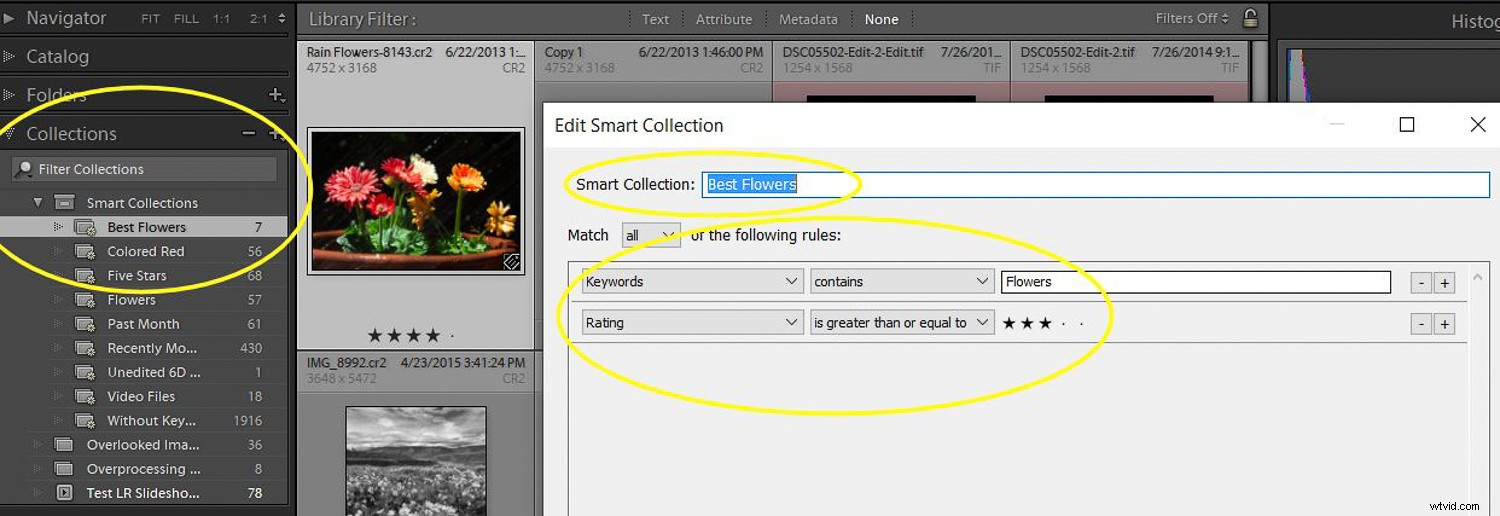
Další skvělé využití pro chytrou sbírku – vytvořte si jednu, která bude zobrazovat všechny vaše neupravené fotografie, ať už jsou ve vaší knihovně kdekoli.
Nastavte parametry chytré sbírky na něco jako můj příklad níže. Má úpravy nastavené na False, fotoaparát jako ten, který mě zajímá, můj Canon EOS 6D, File Type Raw a Pick Flag je zapnutý.
Nyní se zde neupravené obrázky, které jsem označil jako výběry, okamžitě zobrazí, jakmile je importuji do Lightroomu. Jak je upravuji, vypadnou z tohoto seznamu. Představte si tento druh chytré sbírky jako „In Box“ s fotografiemi pro úpravy.
Mohu také použít další nástroje a filtry, o kterých jsme mluvili, abych zjistil, zda je vůbec ponechám. Mohu zde provést další utracení, pokud se rozhodnu, že je nebudu upravovat a možná je smazat.
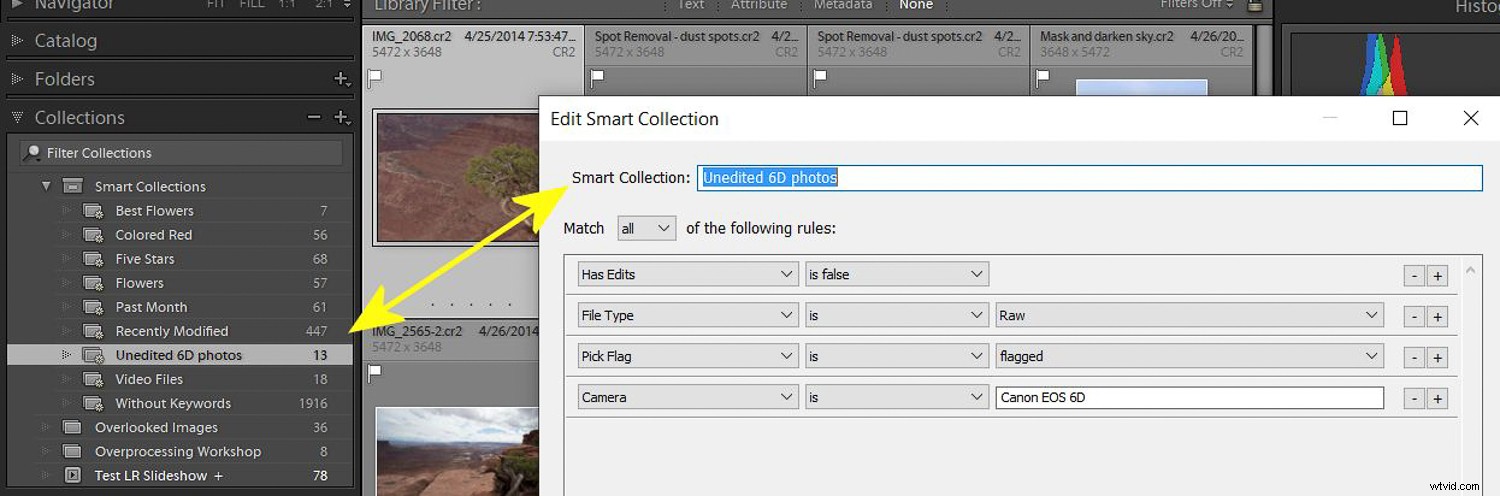
Pamatujte také, že obrázky v kolekci jsou pouze ukazatele na původní soubory. Pokud tedy kliknete na obrázek v kolekci a otevřete jej v modulu Upravit za účelem provedení změn, upravujete také fotografii ve složce, kde skutečně žije.
Leštění diamantů
Když nemůžete být venku a fotit více, čas může být dobrým využitím Lightroom k nalezení fotek, které stojí za to znovu navštívit.
Vsadím se, že jste surově překonali mnoho diamantů a cesta zpět dolu, který je vaší knihovnou fotografií, přinese některé dosud neobjevené poklady. Šťastné vyhledávání. Prozatím zůstaňte doma, mějte se dobře a „Žijte dlouho a prosperujte.“
