Lightroom je fantastický nástroj pro organizování, úpravy, sdílení a dokonce tisk fotografií a je základním nástrojem v pracovním postupu mnoha dnešních fotografů. Bohužel, někdy má špatný rap ve srovnání s jeho velkým bratrem Photoshopem, protože ten dokáže mnohem více, pokud jde o úpravy, vylepšování, změny nebo jiné úpravy obrázků a obrázků. To v žádném případě neznamená, že jde o trosku, a možná vás překvapí, co dokáže, když se začnete učit používat více jeho výkonných, ale někdy skrytých funkcí, jako je automatická maska v Lightroom.

Chcete říct, že Lightroom má pokročilé možnosti úpravy obrázků, o kterých nevím? Pokračuj, řekni mi víc…
Co je Automatická maska a jak ji najít?
Nejlepší způsob, jak začít s funkcí Automatická maska, je přejít do modulu Develop v Lightroom a poté kliknout na nástroj Štětec úprav. To vám umožní změnit všechny druhy parametrů, jako je expozice, kontrast, jasnost, ostrost a další, ale pouze na konkrétních částech fotografie namísto změny celého obrázku najednou. Můžete si vybrat z různých přednastavení štětce nebo posouváním posuvníků vytvořit vlastní úpravy a poté kliknout a přetáhnout na samotný obrázek, abyste provedli tyto úpravy.
Můžete dokonce použít více úprav štětce na stejné fotografii a selektivně mazat své úpravy v případě, že chcete něco vrátit. Když se podíváte na všechny funkce, které nástroj pro úpravu štětce nabízí, můžete začít vidět, jak mocný a užitečný skutečně je. A co víc, úplně dole na panelu štětce úprav je malé zaškrtávací políčko s názvem Automatická maska, které může výrazně zvýšit užitečnost i efektivitu tohoto nástroje obecně.
Jak funguje automatická maska?
Stručně řečeno, možnost Automatická maska omezuje úpravy štětce úprav na úzký pruh barev, které jsou velmi blízko místu, kde jste původně při úpravách štětce začínali. Protože je štětec pro úpravy kruhový, může být obtížné omezit vaše úpravy na konkrétní oblasti, zejména při práci s úhly nebo ostrými hranami.
Abych vám ukázal, co dělá automatická maska, udělám na tomto obrázku vodního ventilu několik změn. Není to nejúžasnější snímek a nezíská žádná ocenění, ale díky funkci Auto Mask může být alespoň trochu zajímavější.

Upravit to bude složité. Nebo spíše by to bylo složité bez funkce Auto Mask.
Použití automatické masky
Na tomto obrázku chci, aby červená a zelená opravdu vynikla, a i když by toho bylo možné dosáhnout pomocí posuvníků Barva a úpravou celkové sytosti hodnot červené a zelené barvy, chci trochu podrobnější kontrolu nad přesně tím, které části obrázek, který upravím. Pomocí funkce Automatická maska štětce pro úpravu to dokážu.
Chcete-li tento proces provést sami, přejděte na panel Štětec pro úpravy, vyberte předvolbu nebo posuňte posuvníky podle svých představ, upravte velikost štětce a poté zaškrtněte možnost Automatická maska. Poté klikněte na možnost „Zobrazit vybranou překryvnou masku“ v dolní části okna Vyvinout (nebo stiskněte O na klávesnici), abyste skutečně viděli, kde jsou vaše úpravy aplikovány. V níže uvedeném příkladu jsem tento proces použil k aplikaci extra saturace pouze na žlutý kruh. Otřel jsem pouze levý horní kvadrant a nechal jsem zapnutou masku, takže můžete vidět, jak byl štětec pro úpravy omezen pouze na žlutý kruh.

Červená část je pouze překrytím, které ukazuje, kde byl aplikován nastavovací štětec. Automatická maska je skvělý způsob, jak zajistit, že vždy vybarvíte čáry tak, jak vám to řekla učitelka ve školce.
Automatická maska vám pomůže pracovat rychle!
Abych dokončil tuto konkrétní úpravu, vyplnil jsem zbytek žlutého kruhu stejnou metodou a během asi sedmi sekund jsem měl obrázek, který byl mnohem lepší než originál.

Abych dokončil obrázek, aplikoval jsem nastavovací štětec na červené části vodního regulačního ventilu, a protože jsem použil automatickou masku, byl jsem schopen to udělat za 34 sekund. Doslova. Dokonce jsem použil stopky k měření času.

Hotový obrázek má úpravy aplikované pouze na červené a žluté oblasti, aniž by něco přecházelo do zeleného pozadí.
Tento proces může být ještě rychlejší, pokud zvětšíte velikost svého štětce pro úpravy, jak jen to jde, takže je snadné okamžitě použít úpravu prakticky na celý obrázek najednou. Dokud máte povolenou automatickou masku, budou úpravy štětce omezeny pouze na části obrázku, které mají podobnou barvu jako místo, kde skutečně klepnete ukazatelem.
Automatická maska s radiálním a odstupňovaným filtrem
Existuje další způsob, jak použít nastavení Automatická maska v kombinaci s radiálním nebo odstupňovaným filtrem, což může být mimořádně užitečné, pokud fotografujete krajiny, architekturu nebo jiné scénáře, které jsou často vylepšeny těmito dvěma typy filtrů. Na snímcích krajiny nebo architektury se často vyskytují objekty, které nemusí nutně těžit z použití radiálního filtru, a přesto, pokud nepoužijete nástroj Štětec s automatickou maskou, může být velmi obtížné je obejít.
Abychom ilustrovali, jak to funguje, zde je záběr budovy, která by byla ideálním kandidátem pro použití odstupňovaného filtru jako způsobu zvýraznění oblohy, s výjimkou sloupů stoupajících ze struktury nahoru.

Tento druh obrázku je ideální pro odstupňovaný filtr, ale sloupce to trochu zkomplikují, pokud to nezvednete pomocí automatické masky.
Zde je stejný snímek, ale upravený s použitím odstupňovaného filtru, který zvyšuje saturaci a mírně upravuje vyvážení bílé.

Přidáním odstupňovaného filtru se obloha výrazně zlepšila, ale také se změnila barva sloupců.
Problém
Obrázek je mnohem lepší, ale když je vybrána možnost Zobrazit vybranou masku, je jasné, že se objevilo několik problémů.

Zobrazení překrytí vám umožní přesně vidět, kde byl použit odstupňovaný filtr. Totéž funguje i pro Radiální filtr.
Problémem je zde skutečnost, že použití gradientu na oblohu také změnilo sytost a vyvážení bílé samotné budovy, zejména sloupů. Za normálních okolností by řešení tohoto problému vyžadovalo pečlivou práci ve Photoshopu při vytváření a úpravách samostatných vrstev, ale Lightroom má snadné řešení díky nástroji Štětec úprav a automatické masce.
Automatická maska s odstupňovaným filtrem
Se stále vybranou možností Odstupňovaný filtr klikněte na možnost „Štětec“ v horní části panelu. Nikoli ikona, ale textová možnost, která se zobrazuje hned napravo od „Upravit“ (zobrazeno níže).
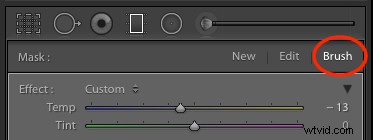
Nyní můžete použít štětec k použití stejných úprav v nástroji Odstupňovaný filtr. Ale raději než přihlášku více úprav pomocí této metody rád odebírám efekt z nechtěných oblastí, zejména se zapnutou automatickou maskou. Chcete-li upravit obraz budovy a oblohy tak, aby se přechod neaplikoval na sloupy ani na žádnou část budovy, stiskněte klávesu [alt] (nebo [option] na Macu), která způsobí, že se nástroj štětec změní z plus (+) s kroužkem kolem něj až po mínus (-) s kroužkem kolem něj. Poté, zatímco stále držíte stisknutou modifikační klávesu, dvakrát zkontrolujte, zda je povolena automatická maska, a štětcem očistěte části obrázku, odkud chcete přechod odstranit (viz níže).
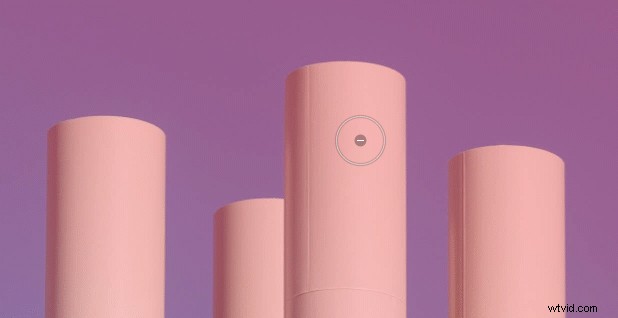
Nemusíte se bát, že zůstanete v řadách. Auto Mask se o to postará za vás.
O několik kliknutí myší později a snímek má nyní odstupňovaný filtr aplikovaný pouze na části, kde jej chcete, aniž by se změnily oblasti fotografie, kde to není potřeba. To vše díky síle automatické masky.

Hotový snímek, pouze s oblohou ovlivněnou přechodovým filtrem. Také jsem setřel veškeré stopy filtru ze střechy a boku budovy.
Poznámky:
Tento konkrétní příklad zahrnoval odstupňovaný filtr, ale stejný proces lze použít také k úpravě jakýchkoli úprav, které provedete pomocí radiálního filtru.
Poznámka: Chci také poznamenat, že je to k dispozici pouze v aktuálních verzích Lightroom, takže pokud nepoužíváte verzi 6 nebo plán Creative Cloud, možná nebudete moci použít nástroj Štětec k úpravě odstupňovaného nebo radiálního filtru. . Ale automatická maska bude stále fungovat s vaším nástrojem štětec úprav.
Závěr
I když je to zjevně daleko od výkonných a pečlivých možností úprav Photoshopu, doufejme, že to ukazuje, že Lightroom není v oddělení úprav zrovna flákač. Zajímalo by mě také vaše názory na toto a také vím, jestli je něco, co jsem mohl přehlédnout. Zanechte prosím své odpovědi v sekci komentářů níže.
