Lightroom je výkonný, ale také složitý a má strmou křivku učení. Pokud se cítíte ohromeni všemi možnostmi, je velmi užitečné zaujmout jednoduchý přístup a nejprve se naučit používat nástroje, které jsou nejužitečnější. Nechte pokročilejší funkce, dokud nebudete mít více zkušeností.
S ohledem na to jsem sestavil tento seznam šesti nejdůležitějších věcí, které potřebujete vědět o modulu Develop Lightroom. Naučte se je a budete na dobré cestě k ovládnutí Lightroom.
1. Pravidelně zálohujte svůj katalog
Toto je nejdůležitější věc, kterou je třeba nastavit, protože vše, co s fotografiemi děláte v modulu Develop (nemluvě o změnách metadat, jako jsou sbírky, příznaky a klíčová slova), se ukládá do katalogu. Ztratit katalog (a následně veškerou tvrdou práci) kvůli selhání pevného disku by byla katastrofa, takže se musíte ujistit, že jej Lightroom pravidelně zálohuje na externí pevný disk.
Chcete-li tak učinit, přejděte na:
- Pro uživatele systému Windows:Upravit> Nastavení katalogu> Zálohovat katalog
- Pro uživatele Mac:Lightroom> Nastavení katalogu> Zálohovat katalog
Můj mám nastavený na:Při každém ukončení Lightroom – někteří fotografové zjistí, že Jednou týdně, když opouštíte Lightroom stačí.
Když Lightroom ukončíte, zobrazí se dialogové okno, které vám ukáže, kam bude Lightroom uložit záložní katalog. V případě potřeby klikněte na Vybrat a změňte umístění. Poznámka: toto je jediný čas, kdy můžete vybrat cíl, kam bude záloha uložena.
Ujistěte se, že Před zálohováním otestujte integritu a Optimalizovat katalog po zálohování políčka jsou zaškrtnuta. To zpomaluje proces zálohování, ale stojí to za to, protože to pomáhá zajistit, že váš katalog zůstane bez poškození a bude optimalizován pro rychlost.
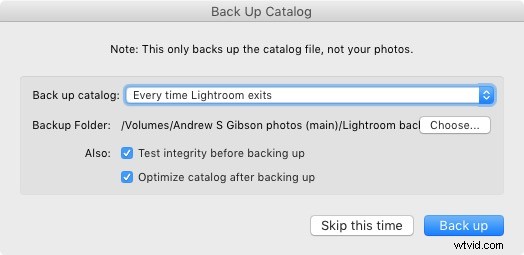
Poznámka: Katalog neobsahuje žádné vaše fotografie. Zálohováním katalogu se nezazálohují vaše fotografie, ale pouze informace, které o nich Lightroom obsahuje. Zálohy fotografií je třeba spravovat samostatně.
2. Profil je nejdůležitější nastavení v modulu Develop
Nabídka Profil je skryta v panelu Calibration Calibration, ve spodní části pravých panelů v modulu Develop. Výchozí nastavení profilu je Adobe Standard (zakroužkováno níže). Tento profil byl vytvořen speciálně pro váš fotoaparát společností Adobe. Vyberte si ten pro přesné barvy.
Najdete zde také nastavení barevného profilu specifického pro váš fotoaparát (na šířku, na výšku atd.). Pokud dáváte přednost vzhledu před Adobe Standard, můžete si vybrat jeden z nich.
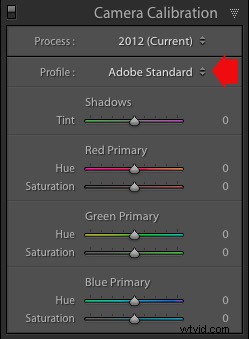
Profil ovlivňuje barvu i kontrast, takže z praktického hlediska je důležité vybrat ten správný, než začnete upravovat kontrast a vyvážení bílé na panelu Základní. Správný profil vám usnadní všechny následné kroky zpracování. Když to pochopíte špatně, bude to pro ně obtížnější.
Pokud například na portrét použijete profil určený pro fotografie krajiny, můžete skončit s přesycenými barvami a nepřirozenými odstíny pleti. Pak to můžete zkusit opravit hraním s posuvníky základního panelu nebo jinými ovládacími prvky barev. Tento přístup funguje jen zřídka, je mnohem lepší vybrat nejvhodnější profil od začátku.
Tyto dvě fotografie ukazují rozdíl mezi profily Adobe Standard a Velvia na fotoaparátu Fujifilm X-T1. Profil Velvia sytí barvy, profil Adobe Standard vypadá přirozeněji.

3. Pomocí korekcí objektivu opravte zkreslení a eliminujte chromatické aberace
Žádný objektiv není dokonalý a většina má alespoň trochu zkreslení a chromatickou aberaci. Jednou z výhod digitální fotografie je, že je můžete eliminovat ve fázi zpracování, takže s nimi není problém jako dříve. Přejděte na kartu Základní na panelu Korekce objektivu, vyberte možnost Povolit korekce profilu a Odstranit chromatickou aberaci.
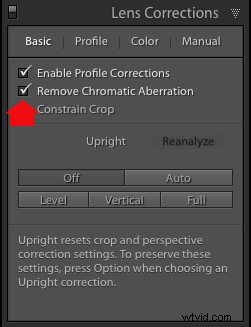
Toto srovnání ukazuje výsledek na fotografii pořízené objektivem se zoomem produkujícím soudkovité zkreslení.


4. 80 % zpracování můžete provést v základním panelu
Jakmile vyberete Profil a použijete Korekce objektivu, můžete přejít na panel Základní a začít provádět jakékoli požadované úpravy jasu, kontrastu a barev fotografie.
Posuvníky v základním panelu jsou extrémně výkonné. Udělejte si čas, abyste se seznámili s tím, co každý z nich dělá a jak nastavení ovlivní vaše snímky. Jakmile tyto posuvníky pochopíte, je docela možné, že zde můžete provádět všechny své globální úpravy (ty, které ovlivňují celý obraz), a nemusíte se vůbec dotýkat panelů Tone Curve nebo HSL / Color / B&W.
Tato fotografie je dobrým příkladem. Prakticky veškeré zpracování bylo provedeno v základním panelu, což bylo umožněno výběrem nejvhodnějšího profilu nejdříve. Jedinou další věcí, kterou jsem udělal, bylo přidání viněty pomocí panelu Efekty.
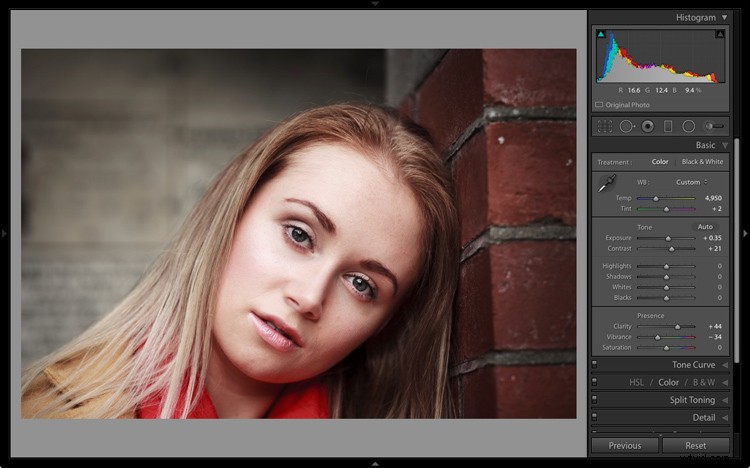
Můj článek Kroky, jak začít s modulem Lightroom Develop Module se tomu věnuje podrobněji.
5. Naučte se rozumně používat místní úpravy
Není to tak dávno, co mnoho profesionálních fotografů posílalo své negativy mistrným tiskařům, kteří používali uhýbání, vypalování a další efektní techniky temné komory, aby vytvořili mnohem lepší tisk, než kdy fotograf dokázal. Tyto místní úpravy – ty, které se aplikují pouze na část obrázku, nikoli na celý – jsou často životně důležité pro získání toho nejlepšího z vašich Raw souborů v Lightroom.
Lightroom má tři nástroje pro provádění místních úprav – štětec pro úpravy, Radiální filtr a Odstupňovaný filtr. Umožňují selektivně upravit jas, kontrast a další nastavení tónů a barev. Každý nástroj má své vlastní zvláštnosti, takže si udělejte čas a seznamte se postupně s každým z nich.
Tento příklad ukazuje rozdíl, který místní úpravy způsobují. Použil jsem kombinaci všech tří nástrojů Lightroom, abych otočil obrázek vlevo na obrázek vpravo.
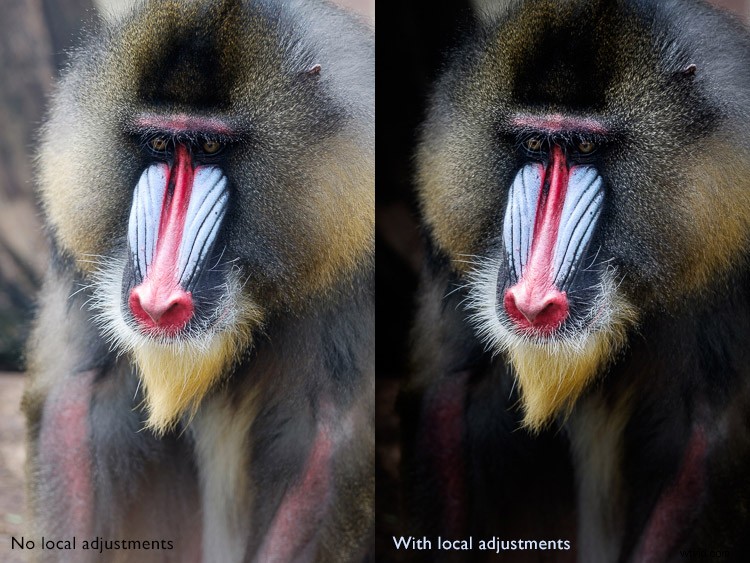
6. Nepřehlédněte posuvník Jasnost
Posuvník Jasnost je mimořádně užitečný jako místní i globální úprava. Primárně se používá ke zlepšení textury, a to zvýšením kontrastu okrajů (míst, kde se setkávají tmavé a světlé oblasti). Musíte si dávat pozor, abyste jej nepoužili nadměrně, ale uvážlivé aplikace vylepšení textury mohou pomoci získat z každé fotografie to nejlepší. Clarity je také ideálním nástrojem pro vylepšení černobílých obrázků, které často spoléhají na texturu, která dodává působivost.
Následující fotografie ukazují účinek přidání jasnosti. Použil jsem radiální filtr k aplikaci Clarity na hlavy Buddhy, abych zvýraznil texturu.


Těchto šest položek nepředstavuje úplný seznam toho, co můžete dělat v modulu Develop Lightroom, ale určitě vám pomohou začít a zjednoduší proces učení se s ním.
Jaké jsou podle vás nejdůležitější nástroje, které byste si měli osvojit v modulu Develop? Souhlasíte s mým výběrem? Dejte mi prosím vědět v komentářích níže. A pokud se chcete o Lightroom dozvědět více, podívejte se prosím na mé elektronické knihy Mastering Lightroom.
