Stává se vám někdy, že se snažíte zahrnout vše, co chcete zachytit, do jediného snímku? Panoramatická fotografie může být přesně to, co k vyřešení tohoto problému potřebujete. S novou verzí Lightroom 6 společnost Adobe umožnila pořídit několik jednotlivých snímků panoramatu a spojit je hladce dohromady pomocí několika kliknutí myší.

Než se ponoříme do postprodukčního aspektu vytváření panoramatické fotografie, vraťme se o krok zpět a ujistěte se, že máte základní představu o tom, co budete muset zachytit, abyste mohli vytvořit panoramatickou fotografii.
Panoramatické fotografie 101
Rychlý průvodce pořizováním vhodných snímků
K vytvoření panoramatu budete potřebovat alespoň dva různé snímky, které budete spojovat, ale tři až pět vám dá více práce a umožní mnohem bohatší snímek. Při zachycování těchto snímků se ujistěte, že se každý snímek překrývá přibližně o 30 %, aby algoritmy měly dostatek informací, aby porovnaly každý snímek s jeho sousedem.
Několik dalších rychlých rad, jak si to po návratu k počítači co nejvíce zjednodušit, zahrnují:
- Použijte stativ seřadit každý záběr.
- Ručně nastavte vyvážení bílé, ISO, clonu a rychlost závěrky protože konzistence mezi jednotlivými snímky je nesmírně důležitá.
- Ujistěte se, že oblast zaměření zůstává konzistentní v celé sérii záběrů. Použijte zpětné ostření nebo automatické ostření a poté přepněte na manuální, abyste jej uzamkli.
Samozřejmě to byla jen rychlá ochutnávka toho, co je potřeba k pořízení snímků pro panorama. Pro více informací o pořizování snímků si přečtěte tyto dva skvělé průvodce dPS:
- Jak fotit panoramata
- Začínáme s panoramatickým fotografováním
Panoramatické fotografie s Lightroom 6
Jakmile pořídíte sadu snímků pro panoramatickou fotografii a naimportujete je do své knihovny Lightroom, Adobe vytvoří panoramatickou fotografii tak snadno jako:vybrat, kliknout, hotovo. Pojďme si projít procesem.
Krok #1 – Vyberte obrázky, které chcete sloučit
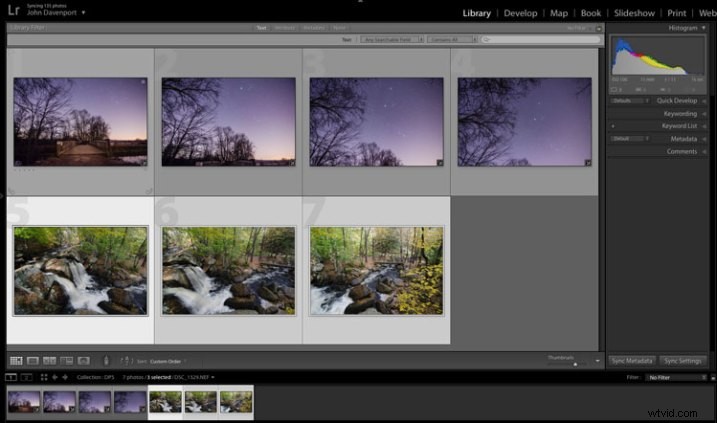
Zde jsem vybral tři samostatné snímky, které tvoří panorama připojené v horní části tohoto článku. Nezáleží na tom, zda se nacházíte v modulu Vývoj nebo v knihovně, protože panoramatický snímek budete moci vytvořit z obou míst.
Krok č. 2:Klikněte pravým tlačítkem a vyberte Sloučení fotografií> Panorama
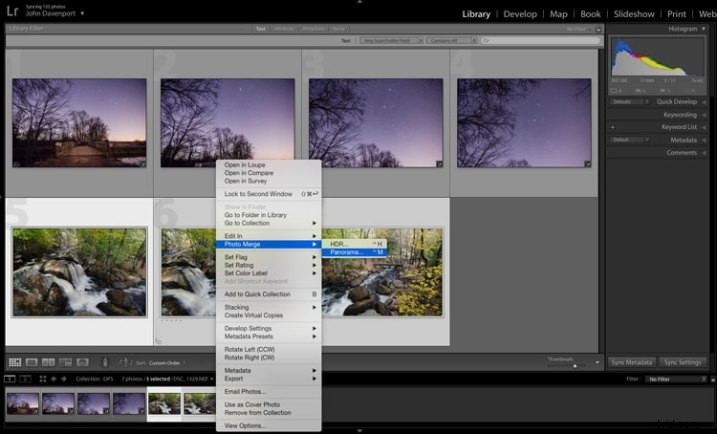
Ano! Je to opravdu tak jednoduché!
Jakmile vyberete Panorama, dostanete se do nového okna s názvem Náhled sloučení panoramat. Tam uvidíte, jak bude výsledná panoramatická fotografie vypadat, a budete mít několik možností, jak si ji upravit.
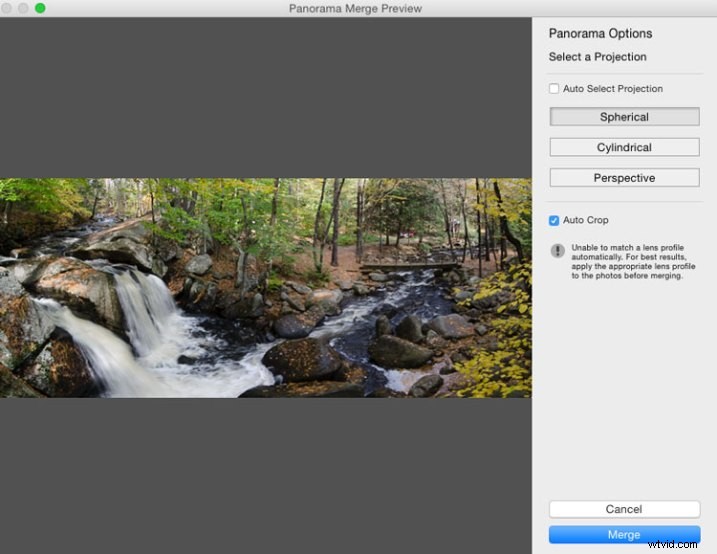
Zde uvedená nastavení nejsou zcela samozřejmá a Lightroom ve skutečnosti neposkytuje žádné vyskakovací rady, které by vám pomohly – zde je tedy základní přehled těchto možností.
Máte na výběr ze tří možností, jak chcete, aby byl obraz promítán jako panorama:Sférický, Válcový a Perspektivní. Toto nastavení určí, jak Lightroom sloučí jednotlivé snímky dohromady, aby řídil zkreslení obrazu.
Sférický – Skvělé pro široká panoramata a v podstatě transformuje vybrané snímky, jako by byly umístěny uvnitř koule.
Válcový – Podobně jako u sférického algoritmu s tím rozdílem, že vaše obrázky jsou nyní umístěny uvnitř válce. V tomto případě zůstanou svislé čáry rovné.
Perspektiva – Skvělé pro fotografování architektury, protože se bude snažit udržet všechny rovné linie rovné, ale u širokých panoramat může docházet k nadměrnému zkreslení.
Výběrem Auto Set Projection můžete z tohoto procesu upustit od dohadů tím, že Lightroomu umožníte vybrat pro vás nejlepší možnost na základě snímků, které jste vybrali. Podle mých zkušeností Lightroom obvykle odvádí dobrou práci při výběru.
Konečně, uvnitř okna náhledu máte možnost říci Lightroomu, aby automaticky ořízl obrázek. Pokud by toto políčko nebylo zaškrtnuté, takto by vypadal obrázek vodopádu výše.
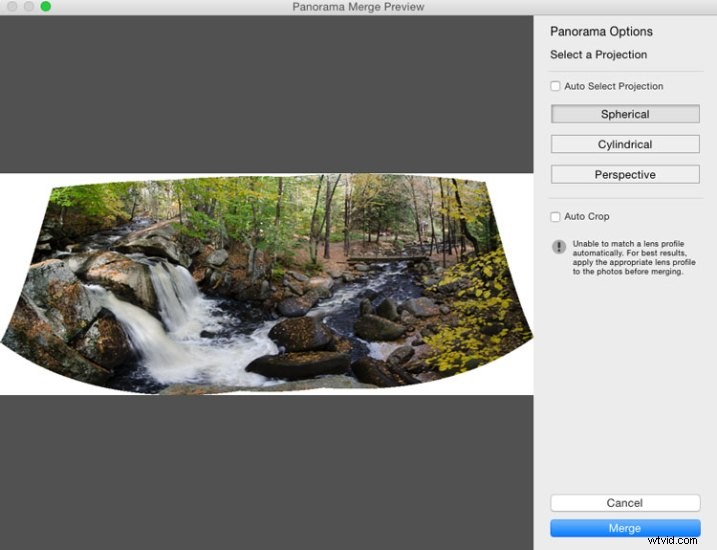
I když však necháte zaškrtnuté políčko Automatické oříznutí, pomocí nástroje pro oříznutí, jakmile se vrátíte zpět do Lightroomu, budete moci vrátit neoříznutý obrázek, pokud budete chtít později něco změnit.
Krok č. 3 – Poslední úpravy
Jakmile dokončíte sloučení vašeho obrázku, bude přenesen zpět do Lightroom, připraven k dokončení, jak si přejete. Zde jsem právě provedl několik malých úprav, abych zvýraznil barvy a trochu rozjasnil obrázek.
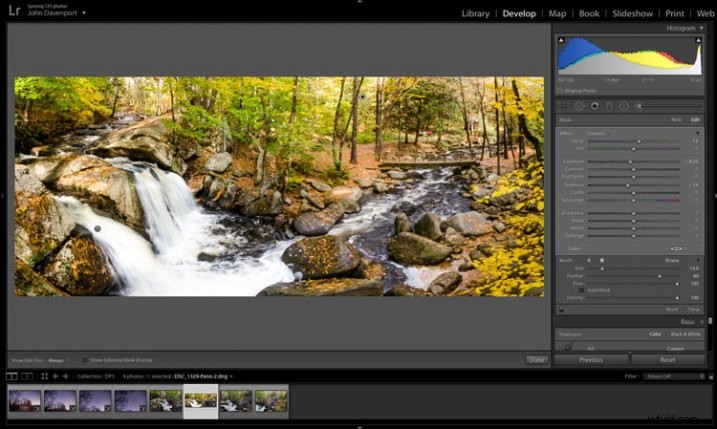
Další příklad – pokud dáváte přednost videu
Nezapomeňte, že můžete také použít Lightroom k vytvoření panoramatických snímků vertikální scény, jak jsem to udělal zde s touto fotografií níže.

Protože se každý učí jinak, vytvořil jsem také jednoduchý videonávod s výše vysvětleným procesem, pomocí této fotografie demonstruji proces kliknutím za klik. Podívejte se na to níže.
Více o nových funkcích Lightroomu 6 najdete zde.
