Někdy 6, 7 nebo 12 snímků za sekundu (fps) nestačí k dosažení požadovaného snímku. Někdy je akce tak rychlá, že je nejlepší použít úplně jiný koncept. Mluvím konkrétně o tom, jak používat vysokorychlostní video k zachycení akčních fotografií, které chcete.

Přemýšlejte o tom takto; standardní snímková frekvence pro video je buď 24 snímků za sekundu nebo 30 snímků za sekundu. To je dobré, ale nemusí to být dost rychlé. Většina smartphonů v dnešní době dokáže natáčet 120 snímků za sekundu, což z nich dělá možný nástroj pro tuto techniku. Nebo můžete přejít na fotoaparát s mnohem vyšší snímkovou frekvencí, třeba 480 snímků za sekundu nebo dokonce 1 000 snímků za sekundu.
Bez ohledu na kameru, níže uvedená technika otevírá svět možností pro mrazivou vysokorychlostní akci.
Od svého klienta Andy Suzuki &The Method jsem měl požadavek na zachycení zpomalených vypalovacích hodin pro hudební video, což se ukázalo jako perfektní materiál pro tento příspěvek.
Střelba
Při fotografování vysokou rychlostí může být osvětlení kritické, stejně jako u každé kvalitní fotografie. Vysoká snímková frekvence by měla být doprovázena vyšší rychlostí závěrky, které lze dosáhnout větším množstvím světla, otevřenou clonou a vyšším ISO.
Zvyšování každého z těchto faktorů má výhody a nevýhody, které závisí na zamýšleném výsledku. Zjistil jsem, že Adobe Lightroom odvádí dobrou práci při čištění většiny šumu ISO, takže raději před čímkoli zvýším ISO.
Přidání více světla je další proměnná, kterou bych upravil. I když, jak můžete vidět na mém příkladu zde, to nebyla možnost. Dále upravím clonu tak otevřenou, jak jen to půjde, a zároveň zajistím, aby moje hloubka ostrosti byla adekvátní pro můj objekt.
Uchopení snímku v Lightroom
Uchopení příslušného rámečku v Lightroom je neuvěřitelně jednoduché.
Stahování videa v aplikaci Lightroom a vmodulu knihovny , přehrávejte své video, dokud se nedostanete na požadovaný snímek. Až to najdete, klikněte na „pozastavit“. Šipky vpřed a vzad lze použít k krokování videa snímek po snímku, dokud nenajdete snímek, který potřebujete. Pokud potřebujete nebo chcete více snímků, můžete toto cvičení spustit vícekrát.
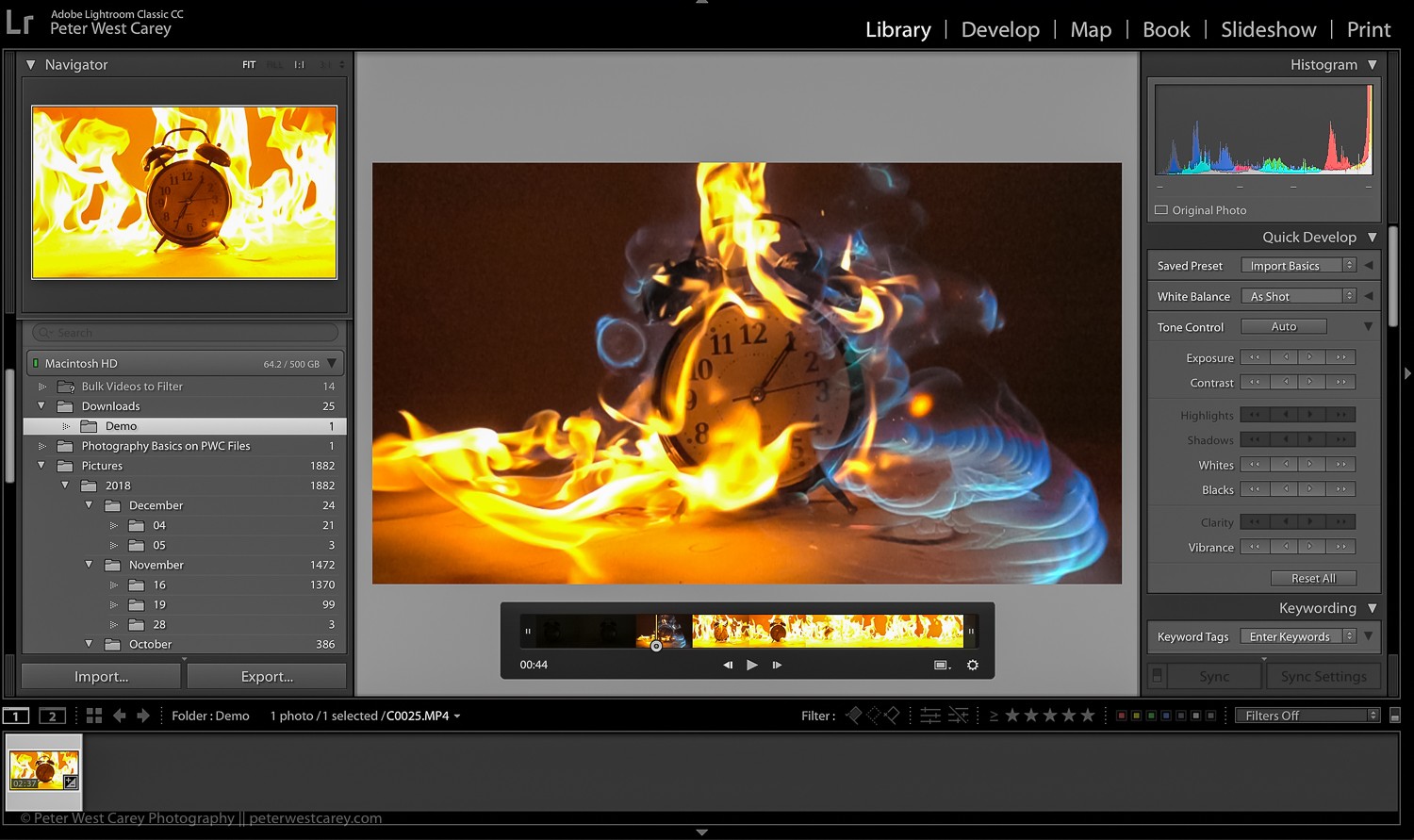
Jakmile budete mít požadovaný rámeček na obrazovce, klikněte na obdélník ve spodní části oblasti náhledu.
Budou dvě možnosti Zachytit snímek a Nastavit rámeček plakátu . Jednoduše klikněte na Zachytit snímek a JPG snímku bude naskládán s videem.
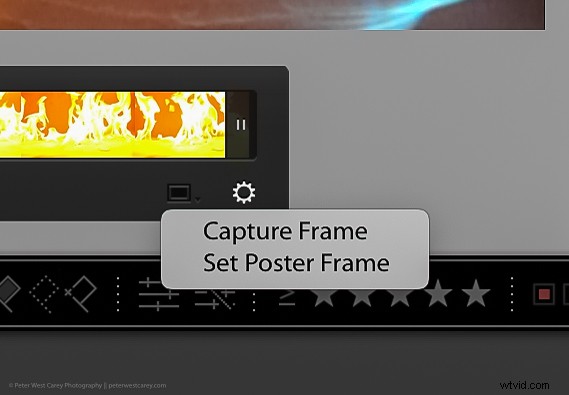
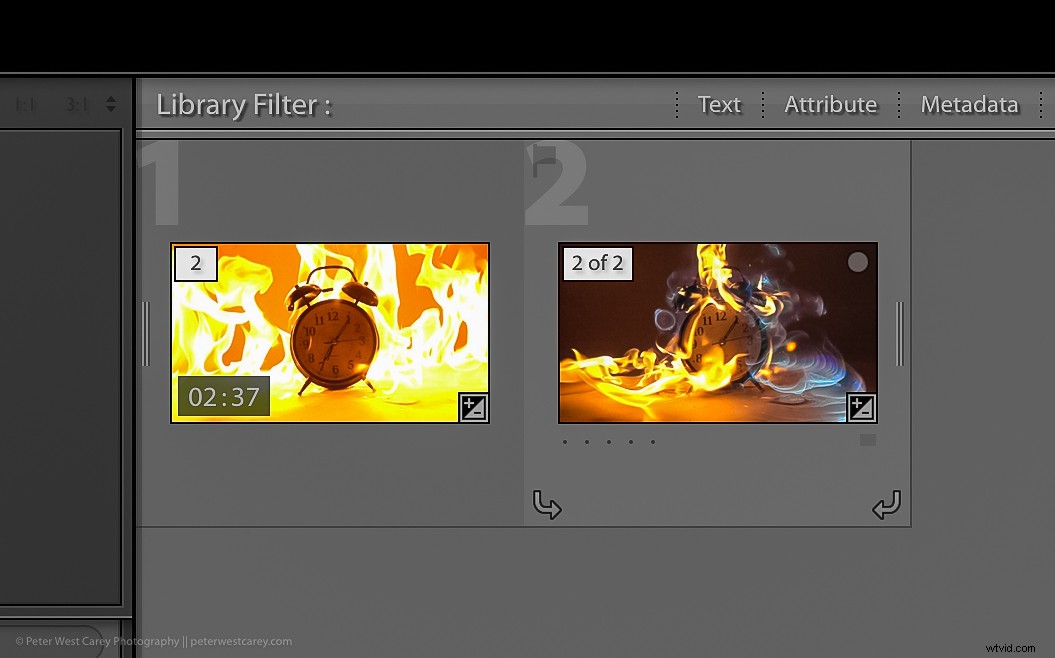
Snímek bude mít stejnou velikost jako původní video. V tomto případě s vysokorychlostním videem na Sony RX-100 V, jak je zde ukázáno, je obraz 1920×1080. Budete muset najít určitou rovnováhu, abyste zajistili, že konečný obrázek bude dostatečně velký pro zamýšlené použití.
Závěr
Vysokorychlostní video je vynikající způsob, jak vytvářet snímky, jejichž pořízení by trvalo hodiny. Vzpomeňte si na cákání na louže, víno nalévané do sklenice, lámání ledu nebo na jakýkoli počet rychle se pohybujících předmětů. Zde popsaná metoda má určitá omezení, ale je rychlá, snadná a jen trochu zábavná.
