
Možná si myslíte, že ovládání nového Osmo Action od DJI je trochu komplikované, protože tato vysoce výkonná kamera je nabitá různými technickými funkcemi. Natáčení s Osmo Action je však docela přímočaré. Ať už se pohybujete na dotykové obrazovce nebo v aplikaci DJI Mimo, základní operace Osmo Action lze snadno zvládnout.
Ovládání tlačítkem
Pojďme se podívat na funkce jednotlivých tlačítek na Osmo Action.
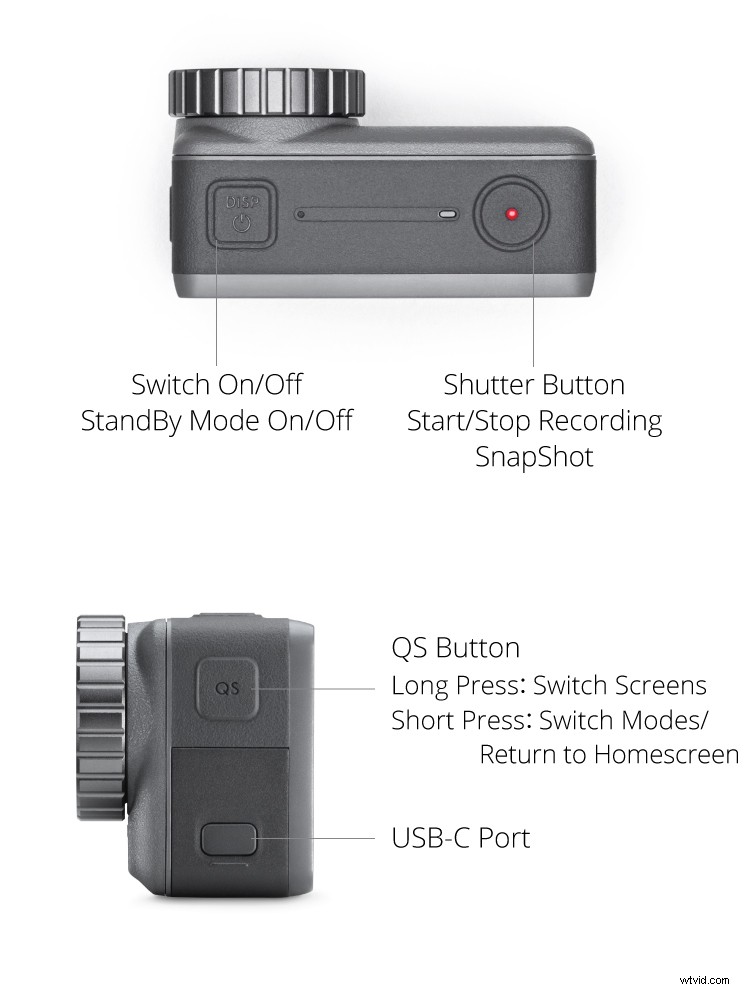
Vyjměte baterii
Pokud nejste obeznámeni s procesem, může být trochu složité vytáhnout baterii z Osmo Action. Stiskněte dvě tlačítka pro uvolnění baterie a vyjměte baterii, jak je znázorněno zde:
Aktivace
Pro aktivaci Osmo Action si budete muset do svého mobilního zařízení nainstalovat aplikaci DJI Mimo. Poté postupujte podle následujících kroků:
Zapnutí/vypnutí dotykové obrazovky
Když je funkce Osmo Action zapnutá, stisknutím tlačítka napájení vypněte dotykovou obrazovku, abyste šetřili výdrž baterie.
Přepínání režimů fotografování
Stiskněte tlačítko QuickSwitch a klepněte na režim fotografování, který chcete použít.

Přepínání obrazovek
Na dotykovou obrazovku Osmo Action můžete buď dvakrát klepnout dvěma prsty nebo stiskněte a podržte tlačítko QS pro přepínání obrazovek.

Snímek
S funkcí SnapShot Osmo Action už nikdy nezmeškáte žádný záběr! Tato funkce umožňuje okamžitě začít fotografovat, i když je fotoaparát vypnutý. Vše, co musíte udělat, je stisknout tlačítko spouště.

Povolit Rocksteady
Přepněte do režimu videa a přejeďte prstem nahoru po dotykové obrazovce Osmo Action. Klepnutím na symbol v pravém horním rohu aktivujete RockSteady.

Snímky s dlouhou expozicí
Osmo Action poskytuje možnost zpomalit rychlost závěrky až na 120 sekund, což je ideální pro zachycení noční oblohy plné hvězd.

Vlastní režim
Pro zjednodušení použití a vyšší efektivitu vám uživatelský režim umožňuje ukládat, vytvářet seznamy a vybírat často používané režimy fotografování a nastavení expozice.
Hlasové ovládání
Fotografujte bez použití rukou s funkcí hlasového ovládání Osmo Action. Tato užitečná funkce vám umožňuje provádět pět základních funkcí pouhým vyslovením příkazů nahlas.
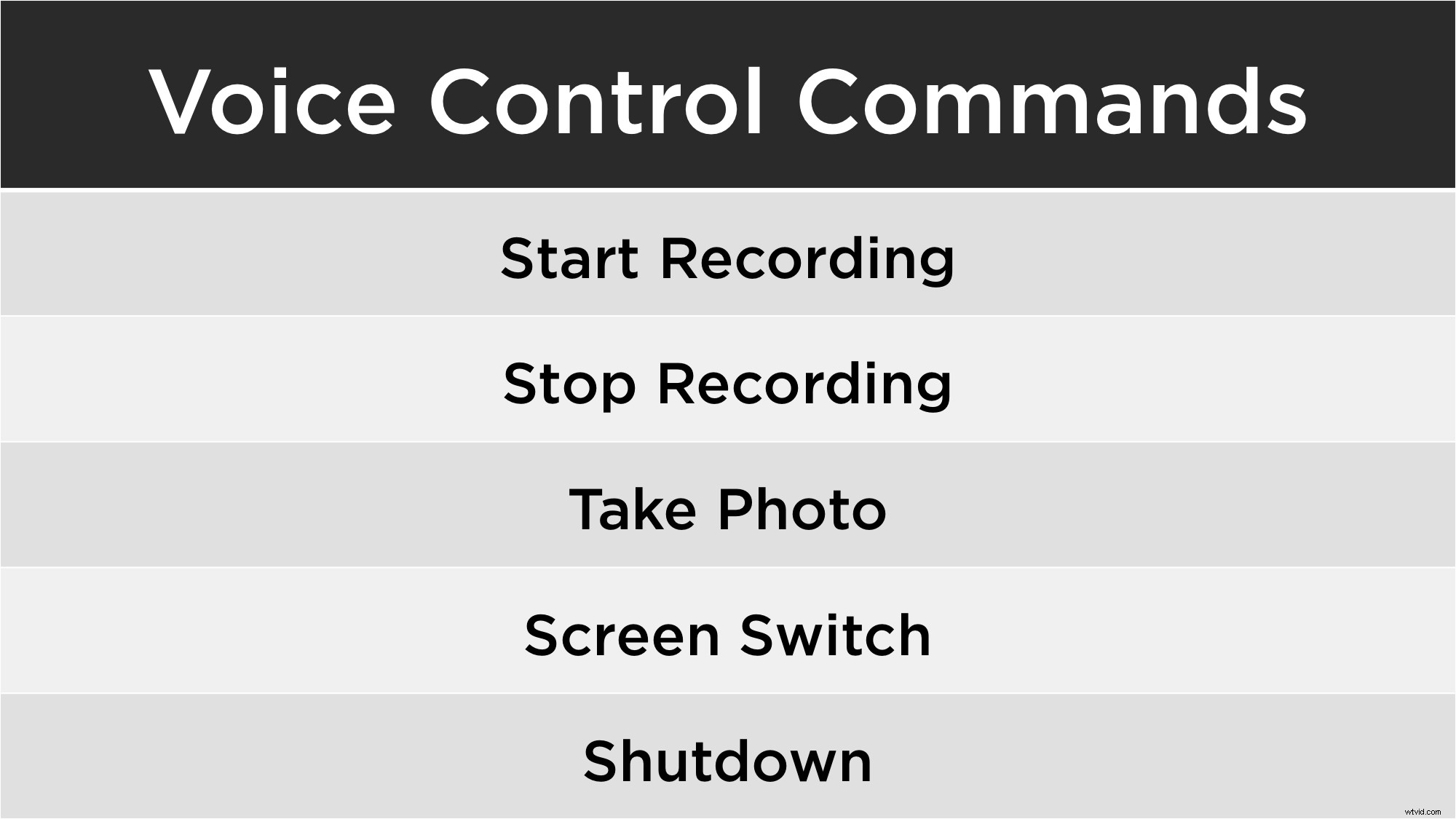
Před použitím se ujistěte, že je hlasové ovládání aktivováno.

Vertikální perspektiva
Osmo Action dokáže přejít ze své standardní horizontální polohy do vertikální polohy pro střelbu z jiné perspektivy. Inteligentní dotyková obrazovka změní své rozhraní v závislosti na pozici Osmo Action.

Přehrávání
Zadní obrazovka Osmo Action nabízí snadno dostupnou funkci přehrávání pro kontrolu fotografií a videí po natáčení. Přejděte do okna přehrávání přejetím prstem doprava. Podle těchto pokynů se dozvíte více o ovládání přehrávání Osmo Action.
Aktualizovat firmware
Pokud je k dispozici nový firmware, v aplikaci Mimo se po připojení k Osmo Action zobrazí výzva. Proces aktualizace firmwaru je také snadno proveditelný; podívejte se na to níže:
A tady to máte, rychlý průvodce, jak používat Osmo Action. Další výukové programy Osmo Action najdete v tomto seznamu videí YouTube.
Také se vám může líbit
10 základních doplňků Osmo Action, které si musíte pořídit!
Osmo Action Extrémní test odolnosti
Osmo Pocket vs. Osmo Mobile 2:Který byste si měli koupit?
Osmo Action:Unboxing and Highlights
Pro další podporu DJI se k nám připojte na
Podpora DJI na Facebooku
Podpora DJI Twitter
Výukové programy DJI na YouTube
