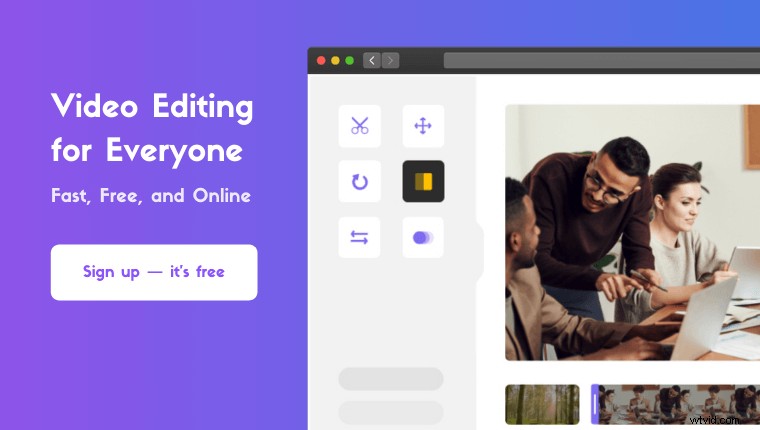Chcete odstranit zvuk z videa v systému Windows 10 ?
V tomto článku vám ukážeme 4 nejlepší bezplatné způsoby odstranění zvuku z videa ve Windows 10.
Zde je vše, co probereme, neváhejte a skočte:
Jak odstranit zvuk z videa v programu Windows Movie Maker
Jak odstranit zvuk z videa ve VLC
Jak odstranit zvuk z videa v Premiere Pro
Jak odstranit zvuk z videa v systému Windows 10:Jednoduchý způsob
Jak odebrat zvuk z videa v programu Windows Movie Maker
Windows Movie Maker je součástí sady Windows Essentials Suite 2012. Společnost Microsoft ukončila podporu této sady v roce 2010. Původní instalační program si však můžete stáhnout pomocí tohoto odkazu ke stažení. Byl získán pomocí Wayback Machine, bezplatné webové archivační služby.
- Nejprve nainstalujte program Windows Movie Maker. Nyní poklepejte na instalační soubor, který jste právě stáhli. Poté vyberte Vyberte programy, které chcete nainstalovat možnost.
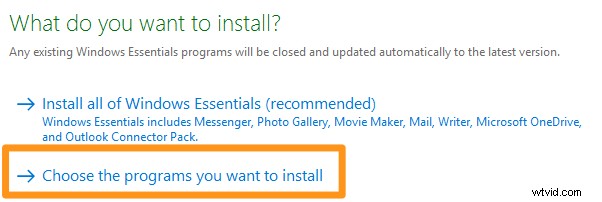
- Nechte Photo Gallery and Movie Maker zaškrtávací políčko zůstane zaškrtnuté. Můžete zrušit zaškrtnutí políček souvisejících s nástroji, které nebudete potřebovat, a kliknout na Instalovat tlačítko.
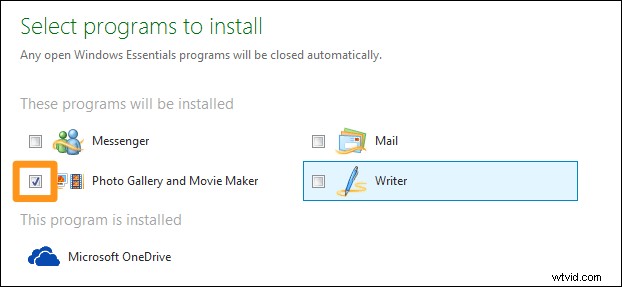
- Jakmile jej nainstalujete, otevřete jej a importujte video, které chcete ztlumit. Jednoduše přetáhněte video do okna aplikace. Nebo můžete video importovat tak, že přejdete na Domů a klikněte na Přidat fotografie a videa tlačítko.
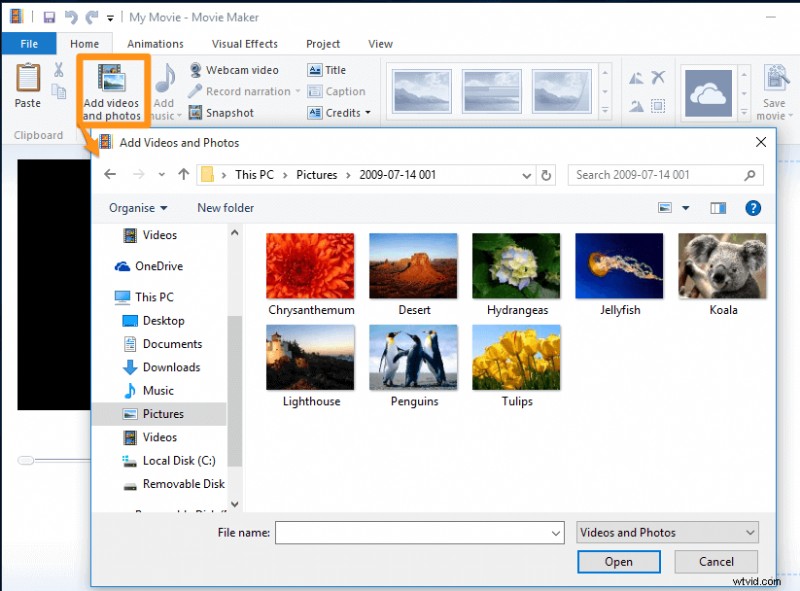
- Nyní přejděte na Upravit a klikněte na Hlasitost videa tlačítko.

- Klikněte na Ztlumit ikonu nalevo od posuvníku pro ztlumení videa. Nebo můžete přetažením posuvníku zcela doleva ztlumit video.
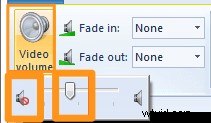
- Pokud chcete pouze odstranit zvuk z části svého videa, budete muset video rozdělit na několik částí a poté vybrat tu část, ze které chcete zvuk odstranit. Přejděte na Upravit a klikněte na Hlasitost videa a poté ztlumte videoklip pomocí ikony ztlumení nebo táhla posuvníku.
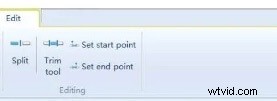
- Nyní uložte video, které jste právě ztlumili. Chcete-li video uložit, přejděte na Soubor vyberte Uložit film a vyberte Doporučeno pro tento projekt z výsledné rozbalovací nabídky. Tato možnost uloží vaše video jako MP4 bez zvuku.
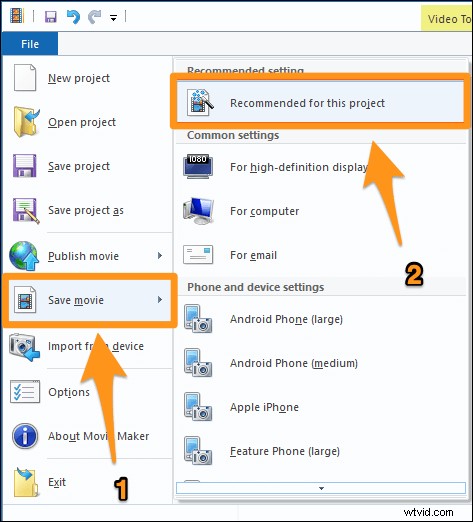
Jak odebrat zvuk z videa ve Windows pomocí VLC
Je pravděpodobné, že již máte v operačním systému Windows 10 nainstalován přehrávač médií VLC. Pokud je to váš případ, můžete jej použít ke ztlumení videí. Chcete-li ztlumit a uložit videa pomocí VLC, musíte provést různé kroky. Podívejte se na náš článek o tom, jak ztlumit video ve VLC.
Jak odebrat zvuk z videa v systému Windows pomocí Premiere Pro
Ke ztlumení videí můžete také použít Adobe Premiere Pro, profesionální software pro úpravu videa. Pokud jste jej dosud nepoužili a chcete pouze ztlumit své video, nedoporučujeme jej používat ke ztlumení videí. Pokud se věnujete úpravám videa a máte jej nainstalovaný v počítači se systémem Windows 10, zde je náš článek, který vám ukáže, jak ztlumit video v aplikaci Adobe Premiere Pro.
Jak odstranit zvuk z videa:Super rychlý způsob
Pokud jste uživatelem systému Windows, můžete pomocí funkce ztlumení videa Animaker snadno zdarma ztlumit videa! Stačí 3 jednoduché kroky k odstranění zvuku nebo zvuku a stažení videí pomocí našeho super jednoduchého nástroje pro ztlumení videa.
Pro ty, kteří o Animakeru nevědí, je to vše v jednom DIY aplikace pro vytváření videí navržená tak, aby pomohla nedesignérům vytvářet videa v profesionální kvalitě z pohodlí svého prohlížeče.
Náš nástroj pro ztlumení videa funguje v prohlížečích Chrome, Firefox, Safari, Internet Explorer atd., a pokud používáte některý z těchto prohlížečů, můžete svá videa na počítači se systémem Windows snadno ztlumit.
Pokud chcete rychle ztlumit svá videa pro Instagram, YouTube nebo Facebook, pak je Animaker's video muter tím nejlepším nástrojem pro tuto práci. Můžete také ztlumit videa ve formátech MP4, MPG, WebM, MOV a dalších.
Krok 1:Zaregistrujte se/přihlaste se a vyberte rozměry
Nejprve se přihlaste ke svému účtu nebo si vytvořte bezplatný účet. Poté vyberte rozměry nebo sociální platformu svého videa. V jakém poměru stran nebo rozměrech chcete mít výstupní video? Můžete vybrat Čtverec , Na šířku nebo Vertikální z Vytvořit video sekce na vašem řídicím panelu. Nebo můžete pomocí tlačítka Vlastní velikost vybrat rozměry podle svého výběru.
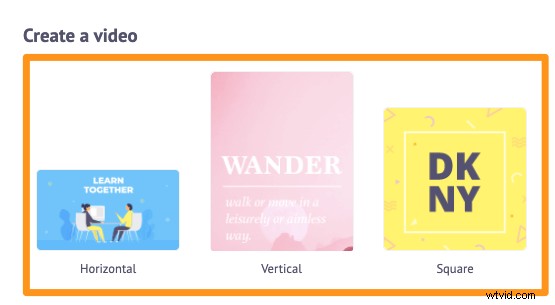
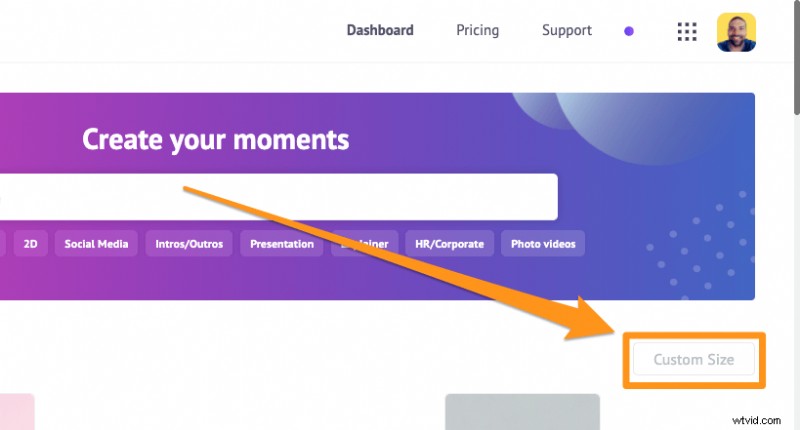
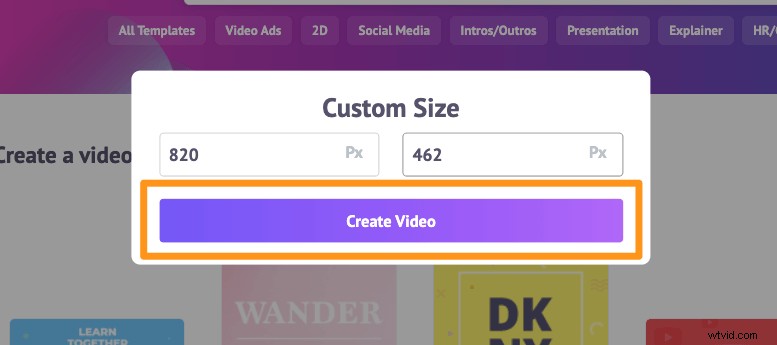
Krok 2:Nahrajte video a odstraňte z něj zvuk
Nahrajte video, u kterého chcete ztlumit nebo odebrat zvuk. Animaker umožňuje nahrávat videa o velikosti až 20 GB. Přejděte na Nahrát v knihovně prostředků Animaker a klikněte na Nahrát ve spodní části okna karty.
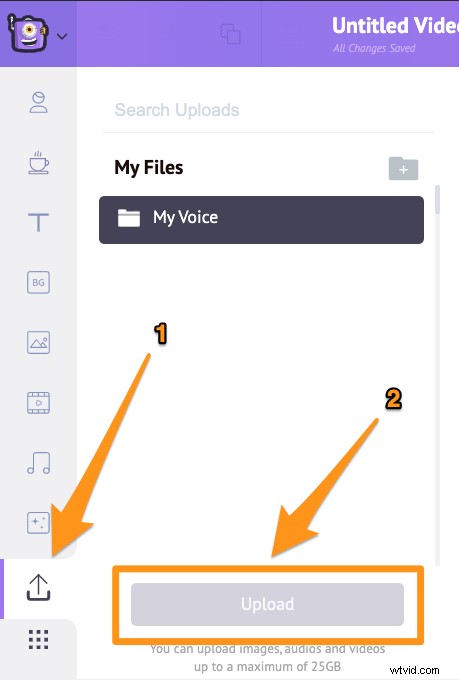
Nyní klikněte na video a nastavte jej na plátno.
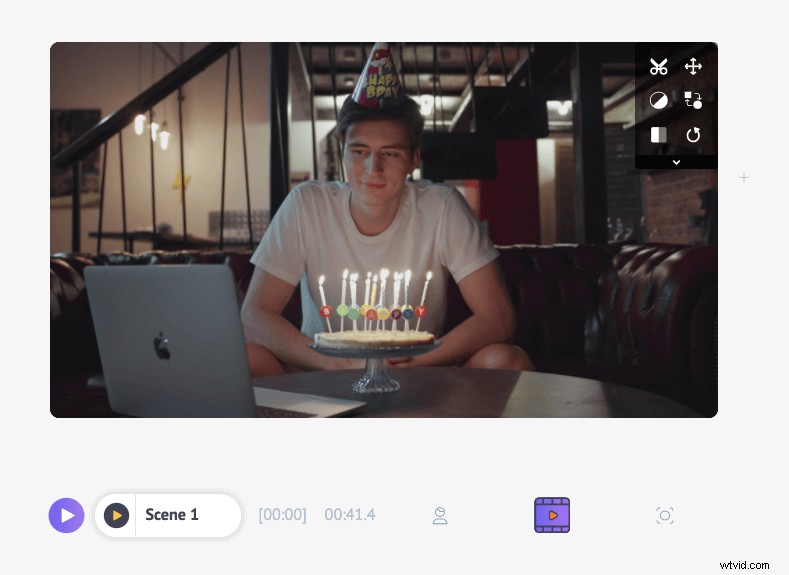
Poté klikněte na ikonu nůžek v pravém horním rohu plátna.
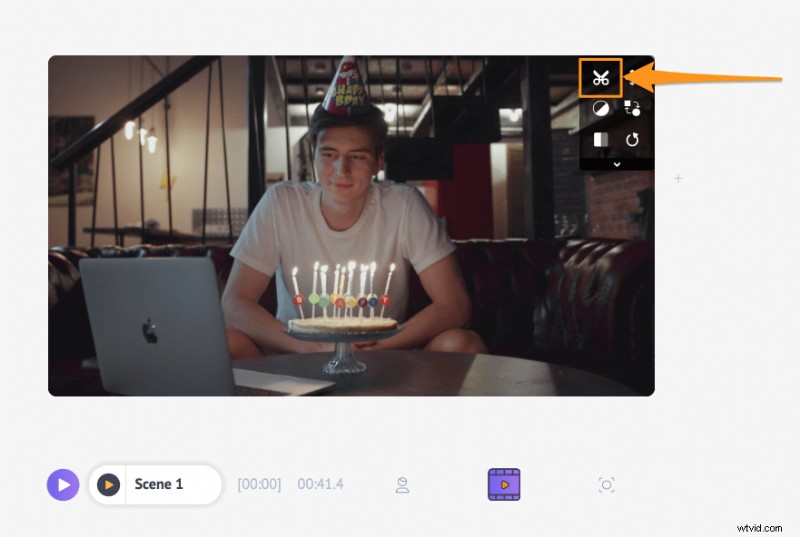
Nyní ve vyskakovacím okně, které se zobrazí dále, najdete v pravém dolním rohu tlačítko zvuku.
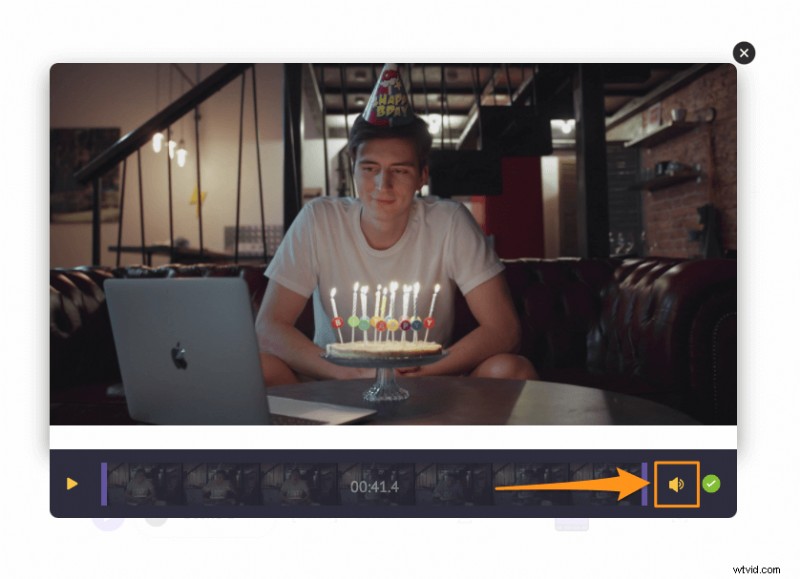
Nyní kliknutím na ikonu reproduktoru ztlumíte video. Po kliknutí na ikonu si nyní všimnete, že se zobrazí ikona ztlumení, která označuje, že zvuk byl odstraněn. Nyní klikněte na kulaté zelené tlačítko v pravém dolním rohu pro uložení změn.
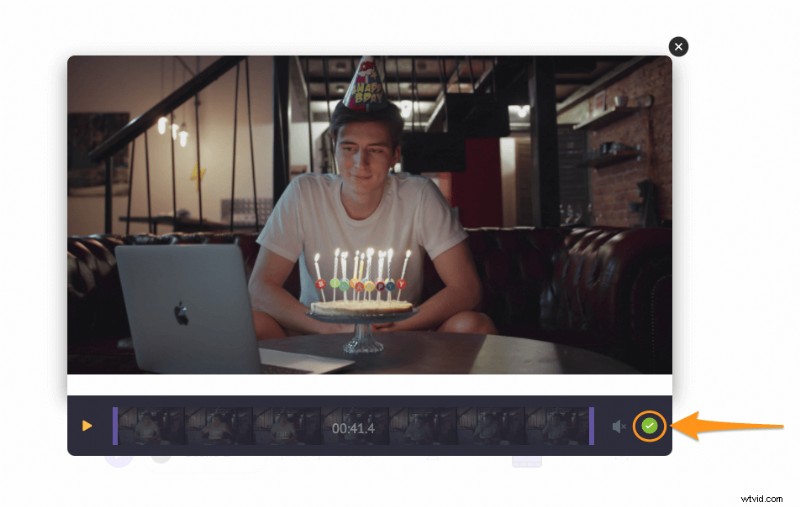
Volitelně můžete také přidat komentář nebo hudbu na pozadí videa. Chcete-li přidat komentář, máte tři způsoby, jak to udělat:můžete nahrát svůj vlastní komentář, nahrát soubor s hlasovým komentářem nebo vytvořit hlasový komentář pomocí textu. Chcete-li přidat komentář, klikněte na Časovou osu videa a poté klikněte na Hlasový záznam ikonu v levém dolním rohu obrazovky aplikace a vyberte možnost z rozbalovací nabídky.
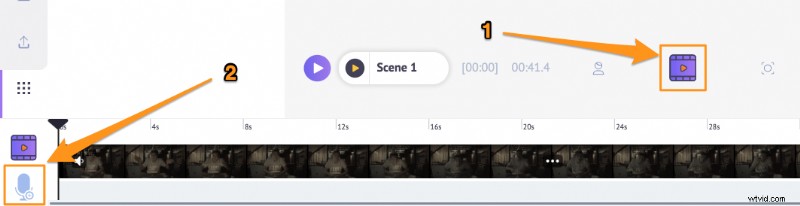
Chcete-li ke svému videu přidat hudbu na pozadí, jednoduše přejděte na Hudba a vyberte si skladbu hudby na pozadí z naší obrovské bezplatné hudební knihovny.
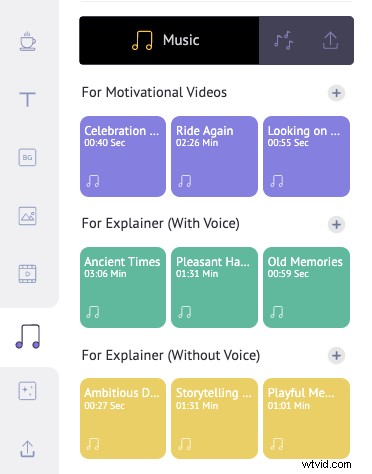
Krok 3:Náhled a stažení
Video si můžete prohlédnout kliknutím na tlačítko přehrávání vedle položky Sdílet knoflík. Poté si můžete video stáhnout do počítače kliknutím na Publikovat a poté výběrem Stáhnout video z rozbalovací nabídky. Nebo jej přímo z aplikace sdílejte na různé platformy sociálních médií.
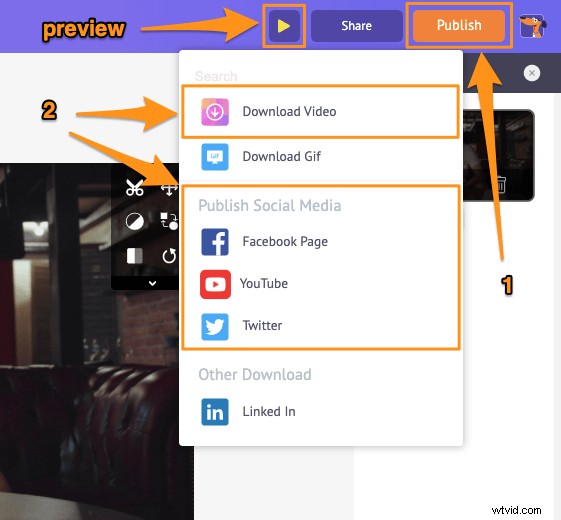
Kromě toho, že vám Animaker umožňuje ztlumit videa, nabízí další základní nástroje pro úpravu videa, které budete potřebovat k úpravě videí pro své kanály sociálních médií a webové stránky.
Editor videa Animaker můžete použít k:
- Ostříhejte videa
- Otočit videa
- Překlopit videa
- Upravte jas videa, kontrast atd.
- Přidat filtry k videím
- Sloučit nebo kombinovat videa
A seznam pokračuje… neváhejte se podívat na tyto nástroje a zjistěte, proč je to oblíbený editor videa pro obchodníky a tvůrce obsahu.
Máte nějaké dotazy ohledně ztlumení videí ve Windows 10? Máte nějaké zajímavé tipy nebo nástroje pro ztlumení videí v systému Windows, které jsme zřejmě vynechali? Dejte nám o nich vědět v sekci komentářů níže.