Velmi jednoduchým, ale velmi účinným efektem je změna rychlosti videoklipu. Může to být jednoduchý statický snímek (také nazývaný „Freeze Frame“) nebo přehrávání klipu ve zpomaleném nebo rychlém pohybu.
Tento článek ukazuje, jak to provést pomocí Final Cut Pro X.
Další návody na zpomalené přehrávání naleznete v tomto článku:Top 10 softwaru pro úpravu zpomaleného videa.
Zmrazené snímky a zpomalený pohyb ve Final Cut Pro X
1. STÁLÉ RÁMEČKY
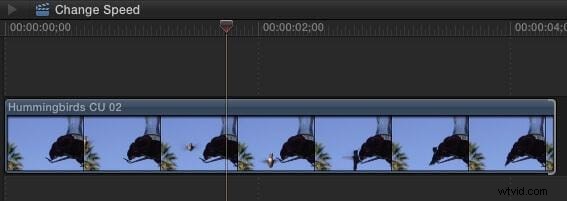
Statický snímek zmrazí akci. Zde je například klip kolibříka, který se chystá přistát na ptačím krmítku. Chci vytvořit zmrazený snímek ptáka v letu. (Hm, ano, používám zaměnitelně výrazy „nehybný snímek“ a „nehybný snímek“.)
Ve Final Cut Pro X umístěte přehrávací hlavu (nebo skimmer) na snímek, který chcete zmrazit, a zadejte Option+F.
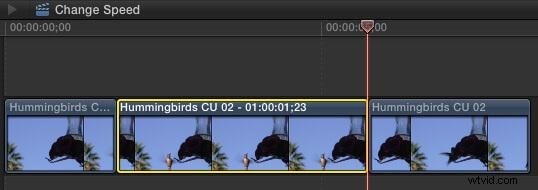
Tím se na pozici přehrávací hlavy vytvoří dvousekundový zmrazený snímek.
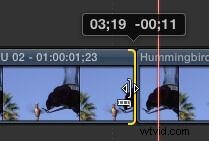
Upravte dobu trvání rámu oříznutím okraje; jako každý jiný klip. Zde například zkracuji dobu trvání zmrazeného snímku o 11 snímků.
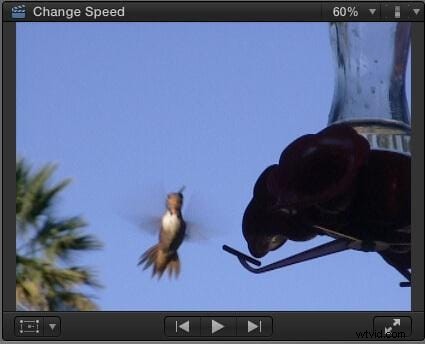
Pokud by vás to zajímalo, takhle vypadá zmrazení. Zmrazí let kolibříka uprostřed přehrávání, což nám umožňuje přidat grafiku nebo jiný text a poté pokračovat v akci, jako by se nic nestalo.
Velmi cool, kromě....
Dobrá zpráva je, že je to rychlé a snadné. Špatná zpráva je, že nemůžeme změnit umístění statického snímku.
Takže, tady je další způsob, jak to udělat.
Umístěte přehrávací hlavu (nebo skimmer, ale já preferuji přehrávací hlavu) na snímek, který chcete zmrazit, vyberte klip a zadejte Shift+F.
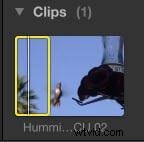
Toto vyhledá zdrojový klip v prohlížeči, vybere prohlížeč i klip a shoduje se s polohou vstupní, výstupní a přehrávací hlavy.
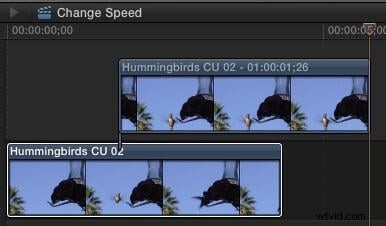
Nyní s vybraným prohlížečem zadejte Option+F. Tím se vytvoří zmrazený snímek klipu prohlížeče a umístí se na místo přehrávací hlavy jako připojený klip na časové ose.
Jako připojený klip můžeme tento nový zmrazený snímek přesunout kamkoli budeme chtít. Při přesouvání klipu však buďte opatrní, protože pokud neoznačíte původní snímek značkou (napište „M“), neexistuje snadný způsob, jak spojit statický snímek se zdrojovým snímkem, jakmile se nehybný snímek přesune někam jinam.
Obě tyto techniky používám v mnoha různých projektech.
2. PODRŽET RÁM
Hold Frame je podobný in-line statickému snímku, ale s větší flexibilitou.
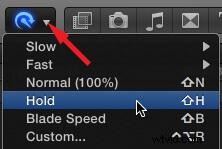
Nasaďte hrací hlavu (nebo skimmer) na rám, který chcete držet. Poté pomocí příkazu Upravit> Opakovat čas nebo pomocí ikony na panelu nástrojů „Šmoula na náhlavní soupravě“ vyberte Podržet rám (nebo zadejte:Shift+H).
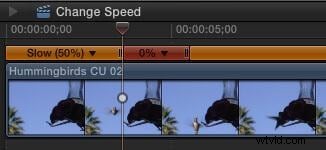
Tím se nad klipem zobrazí oranžová lišta editoru Retime s malou červenou částí označující zadržený snímek.
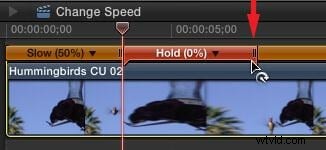
Změňte dobu trvání přidržovacího snímku přetažením malého palce na pravém konci červeného pruhu.
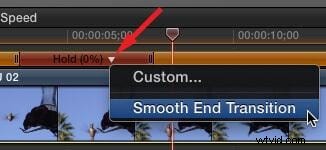
Kliknutím na šipku směřující dolů vedle slova „Hold“ v editoru Retime přidejte přechod rychlostní rampy na konec rámce Hold.
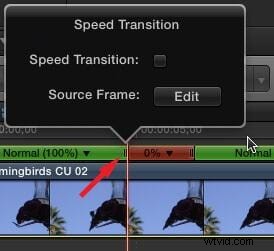
Chcete-li změnit aktuální zadržovaný snímek, poklepejte na ikonu pruhu vlevo od červené části Podržet a vyberte Zdrojový snímek (Upravit). To vám umožní posunout výběr Hold frame doleva nebo doprava.
POZNÁMKA:Změna zdrojového snímku je funkce, která se mi VELMI líbí!
3. POMALÝ (nebo RYCHLE) POHYB
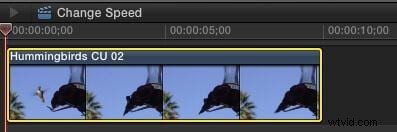
Zpomalený pohyb používáme k zobrazení událostí, které jsou příliš rychlé na to, aby je vidělo volné oko. A rychlý pohyb pro urychlení velmi pomalých událostí. Oba tyto efekty využívají to, čemu se říká „konstantní změna rychlosti“, kdy se celý klip změní o stejnou hodnotu – buď rychleji, nebo pomaleji.
Vytváříme oba efekty pomocí stejných nástrojů, jen různých hodnot. Zde je návod.
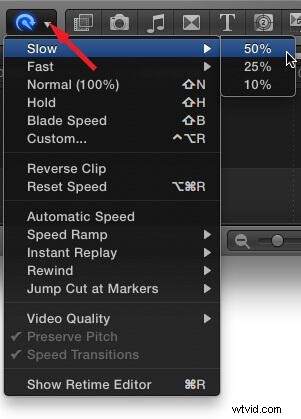
Vyberte klip, jehož rychlost chcete změnit. Poté pomocí buď Upravit> Opakovat nebo ikony na panelu nástrojů "Šmoula" vyberte Pomalu (nebo Rychle).
Vyberte jednu z dostupných rychlostí; v tomto případě 50 %. (Ano, můžete to změnit na libovolnou hodnotu, za chvíli vám ukážu, jak na to.)
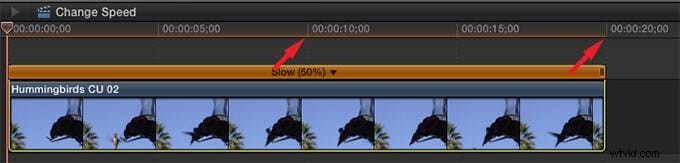
Tři věci se dějí najednou:
- Doba trvání klipu se mění
- Přes horní část klipu se zobrazí oranžová lišta Retiming
- Rychlost klipu se mění
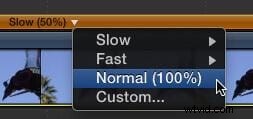
Chcete-li obnovit rychlost zpět na normální (100 %), klikněte na šipku směřující dolů na liště Retiming a vyberte možnost Normální (100 %).
Existují dva způsoby, jak změnit rychlost klipu.
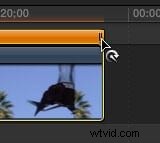
Nejjednodušší způsob je chytit malou rukojeť na konci klipu a přetáhnout doleva nebo doprava. Rychlost se bude měnit při přetahování.
Nebo pro větší přesnost klikněte na šipku směřující dolů na liště Retiming a zvolte Vlastní.
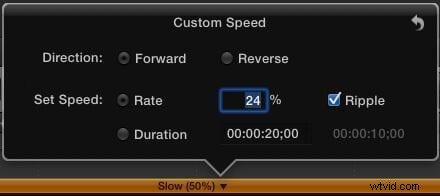
Otevře se nový dialog umožňující řadu změn:
- Obrátit. Přehraje klip obráceně.
- Hodnocení. Vyberte konkrétní změnu rychlosti jako procento normální rychlosti klipu. Méně než 100 % je zpomalené přehrávání. Více než 100 % je rychlý pohyb.
- Trvání. Vyberte konkrétní dobu trvání klipu a FCP X spočítá, jak rychle nebo pomalu potřebuje klip.
- Vlnění. Když je zaškrtnuto, upraví dobu trvání klipu na základě rychlosti. Když toto políčko nezaškrtnete, zůstane trvání klipu pevné, i když se změní rychlost.
Nejplynulejší změny rychlosti dosáhnete, když se procento, které zvolíte, rovnoměrně rozdělí na 200. Například 100, 66, 50, 40, 33, 25, 20, 10 a tak dále.
4. EXTRA KREDIT
Při zpomalování klipu je třeba zvážit ještě jedno nastavení. (Toto neplatí při vytváření rychlého pohybu.)
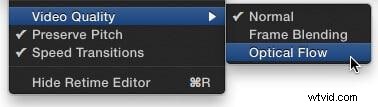
Opět použijte buď Modify> Retime nebo nabídku "Smurf" a vyberte Video Quality.
- Normální. Toto je nejlepší volba pro rychlosti 50 % nebo vyšší.
- Mísení snímků. Toto je nejlepší volba pro rychlosti přibližně 20 % až 50 %.
- Optický tok. Toto je nejlepší volba pro rychlosti nižší než asi 20 %.
Prolnutí snímků způsobí krátké prolínání mezi snímky, když běží zpomaleně, aby se zlepšila iluze pohybu. Optical Flow vynalézá mezi snímky, aby se minimalizovalo trhání extrémně pomalého pohybu.
Prolnutí snímků je poměrně rychlé a snadné. Optický tok bude ve většině případů vypadat lépe, ale vykreslení trvá dlouho.
Toto je základní návod o Apple Final Cut Pro X, profesionálním softwaru pro úpravu videa. Pokud je však pro vás úprava videa nová, zvažte Wondershare Filmora pro Mac. Jedná se o výkonný, ale snadno použitelný nástroj pro začínající uživatele. Stáhněte si bezplatnou zkušební verzi níže.
SOUHRN
Ať už chcete, aby se vaše klipy zrychlily, zpomalily nebo prostě zastavily, Final Cut Pro X celý proces zjednoduší.
