Krásně zachycené filmové záběry s křišťálově čistými výsledky a melodickým zvukem přitahují diváky a zanechávají věčný dojem. Pokud však dojde ke zpoždění zvuku a videa, musíte synchronizovat zvukové a video klipy.
Pouze pokročilý software pro úpravu videa, jako je Final Cut Pro X, dokáže tento problém vyřešit a vše sladit a spojit. Jeho funkce automatické synchronizace vám umožňuje upravit zvuk s videem a prezentovat vaše záběry realisticky a kreativně. Podobně mohou uživatelé vytvářet klipy Multicam a zahrnout více klipů pod libovolným úhlem pomocí FCPX.
Přečtěte si tuto příručku pro začátečníky, kde se dozvíte, jak synchronizovat zvuk a video a vytvářet klipy Multicam ve Final Cut Pro X.
Část 1:Jak opravit problém se synchronizací zvuku a videa?
Proč se zvuk a video nesynchronizují ve Final Cut Pro X?
Nesynchronizované audio a video je běžný problém, kterému čelí většina uživatelů Final Cut Pro X. U jejich upraveného videa dochází ke zpoždění zvuku, což působí špatným dojmem a straší uživatele.
Kdykoli narazíte na problém se synchronizací, nepředpokládejte, že klipy ve vaší sekvenci nejsou také synchronizované. Problémy se synchronizací může způsobit více faktorů, nejvýraznějším z nich je nadměrné zatížení procesoru, když se snaží spustit program na maximum. V důsledku toho přetížený procesor nedokáže odpovídajícím způsobem synchronizovat zvuk a video a způsobuje zpoždění.

Pokud máte problém se synchronizací zvuku a videa kvůli nadměrnému zatěžování procesoru vašeho počítače, postupujte podle následujících kroků, abyste uvolnili zátěž procesoru a vyřešili svůj problém.
- Nastavte velikost plátna na „Přizpůsobit oknu“
- Zabraňte překrývání plátna a prohlížeče
- Používejte aktualizovaný, rychlý a konzistentní pevný disk, který splňuje minimální softwarové požadavky Final Cut Pro X
- Nastavte rozlišení ovládacího panelu na 75 A Hz nebo vyšší
- Nevybírejte příliš mnoho zvukových stop v reálném čase
- Vypněte možnost Mirror to Desktop
- Neotvírejte více sekvencí současně
- Vykreslení videosekvence do jednoho souboru.
Část 2:Jak provést automatickou synchronizaci ve Final Cut Pro X?
Final Cut Pro X je pokročilá a uživatelsky přívětivá aplikace pro úpravu videa. Jeho funkce automatické synchronizace automaticky analyzuje audio a video klipy vybrané na vaší časové ose a umožňuje vám synchronizovat video se zvukem.
Chcete-li použít tuto funkci, použijte více zvukových a video klipů nahraných z různých zdrojů během jednoho záběru. Jakmile vyberete, Final Cut Pro automaticky začne analyzovat klipy pro synchronizační body, jako je datum vytvoření souboru, značky, zvukový obsah a časový kód atd. Po analýze klipů začne proces synchronizace, ve kterém tyto audio a video klipy budou synchronizovány do nového klipu, aniž by to ovlivnilo původní klip. I když vaše klipy nemají žádné synchronizační body, Final Cut Pro X je synchronizuje v jejich příslušných počátečních bodech.
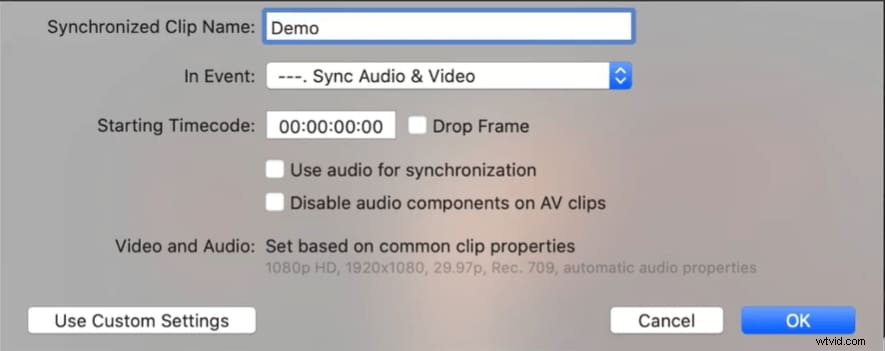
Uživatelé mohou také použít vlastní nastavení pro pokročilý proces synchronizace úpravou různých parametrů podle svých preferencí. Následující část vysvětluje proces ruční synchronizace zvukových a video klipů ve Final Cut Pro X.
Tímto způsobem můžete synchronizovat Multicam pomocí zvuku ve Final Cut Pro X. Chcete-li ověřit nebo upravit synchronizaci, otevřete klip Multicam v Angle Editor a přetáhněte jej doleva nebo doprava. Pro úpravu jednoho snímku můžete použít klávesy čárka/tečka, zatímco levá/pravá úhlová závorka se používá pro úpravy 10 snímků.
Synchronizace může být docela snadná s praktickými nástroji pro úpravy, jako je final cut pro nebo Filmora, mnohem přívětivější editor pro začátečníky. Další informace o synchronizaci naleznete ve videu níže.
A stáhněte si Filmoru a vyzkoušejte to!
V případě, že se budete chtít naučit, jak upravit rytmus a synchronizovat videa s hudbou.
Nejlepší aplikace pro úpravu videa pro synchronizaci videa do rytmu skladby.
Část 3:Jak ručně sladit zvuk a video ve Final Cut Pro X?
Poté, co pořídíte nádherné filmové záběry z pláže a nahrajete zvuk samostatně, je čas přidat kouzlo. Pokud jsou vaše výsledky křišťálově čisté a zvuk zní melodicky, musíte zvuk a videoklipy synchronizovat a vše sladit a spojit.
Chcete-li ručně synchronizovat zvuk a video s Final Cut Pro X, postupujte podle těchto jednoduchých kroků:
- Nejprve importujte své zvukové klipy a videoklipy a v prohlížeči FCPX vyberte ty, které chcete synchronizovat;
- Vyberte libovolné dva klipy z importovaných souborů a kliknutím na ně pravým tlačítkem otevřete rozbalovací nabídku. Chcete-li zahájit proces synchronizace, zvolte Klip> Synchronizovat klipy. Můžete také použít zkratku Option + Command + G;
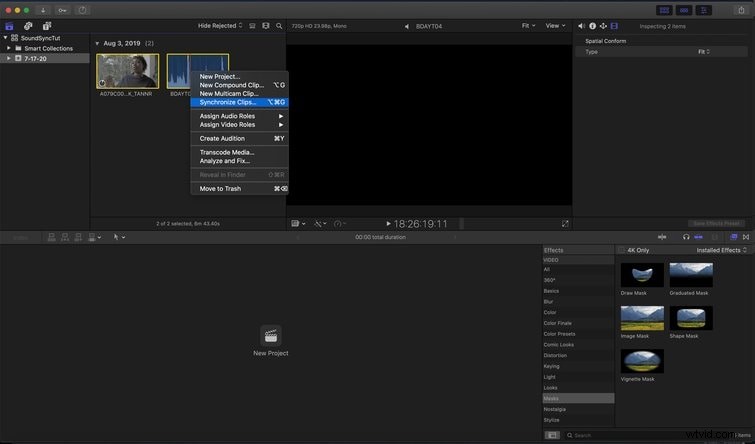
- Final Cut Pro X provede analýzu klipů a vytvoří nový klip tak, že určí přesný bod synchronizace. Po dokončení analýzy pojmenujte svůj nově synchronizovaný klip a vyberte možnost Použít zvuk pro synchronizaci. Mějte na paměti organizaci, protože možná budete muset pracovat s více klipy v závislosti na velikosti vašeho projektu. Kromě toho můžete odstranit referenční zvuk z video stopy vypnutím zvukových komponent na AV klipech;
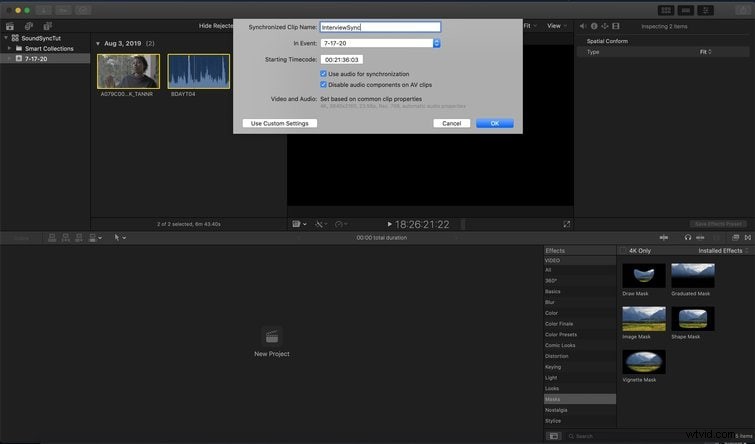
- Klikněte na tlačítko OK a nechte program dokončit proces synchronizace. Jakmile Final Cut Pro X vygeneruje synchronizovaný klip s vaším zadaným názvem, klikněte na něj a přetáhněte jej na časovou osu.
- Přejděte do okna Audio Inspector, identifikujte svůj hlavní zvukový kanál a vyberte tuto zvukovou stopu, abyste kanál izolovali. Přehrajte zvuk, abyste se ujistili, že nedochází ke zpoždění a že byl synchronizován s videem. Jsi hotový! Užijte si své synchronizované video.
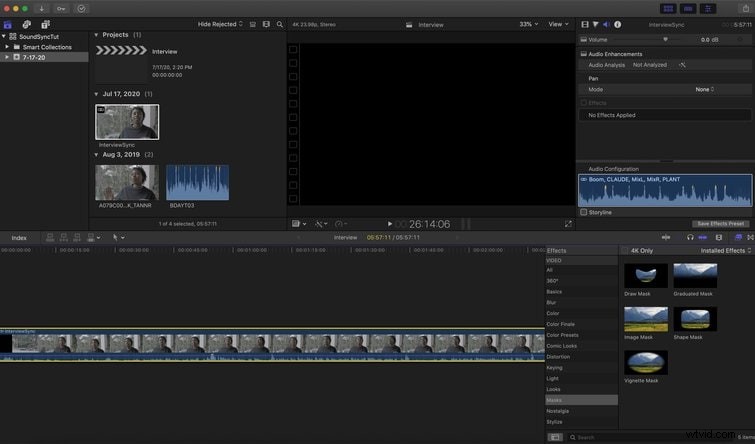
Část 4:Rychlé způsoby synchronizace multikamery ve Final Cut Pro X
Multicam je úžasná funkce Final Cut Pro X, která uživatelům umožňuje synchronizovat práci s více kamerami a spravovat neomezené úhly obrazu a zvuku. Můžete vytvářet klipy Multicam s různými zdroji médií a zahrnout tolik klipů z libovolného úhlu, kolik chcete. Ujistěte se, že jste klipy označili názvem kamery nebo úhlem, aby Final Cut Pro X synchronizoval Multicam správně. Můžete dokonce pojmenovat všechny klipy natočené jednou kamerou v jediném kroku.
Chcete-li vytvořit klipy Multicam, postupujte takto:
- Vytvořte jedinečné složky a vložte všechny klipy z každé kamery do těchto složek samostatně.
- Přejděte na Předvolby> Import> Klíčová slova a nastavte značky Finder tak, aby označovaly importované klipy a oddělovaly snímky od názvů souborů.
- V nabídce FCPX přejděte na Zobrazit> Prohlížeč> Přepnout zobrazení filmového pásu/seznamu pro nastavení prohlížeče událostí na zobrazení seznamu. (Můžete také použít příkaz OPT+CMD+2).
- Pokud mají některé z vašich klipů nesprávnou denní dobu, měli byste je nejprve upravit. Vyberte tyto klipy a klikněte na Upravit> Upravit datum a čas vytvoření obsahu.
- V prohlížeči událostí vyberte více klipů pořízených jednou kamerou nebo zvukovým záznamníkem.
- Stisknutím CMD+4 zobrazte Inspektora, klikněte na tlačítko „i“ a ověřte informace o klipu, jako je název kamery atd.
- Vybraným klipům dejte konkrétní název kamery a stiskněte return a opakujte proces pro každý audiorekordér a kameru.
- V prohlížeči událostí vyberte více klipů, které je třeba synchronizovat. Klikněte pravým tlačítkem na tyto klipy a vyberte možnost „Synchronize Clips“ nebo „New Multicam Clip“.
- K synchronizaci zvuku zaškrtněte políčko „Použít zvuk pro synchronizaci“.
Tímto způsobem můžete synchronizovat Multicam pomocí zvuku ve Final Cut Pro X. Chcete-li ověřit nebo upravit synchronizaci, otevřete klip Multicam v Angle Editor a přetáhněte jej doleva nebo doprava. Pro úpravu jednoho snímku můžete použít klávesy čárka/tečka, zatímco levá/pravá úhlová závorka se používá pro úpravy 10 snímků.
Závěr
Final Cut Pro X je profesionální software pro úpravu videa, který používají jak začátečníci, tak zkušení fotografové k vytvoření kouzel ve svých videích. Díky několika úžasným funkcím a pokročilým možnostem úpravy videa má aplikace magnetickou časovou osu bez stopy a podporuje složené klipy.
Někdy může nadměrné zatížení procesoru způsobit zpoždění ve videu upravovaném Final Cut Pro X. Zvuk a video proto nejsou synchronizované, což snižuje kvalitu videa. K vyřešení tohoto problému zavedla společnost Apple Inc. funkci automatické synchronizace v FCPX, která automaticky analyzuje a synchronizuje audio a video klipy. Zvuk a video můžete spárovat také ručně výběrem dvou libovolných klipů a výběrem možnosti Synchronizovat klipy.
Možná se ptáte, existuje nějaký další způsob, jak oříznout zvuk? Ano, existuje, kliknutím sem zobrazíte nejlepší bezplatné online ořezávače zvuku pro snadné oříznutí zvuku.
A konečně, funkce Multicam vám umožňuje zahrnout do klipu Multicam různé klipy z různých mediálních zdrojů a spravovat neomezené úhly videa a zvuku.
