Pokud jste editor na cestách, nová stránka Cut Page od DaVinci Resolve 16 může skutečně zlepšit váš pracovní postup. Ale pokud nejste, pak možná ne.
Největším překvapením z dema NAB Resolve od Blackmagic bylo přidání zbrusu nové stránky nazvané Cut Page. Nová stránka má zjednodušit a zefektivnit proces úprav odstraněním mnoha systematických prvků stránky úprav. Stránka Cut Page je pro ty, kteří jsou na cestách – střihači, kteří umístí své záběry na časovou osu a poté rychle upraví, vykreslí a doručí. To není ideální pro delší projekty, ale pro krátké scény a jednoduché vlogy je Cut Page vaším novým domovem.
V demonstraci zakladatel Blackmagic Grant Petty řekl, že je frustrovaný tím, jak by pedagogové YouTube trvali na používání košů k uspořádání úprav a klipů tříbodových úprav na časové ose. Na druhou stranu byl fanouškem vypouštění všech mediálních klipů na časovou osu a úpravy klipů jako takových. Ve skutečnosti to není praktické. Toto je však záměrem Cut Page, takže se podívejme, zda se to projeví v praxi.
Toto je vystřižená stránka.
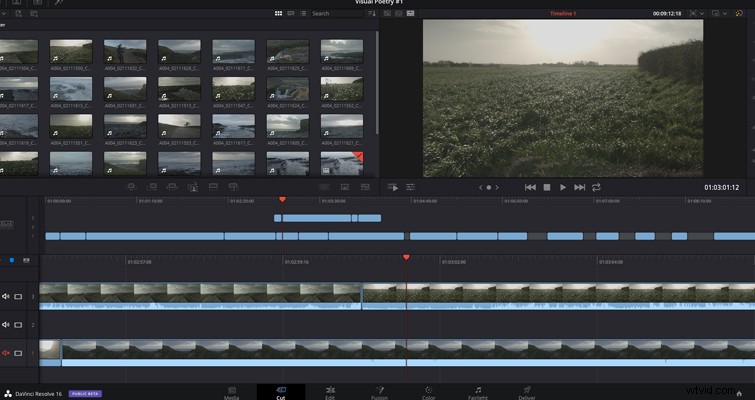
A pokud to zrcadlíme se stránkou úprav s několika otevřenými panely . . .
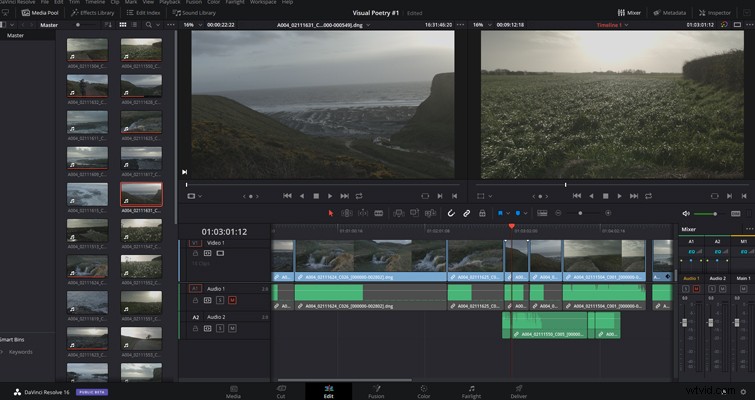
. . . můžeme vidět, o co se Blackmagic snaží – nebo přesněji, čeho dosáhli. Je kompaktní a efektivní, a jak jsme slyšeli na NAB 1019, uživatelské rozhraní má být menší, aby se do něj vešly obrazovky notebooků.
Panely nemají žádné tlačítko rozšíření, protože většina nástrojů má vyhrazená tlačítka. Pomocí generátoru titulků na stránce Upravit bych musel otevřít knihovnu efektů, rozbalit panel, posunout se dolů k titulkům (nebo otevřít rozevírací nabídku panelu nástrojů) a poté kliknout na titulky. Na stránce Cut Page jsem stiskl tlačítko názvu a jsme tady.
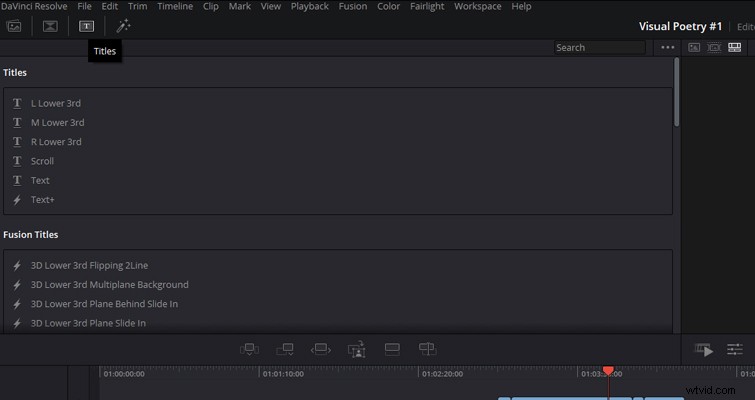
Tento snadný přístup a komprimované rozložení můžete vidět na celé stránce. Vlevo nahoře máme náš fond médií, a abyste se vyhnuli přeskakování tam a zpět na stránku médií, můžete nyní importovat ze zdroje médií podle svého výběru. Ano, můžete také importovat soubor na stránce úprav, ale bylo to tak, že vezmete soubor z plochy (nebo okna složky) a umístíte jej na svou časovou osu nebo do fondu médií. Chcete-li přinést soubor ze stránky úprav, museli jste opustit Resolve. V Resolve 16 můžeme importovat přímo ze stránky Vyjmout kliknutím na ikonu 1 importovat jednotlivé nebo více souborů a kliknutím na ikonu 2 , můžeme importovat celou složku, ze které se stane koš.
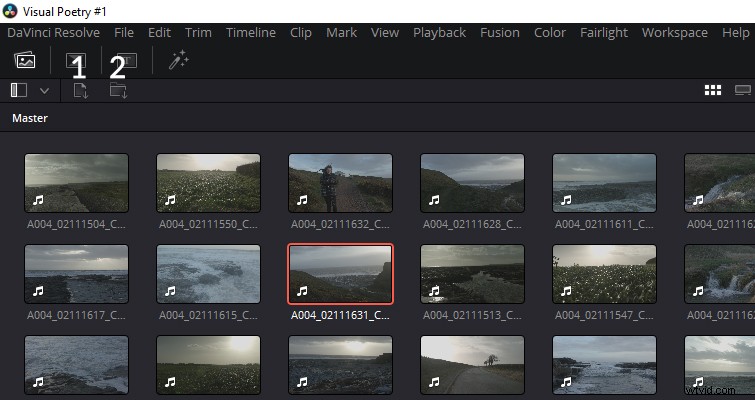
Je zajímavé porovnat samotnou velikost fondu médií na stránce Vyjmout se stránkou Upravit. Na stránce Upravit, chcete-li prozkoumat fond médií, musíte kliknout ještě dvakrát, abyste získali slušný prostor pro zobrazení, zatímco na stránce Vyjmout okamžitě vidíme značný prostor uživatelského rozhraní. Důvodem je především to, že oblast zdrojového prohlížeče nahradil fond médií. Na stránce Cut Page máme pouze jeden prohlížeč a nyní máme rozšířený prostor pro fond médií, knihovnu přechodů, tituly a ResolveFX.
Stejně tak s rozšířeným prostorem získáme také nový a intuitivní způsob prohlížení vašich médií ve formě komprimovaných mini-klipů. Když aktivujete tuto možnost zobrazení, uvidíte, že začátek a konec klipu odpovídají v náhledu miniatury. Bez ohledu na to, zda je vaše médium dlouhé dvacet sekund nebo dvě hodiny, klip se zobrazí se stejnou šířkou a můžete v něm prohlížet a mazat svůj obsah.
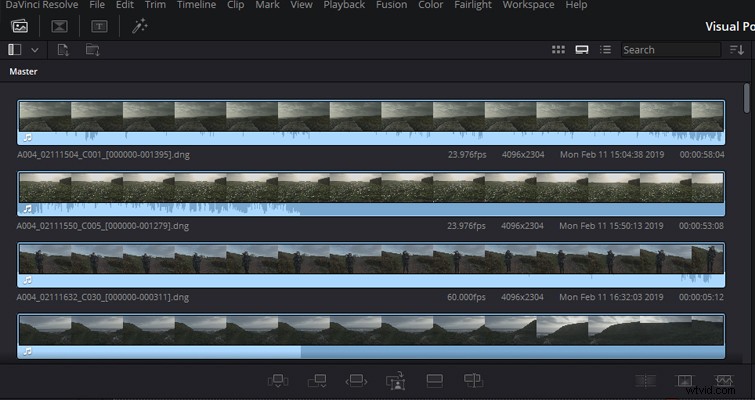
Nelze popřít, že mnohé z těchto implementací jsou chytré a jedinečné. Zároveň mě to nutí přemýšlet:Kdy použiji tuto metodu náhledu svých klipů? Vzhledem k tomu, že nemůžete zvětšit velikost náhledu, je více než pravděpodobné, že budete klip stále kontrolovat ve zdrojovém prohlížeči, bez ohledu na to. A s tím, ano, vystřižená stránka má zdrojový prohlížeč, který můžete aktivovat dvojitým kliknutím na položku z fondu médií a zdrojový prohlížeč se otevře místo prohlížeče časové osy. Je to podobné tomu, jak funguje stránka Upravit, když aktivujete pouze jeden funkční prohlížeč.
Máme také jeden z nejvýznamnějších prvků živého dema NAB – možnost prohlížet si všechny vaše klipy ve zdrojovém prohlížeči, jako by to byla zdrojová páska. Namísto samostatného klikání na každý videoklip v průzkumu médií, abyste jej přenesli do zdrojového prohlížeče, nyní můžete procházet každý jednotlivý mediální klip, jako by šlo o sekvenci záběrů z importu na pásce.
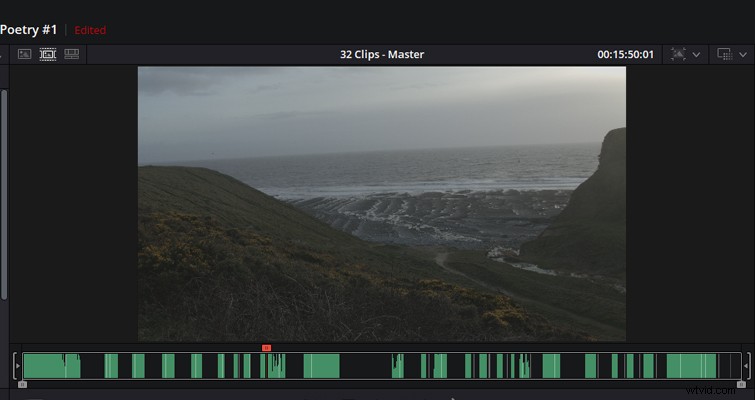
Jak můžete vidět v příkladu výše, při použití tohoto náhledu vás informuje o tom, kolik klipů je aktuálně v náhledu zdrojové pásky a ze které přihrádky. Mám však pocit, že jde o archaickou funkci a ve skutečnosti strávíte více času hledáním klipu v hodinách materiálu, než jen jeho hledáním v médiích.
I když je třeba uvést zásluhy, když používáte zobrazení zdrojové pásky, intuitivně zvýrazní aktuální klip ve fondu médií. Podobně, pokud vložíte část klipu zobrazeného na zdrojové pásce na časovou osu vytvořením vstupního a výstupního bodu a pokud tento vstupní a výstupní bod zahrnuje tři jednotlivé klipy, zobrazí se tyto na časové ose jednotlivě. Proto, i když to vypadá, že vytváříte počáteční a výstupní bod toho, co se může jevit jako jeden velký soubor, Resolve stále registruje jednotlivé soubory.
Na stránce Upravit můžete pomocí inspektoru upravit vlastnosti klipu, jako je velikost, poloha a otočení. Můžete dokonce přidat rychlé efekty, jako je dynamický zoom. Na stránce Cut Page by tento panel zabíral příliš mnoho prostoru uživatelského rozhraní, takže místo toho jsou vlastnosti úhledně schované v samotném prohlížeči časové osy. Když kliknete na ikonu posuvníků pod prohlížečem časové osy, objeví se švýcarský armádní nůž s nástroji a nastavitelnými parametry.
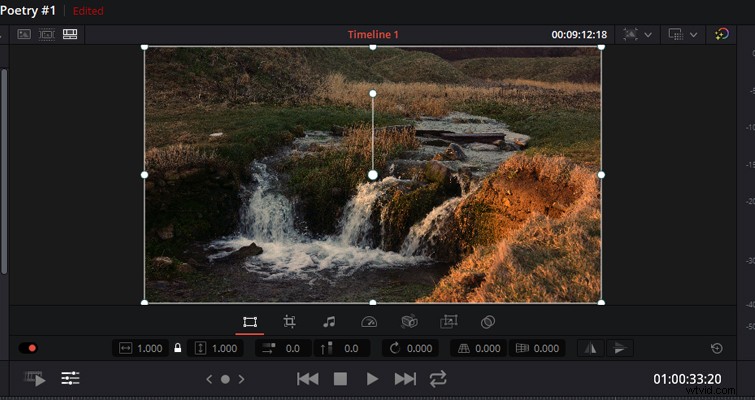
Na panelu inspektoru můžete změnit polohu, přiblížení, režim prolnutí a prakticky 99 % funkcí. Zatímco jsem se prohrabával po Cut Page a používal nové nástroje, něco mě štvalo. Při používání této stránky jsem měl pocit, že něco nefunguje, a prostě jsem na to nemohl položit prst. Když jsem se dostal k tomuto nástroji, uvědomil jsem si svou stížnost:Proč tyto funkce nejsou na stránce úprav?
Pokud máte na stránce Upravit otevřený fond médií (stejně jako prohlížeč zdroje) a poté otevřete inspektor, prohlížeč zdroje se zavře, aby uvolnil místo, a uživatelské rozhraní bude stísněné. Tato nová funkce toolboxu zlepšuje snadný přístup k uživatelskému rozhraní při nasazení všech funkcí z inspektora. Na stránce Vyjmout jsem zjistil, že tyto nástroje, zejména transformační nástroje, jsou účinnější než inspektor stránky pro úpravy. Něco podobného samozřejmě máme na stránce úprav:nástroj transformace. To však umožňuje pouze ruční změny polohy, otáčení a měřítko úpravou samotného klipu – jako fotografie ve Photoshopu.
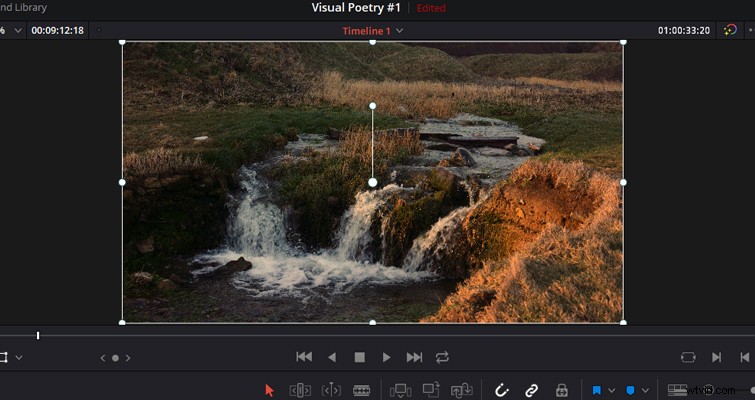
Blackmagic chtěl udělat z Cut Page rychlou stránku a tyto ikony a tato sada nástrojů tohoto cíle dosáhly. Přál bych si však, aby na stránce úprav bylo něco takového, a mám pocit, že neexistuje žádný důvod, proč by tomu tak nemělo být. Až bude 16 uvolněna z beta verze, bylo by skvělé, kdybychom některé z těchto funkcí překřížili jako dobrovolné řešení, podobně jako si můžete plně přizpůsobit uživatelské rozhraní programů Adobe.
Nejvýraznější funkcí Vyjmout stránku, o které je třeba mluvit, je duální časová osa.
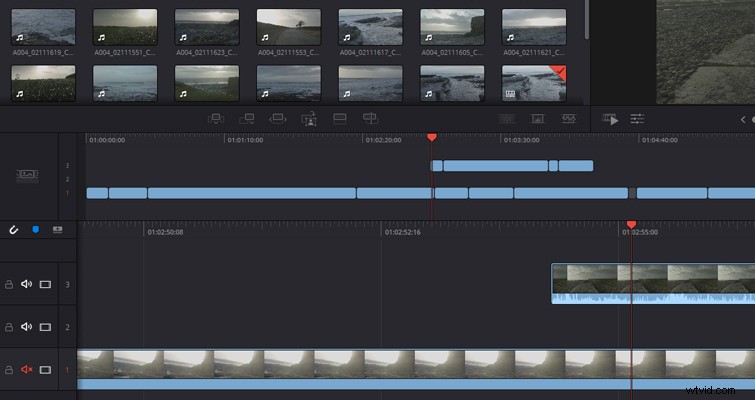
Chápu princip, který je za tím, ale nevím, jak dobře to bude fungovat v praxi. Pomocí nové časové osy můžete přidávat klipy, ořezávat klipy, odstraňovat klipy a přesouvat klipy. Takže i když to vypadá jako celková minimapa všeho na vaší primární časové ose, je plně funkční a funguje, jako byste zkomprimovali výšku klipu na časové ose stránky úprav. Vždy je plně oddáleno, aby se zobrazil každý klip na časové ose, a nelze přiblížit konkrétní sekci, což může znemožnit přesouvání klipů kratších než 24 snímků.
A co je stejně důležité, horní časová osa nezobrazuje náhled miniatury klipu ani název klipu. Je nepříjemné, že také nemůžete oddálit primární časovou osu pod ní. To poněkud neguje funkci výše uvedené časové osy, protože kliknutím na klip v horní časové ose můžete přejít zpět na dřívější část úpravy. Stále však nevíte, na co skočíte; proto ve většině případů pravděpodobně vyberete nesprávný klip. Poté budete muset skočit dolů na primární časovou osu, abyste se posunuli a našli správný klip, který jste chtěli vybrat.
Pokud by horní časová osa měla nějaký náhled klipu nebo pokud by spodní časová osa umožňovala mírné oddálení, ušetřilo by to spoustu chybných kliknutí.
Mám svůj spravedlivý podíl na stížnosti na Cut Page, ale není to špatné. Vidím, jak by to mělo fungovat, a do jisté míry to funguje dobře. Ale myslím, že moje stížnosti pramení ze skutečnosti, že mnoho exkluzivních funkcí přidaných na stránku Vyjmout by mohlo být (a je potřeba) na stránce Upravit. Podobně byl zablokován přístup mnoha užitečných funkcí na stránce Upravit na stránku Vyjmout, aby byla zcela jedinečná. Možná jsme místo zbrusu nové stránky mohli mít možnost odebírat nebo přidávat panely na stránce Upravit – abychom z ní udělali lépe přizpůsobitelné prostředí spolu s přidáním nových funkcí.
Nejsem softwarový inženýr a nevím, jak by to ovlivnilo výkon Resolve (možná to ani není možné), ale zdá se mi to škoda. Na stránce Vyjmout můžete rychle přidat novou stopu videa stisknutím tlačítka přidat stopu knoflík. Na stránce Upravit musíte stále kliknout pravým tlačítkem a vybrat přidat stopy . Proč?
Lewis McGregor je certifikovaný trenér DaVinci Resolve.
