Ahoj všichni – Adobe Lightroom je bezpochyby jeden velmi výkonný nástroj, který ve společnosti Cole Joseph Photography používáme na denní bázi. Lightroom odvádí skvělou práci při sledování vašich fotografií a použití jako správce úložiště fotografií, ale je to také velmi působivý program pro úpravu fotografií. Pro náš pracovní postup používáme výhradně Adobe Lightroom, fotografie do Photoshopu převádíme pouze výjimečně – z tohoto důvodu dokážeme efektivně vyjmout 1 500 až 2 000 originálních obrázků na konečných přibližně 700, vše hotovo a připraveno k doručení klientovi přibližně za 5 hodin nebo tak celkový čas. Nepracujeme na nich nonstop a náš mozek a oči se mění v želé, takže jim ve skutečnosti nedáváme obrázky po 5 hodinách, ale když sleduji hodiny, které strávím, je to asi 5 až 8 hodin na svatbu. Adobe Lightroom.
Někteří z vás si možná myslí, 5 hodin?!?!?!? Jak je to sakra možné? Odpovědí je jednoduše zdokonalit se ve vašem pracovním postupu a vytvořit systémy, které vám pomohou automatizovat proces, kdekoli můžete… a samozřejmě hlavní důvod, který může zničit nebo zlomit každého fotografa a jak dlouho je potřeba upravit – jak to udělat správně (nebo špatně). ve fotoaparátu. Děláme, co je v našich silách, abychom zajistili expozici ve fotoaparátu, a tak naše úpravy pouze procházejí a dodávají našim snímkům ten malý „šmrnc“, který zapadá do našeho stylu úprav. Ve skutečnosti, pokud chcete být s úpravami fotografií okamžitě rychlejší, můžete začít tím, že si pořídíte moji bezplatnou sbírku předvoleb Lightroom, která obsahuje 15 předvoleb rad, které vám poskytnou kreativní rozmanitost jediným kliknutím.
Dnešní výukový program je tato část procesu úprav – jak rychle dosáhnout toho, aby vaše obrázky „vyskočily“ a jak vytvořit a uložit vámi vytvořené přednastavení, abyste je mohli používat znovu a znovu a začít automatizovat úpravy. Tady to je…
Níže uvedený obrázek je snímek pořízený přímo z našeho fotoaparátu. Jak můžete vidět, není třeba udělat pro fotografii vůbec mnoho „oprav“ – vypadá to docela dobře přímo z fotoaparátu, ale určitě můžeme obrázek vylepšit. Můžeme přidat trochu kontrastu, trochu rozjasnit obrázek a dokonce trochu vyhladit pokožku a možná i trochu zahřát vyvážení bílé a myslím, že to udělá z této dobré fotografie skvělou, o což nám jde.
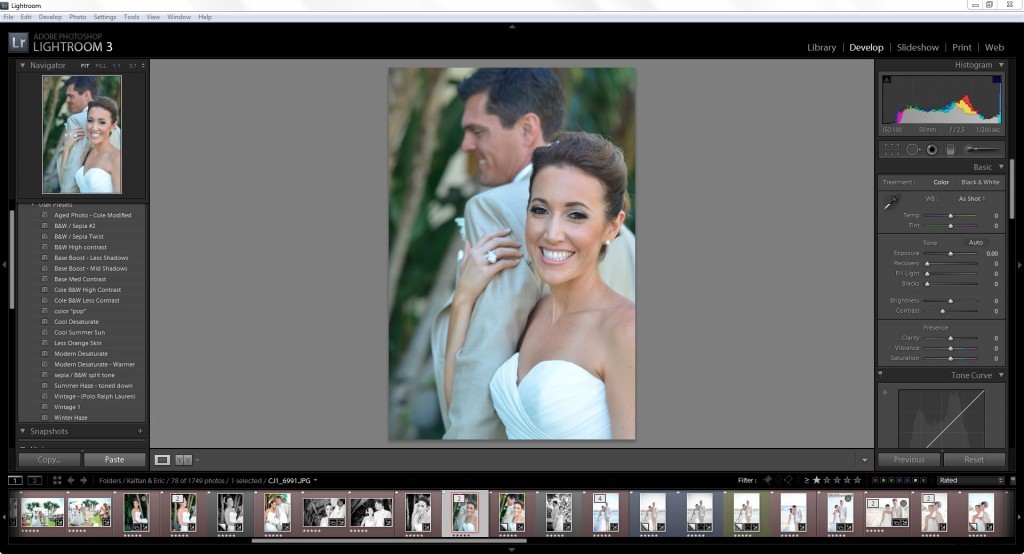
Krok 1 – Použijte již definovanou předvolbu. Abych dosáhl vzhledu, který mám na mysli, použiji přednastavení, které jsem nazval „Base Boost – Mid Shadows“, jak je vidět na šipce vlevo dole. Podívejte se na šipku vpravo níže, abyste viděli skutečné posuvníky a nastavení. Tak co jsme udělali? Trochu jsme zvýšili expozici, přidali dotek výplňového světla, zvýšili černý bod, trochu více jasu, trochu méně celkového kontrastu, což pomáhá snížit jakékoli nežádoucí stíny a trochu méně jasnosti, aby se obraz jen trochu vyhladil. Okamžitě jedním kliknutím jsou tyto obrázky podle mého názoru mnohem lepší než originál. Moje standardní úprava ostrých barev, jak je zobrazena níže, je součástí mé bezplatné kolekce předvoleb Lightroom.
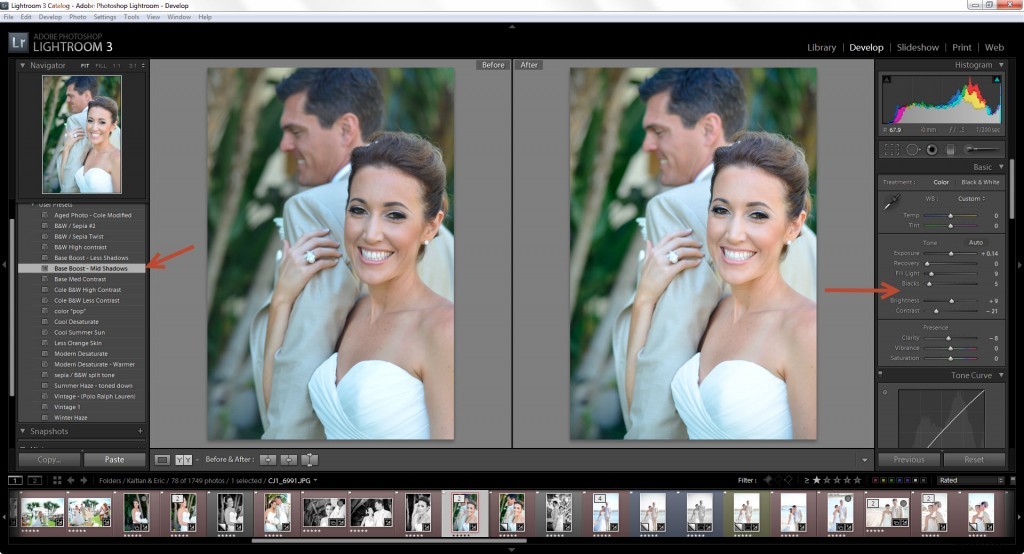
Krok 2 – Stejně jako u většiny našich obrázků a úpravy vás předvolby mohou dostat na 85 % cesty, nebo dokonce na 100 %, pokud váš obsah s výsledky dobře odpovídá vašemu obrázku, ale po většinu času proveďte několik velmi rychlých úprav přednastavených nastavení, abyste doladili obraz. V tomto konkrétním případě jsem se podíval na histogram a obrázek a chtěl jsem zvýraznit tmavé tóny o něco více, takže jsem zvýšil černý bod, chtěl jsem vidět o něco více detailů na šatech, které byly přidány do posuvníku obnovení zvýraznění a jak jsem se již zmínil původně, cítil jsem, že obraz by mohl využívat trochu tepla, takže podle toho upravte vyvážení bílé.
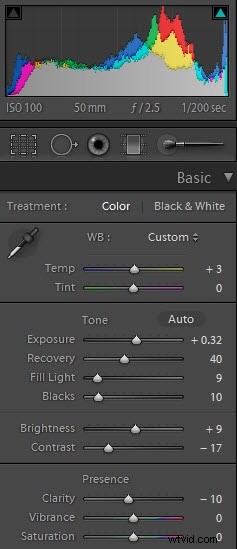
...a tady je finální obrázek! Skóre. Vypadá mnohem lépe než originál a stačilo jen velmi málo kliknutí myší, aby tento obrázek skutečně vynikl.

Krok 3 – Pokud již máte své předvolby vytvořené, pak tento krok ani nepotřebujete, ale pokud vytváříte zbrusu novou předvolbu z vámi vytvořených nastavení, postupujte takto. Jak je znázorněno na obrázku níže, stačí kliknout na symbol „+“, čímž se otevře okno „nová předvolba vývoje“. Automaticky předpokládá, že budete chtít mít všechna nastavení ve své nové předvolbě, ale můžete ji vybrat nebo zrušit, jak si přejete, jednoduše ji pojmenujte a stiskněte vytvořit! To je vše – máte hotovo a máte vlastní předvolbu, kterou můžete používat znovu a znovu 🙂

Hotový produkt – vaše předvolba přidána do sekce „Uživatelské předvolby“.
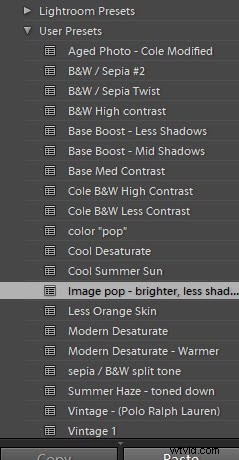
Doufám, že tento rychlý výukový program Adobe Lightroom některým z vás pomůže a dá vám několik nápadů, jak efektivně využít přednastavení k automatizaci vašeho pracovního postupu úprav. V dnešní době je umět správně upravovat své fotografie a nejen o sebe pečovat, ale také to dělat efektivně! To platí zejména při natáčení více než 25 svateb ročně, kdy se vybírá 1000 snímků najednou. Stále budeme přidávat další výukové programy o práci s Adobe Lightroom a především budeme sdílet některá tajemství pracovních postupů, která jsme vyvinuli, takže se přihlaste k odběru našich webových stránek a sledujte nás na Facebooku, abyste mohli být upozorněni, když budou zveřejněny další výukové programy!
Video tutoriál ukazující, jak vytvořit vlastní přednastavení v Adobe Lightroom 4, najdete zde!
Díky a brzy se domluvíme,
Cole
