
Zatímco se všichni hrneme do Photoshopu kvůli retušování, Capture One má nyní spoustu skvělých nástrojů. Je ale možné provést kompletní úpravu snímku včetně retuše? Pokud ano, měli byste to udělat a zcela se vyhnout Photoshopu?
Abych to zjistil, zavřel jsem Photoshop a usadil se na úplné úpravy pouze pomocí Capture One Pro. Pojďme si projít procesem a uvidíme, co jsem se naučil.
Anotace
Vestavěné anotační nástroje Capture One usnadňují plánování retušování snímků. Na přání lze k obrázku snadno přidat různé barvy. Tento nástroj se mi moc líbí. Umožňuje vám dělat jednoduché poznámky na obrazovce. I když to může vypadat, že praktikuji svůj abstraktní expresionismus, ve skutečnosti zdůrazňuji to, co chci zlepšit. V tomto případě je červená pro retušování a žlutá pro problémy s expozicí. Miluji tento nástroj! Zatím je to dobré.
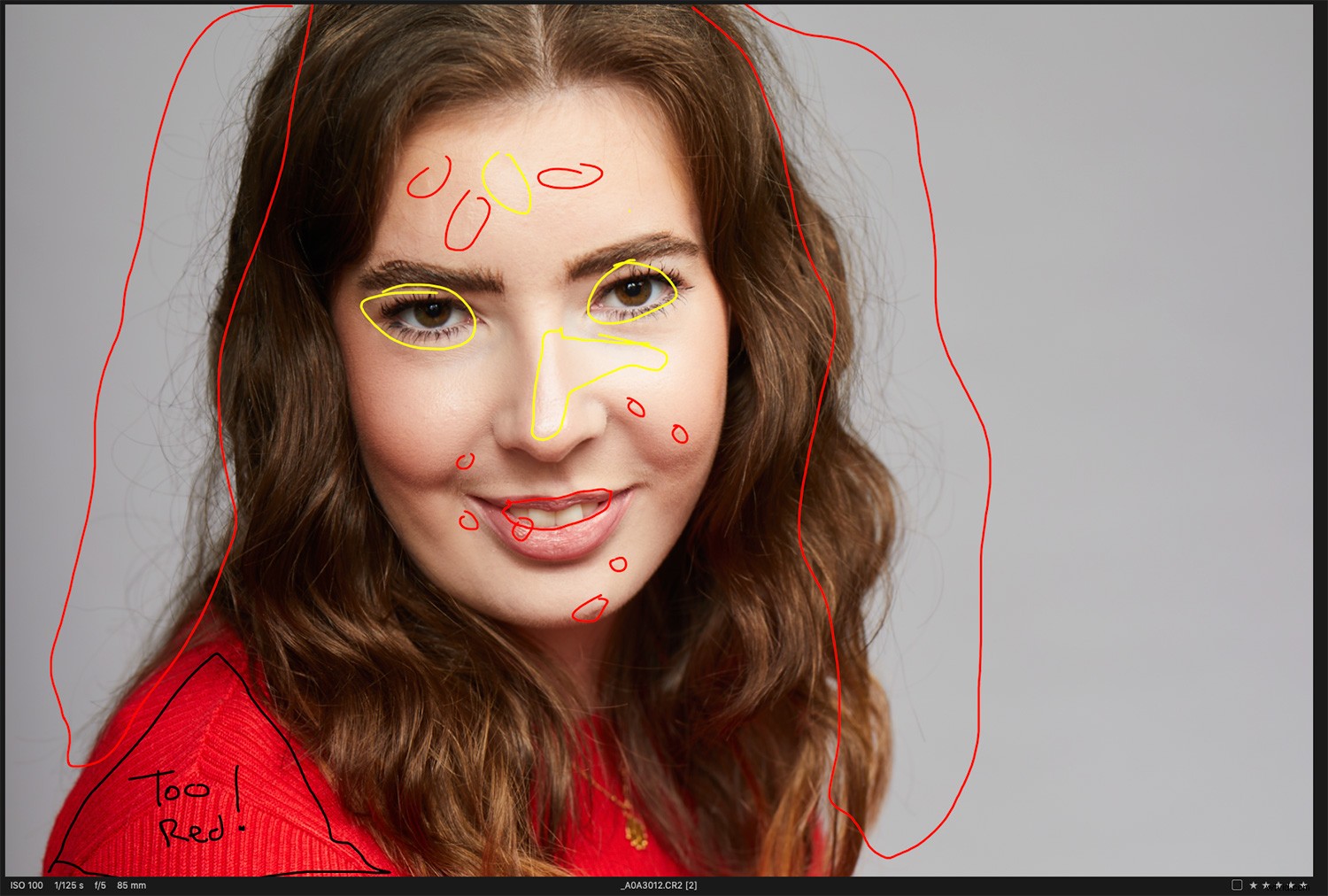
Nástroj pro poznámky je skvělý pro vytváření poznámek před zahájením úprav.
Vyvážení barev
Když se obraz dostane do Capture One, první věcí je získat dobré neutrální vyvážení barev. Vždy začínám tím, že nechám Capture One, aby mě vtáhl do hřiště pomocí nástroje Auto ve vyvážení bílé. I když to není dokonalé, poskytuje dobrý výchozí bod. Barvu pak doladím podle chuti. Ve většině případů je to jen malá úprava automatického vyvážení bílé, abych získal výchozí bod, se kterým jsem spokojený.
Vystavení
Pokračujeme se základy, další na řadě je expozice. Vždy se vyplatí přiblížit se ve fotoaparátu co nejblíže a tento případ vyžadoval velmi málo. U tohoto snímku jsem zvýšil expozici těsně pod 0,5 EV a přidal na můj vkus mírné množství kontrastu a sytosti. Zbývalo jen mírné oživení zvýraznění, které odstranilo nejhorší z horkých míst. O nejhorší odlesky se postará další krok (a první vrstva) Luma maskování.
Vrstva jedna:Luma Mask
Novinkou v Capture One 12 je maskování Luma. Miluji tento nástroj! Je to skvělá úspora času při maskování odlesků. Používám jej zde k maskování nejvyšších světel na obrázku a poté pomocí posuvníků vysokého dynamického rozsahu stáhnem světla zpět. Jemně je zde klíč. Chci jen odstranit tvrdost ze světlých míst.

Možná můj oblíbený nástroj v Capture One 12. Maska Luma
Vrstva dvě (a tři a čtyři):Retušování skvrn
Pokus o libovolnou retuš vad v Capture One vám brzy prozradí, že pro tento úkol nebyl navržen. Systém je neohrabaný. Vzorkujete pomocí klávesy alt (stejným způsobem jako ve Photoshopu); nelze však převzorkovat jinou oblast ve stejné vrstvě. Místo toho musíte vytvořit novou vrstvu a nový vzorek. Nakonec jsem použil 3 vrstvy pouze k základnímu odstranění skvrn (a to ani nezašlo tak daleko, jak bych chtěl ve Photoshopu). Capture One není účinný pro odstranění závažných vad. Zkoušel jsem tento proces na jiném obrázku, abych zjistil, jestli to dopadlo lépe, ale bylo to horší. Došlo to do bodu, kdy jsem to prostě vzdal. Ano, funguje to u jednoduchých položek, ale v budoucnu se bude na vadách pracovat pouze ve Photoshopu.
Vrstva pět:Vyhlazení pleti
Nástroj Skin Smoothing je super skvělý způsob, jak zlepšit pleť pomocí jednoduché masky a několika posuvníků. Tento nástroj používám neustále při úpravách svatební fotografie. Poskytuje skvělý efekt s tak malým úsilím.
Prvním krokem je vytvoření masky pomocí nové vrstvy a nástroje štětec. Ujistěte se, že jste vynechali oblasti detailů, jako jsou oči a rty. Poté můžete masku upřesnit, aby byla přesnější. Pro většinu situací mám tendenci používat číslo mezi 100-150. Poté se vrátím se štětcem a vymazávám nástroje, dokud nejsem s maskou spokojený. Malým tipem je změnit barvu masky z výchozí červené při práci s lidmi. Jen díky tomu maska více vynikne na pleti.
Dále speciální omáčka. A.K.A Nástroj Clarity. Stačí přejít do sekce jasnosti, zvolit jako typ čistoty Přirozená a zasunout čísla do negativů. Obecně shledávám sladkou tečkou pro tuto techniku mezi -60 až -70. Mnohem víc než tohle a může se to stát trochu falešným. Záleží na obrázku, na kterém pracujete. Jednoduše upravujte posuvníky, dokud nebudete s výsledkem spokojeni.
To samo o sobě má obrovský rozdíl na obrázku, ale když přidáte nástroj Color Editor, posune to na jinou úroveň.
Pátá vrstva pokračování:Barva pleti
Schopnost pracovat s barvami tak přesně je jednou z největších předností Capture One. Úprava odstínu pleti je skvělý způsob, jak rozzářit pleť vašeho modelu. Tento nástroj najdete v sekci Color Editor. Chcete-li začít, klikněte na ikonu a vyzkoušejte odstín pleti. Dále budete pracovat se dvěma částmi tohoto nástroje, Množství a Jednotnost. Posuvníky množství slouží k získání odstínu pleti, se kterým jste spokojeni. Poté přejděte na posuvníky uniformity, abyste vyrovnali tón pleti na celém obličeji. Stejně jako u mnoha retuší je snadné přejít přes vrchol. Můj tip je provést úpravu, pak si dát na pár minut pauzu a vrátit se. Okamžitě uvidíte, zda je obraz hotový, a podle toho můžete zavolat zpět.
Nyní máme na obrázku rovnoměrný jemný odstín pleti. Tato vrstva udělala pro náš obraz obrovský rozdíl. Nyní je čas doladit detaily.
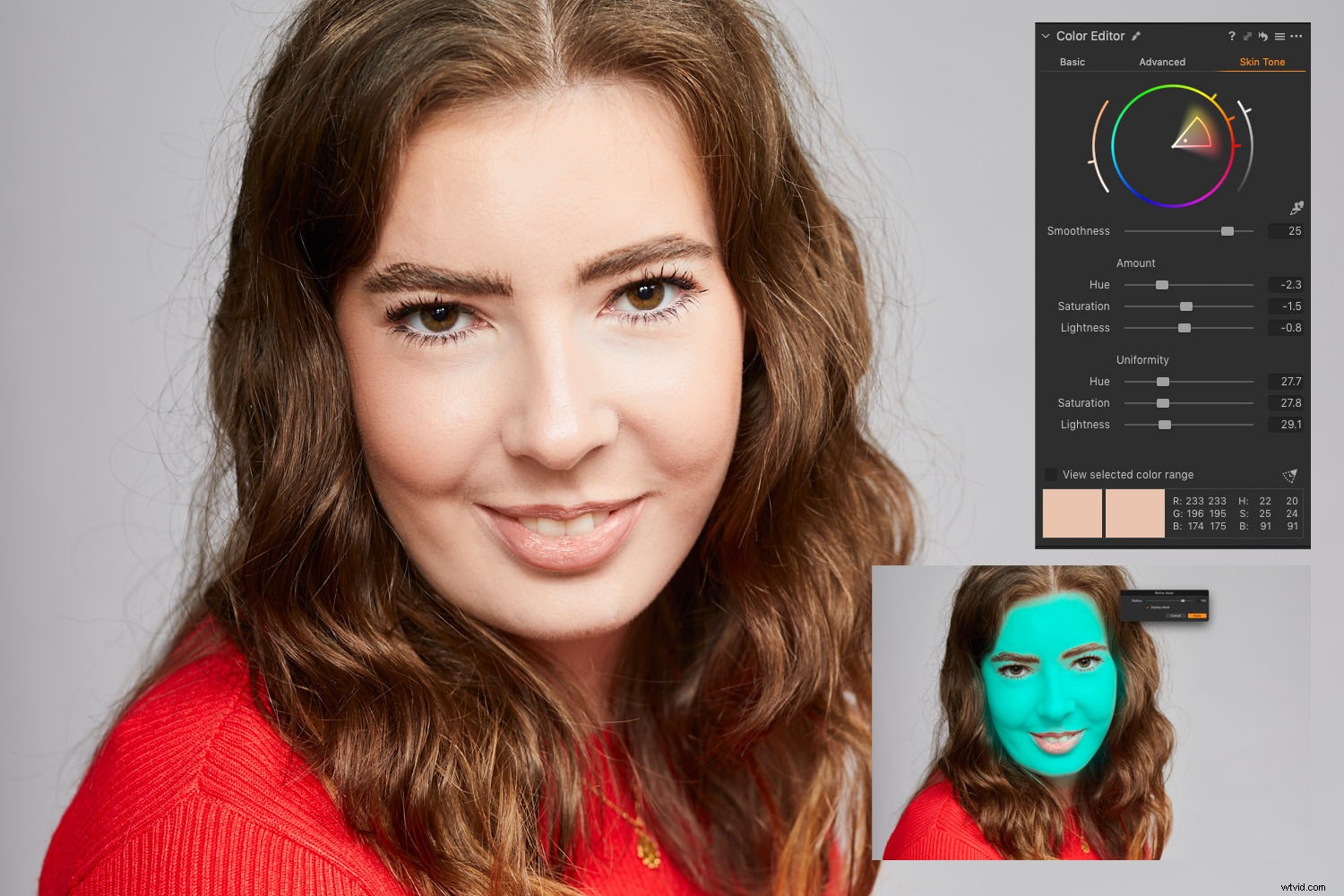
Jak můžete vidět, kombinace posuvníku srozumitelnosti a editoru barev kůže skutečně změnila. Modrá maska možná není tak lichotivá.
Vrstva šest:Zuby
Zuby je potřeba mírně vybělit. Je to jednoduché jako maska, po níž následuje snížení sytosti. Opět to nesnižujte na nulu – bude to vypadat divně. Sundejte ho jen tolik, aby zuby vypadaly přirozeně bílé. Na tomto obrázku byla sladká tečka -51. Pak jsem jen mírně přitlačil na expozici, abych se usmál. Ale opět, jako u všech retuší, méně je více.
Vrstva sedm:Oči
Už cítíš téma? Vytvořila jsem další masku na oči. Tentokrát jsem přidal velmi mírný náraz do expozice a trochu jasnosti, abych jim dodal jemný pop, který předtím chyběl.
Vrstva osm:Nahoře
Červený top, který měla modelka na tomto focení, byl prostě příliš světlý. Pomocí kombinace masky a editoru barev jsem byl schopen snadno snížit červený tón na něco méně výrazného.
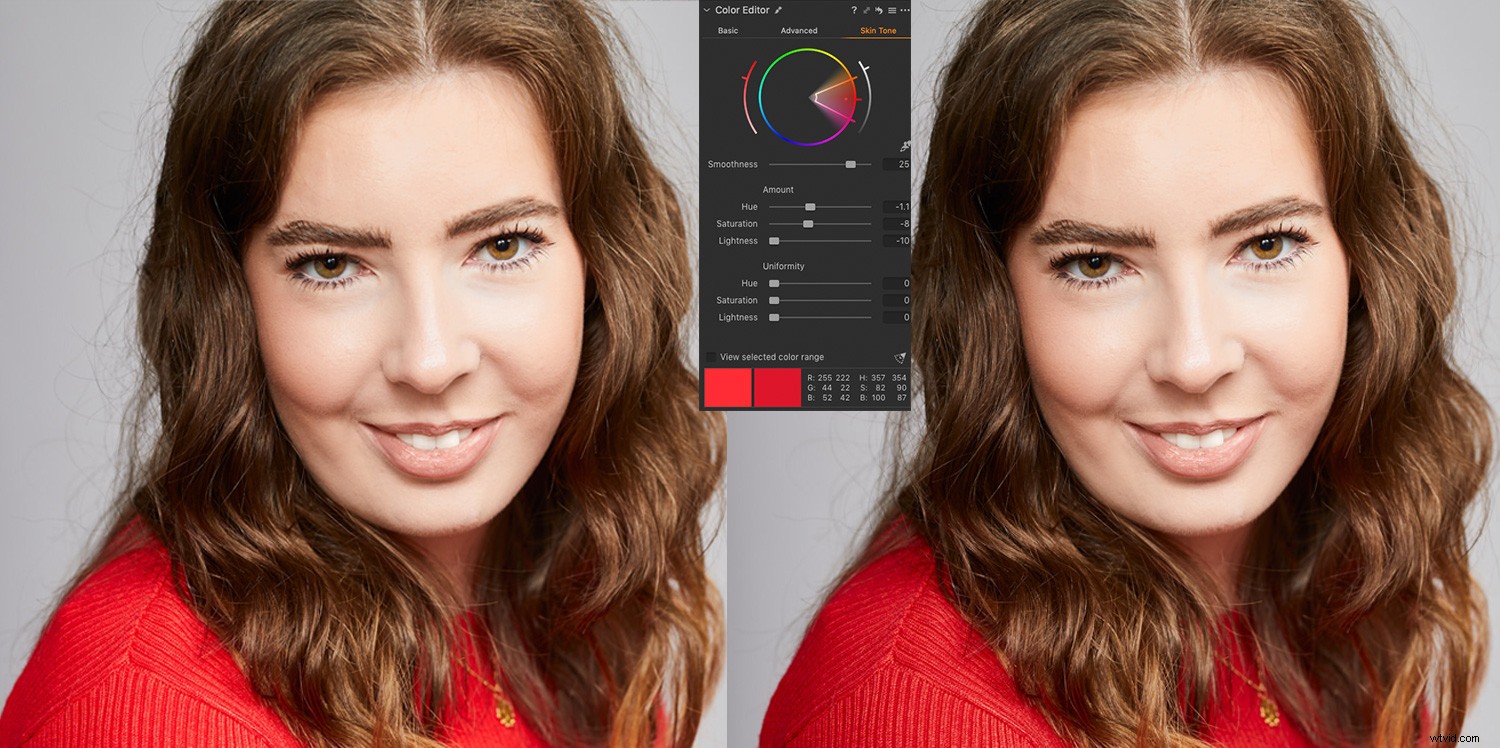
Snížení červeného horního okraje znamená, že na obrázku není tak silný.
Vrstvy devět a deset:Vlasy
Jak říká staré přísloví; za cent, za libru. Po práci na hojivých a klonovacích vrstvách pro základní odstranění skvrn to bude něco, o čem jsem si nebyl jistý, zda bude fungovat. Nicméně se spoustou pokusů a omylů jsem vytvořil něco, co bylo v pořádku. Udělal bych to znovu? Ne. Ale podařilo se mi výrazně zlepšit vlasy oproti předchozímu stavu.
Nakonec jsem použil klonovací vrstvu na jednu stranu vlasů a léčebnou vrstvu na druhou. Opět platí, že takové úpravy ukazují omezení Capture One pro špičkové retuše. Po několika pokusech a omylech to však fungovalo dobře.
Vrstva jedenáct:Stupeň barev
Obecně obrázky nijak výrazně nebarvím – pokud vůbec. Obvykle preferuji přirozený vzhled. Ale pro tento tutoriál jsem přidal barevný stupeň. Chcete-li to provést, přidejte novou vrstvu výplně a přidejte tam své hodnocení. To vám také umožňuje snížit efekt neprůhledností nebo jej jednoduše rychle zapnout nebo vypnout, abyste získali jiný vzhled.
Pro tento obrázek jsem se rozhodl použít vynikající emulace filmového zrna Capture One, abych přidal jemné zrno. Dále jsem strávil nějaký čas s nástroji Color Balance vytažením stínů do modré a světel mírně do oranžové. Nakonec jsem použil úrovně, abych dodal konečnému barevnému stupni mírně vybledlý vzhled. A je to. Je hotovo!

Poslední úprava.
Co jsem se naučil?
V Capture One je možné provést úplnou retuš. Ve skutečnosti je však neohrabaný a zdaleka tak výkonný jako Photoshop.
Nejhorší na tom bylo odstranění skvrn. Bylo bolestivé použít na více než pár vad na obrázku. Také při pokusu o odstranění řas na jiném obrázku nebylo možné dosáhnout uspokojivého výsledku.
Výjimkou této úpravy je proces, který používám neustále:kombinace vyhlazení pleti a barvy pleti. Tyto dva nástroje se mohou rychle postarat o mnoho kožních problémů, které můžete vidět. Jako svatební fotograf je to mocný nástroj. Dokážu rychle a snadno docílit toho, aby pleť nevěsty vypadala rozzářeně, aniž byste museli chodit do Photoshopu. Chcete-li uvést příklad, podívejte se na to před a po použití pouze této kombinace. Můžete dosáhnout rychlých, jednoduchých a výkonných výsledků během několika minut.

Takové obrovské zlepšení pouze pomocí dvou nástrojů.
Závěr
Obecně jsou nástroje pro barvy v Capture One úžasné a kromě toho, že dobře fungují na kůži, byly skvělé pro barevné třídění konečného obrázku. Můj běžný pracovní postup pro obrázek jako je tento by byl výlet do Photoshopu pro vzhled a pak zpět do Capture One pro barevné třídění.
Celkově přinesl Capture One dobrý konečný výsledek, ale za cenu času as určitou frustrací.
Dokáže Capture One Pro provést úplnou úpravu s retuší? Může – tak nějak.
Doporučil bych to? Ne.
Není to dost přesné, aby se dalo pravidelně používat pro tento typ úprav. Ten trik na kůži je ale zlatý!
Používáte Capture One pro své retuše? Jaké jsou vaše zkušenosti?
