Následující článek o vytváření hloubky ostrosti pomocí photoshopu zaslala Emma Cake z Big Bouquet Photography.
Pokud jste úplně správně nenastavili clonu, když jste byli s fotoaparátem venku, je možné ve Photoshopu znovu vytvořit efekt hloubky ostrosti.
Podobně, pokud chcete zvýšit hloubku ostrosti ve své fotografii, můžete k tomu také použít Photoshop. Hloubka ostrosti umožňuje upozornit na prvek na fotografii.
Pomocí několika rychlých úprav ostrosti obrázku pomocí filtrů Photoshopu a maskování vrstev můžete snadno znovu vytvořit vzhled malé hloubky ostrosti.
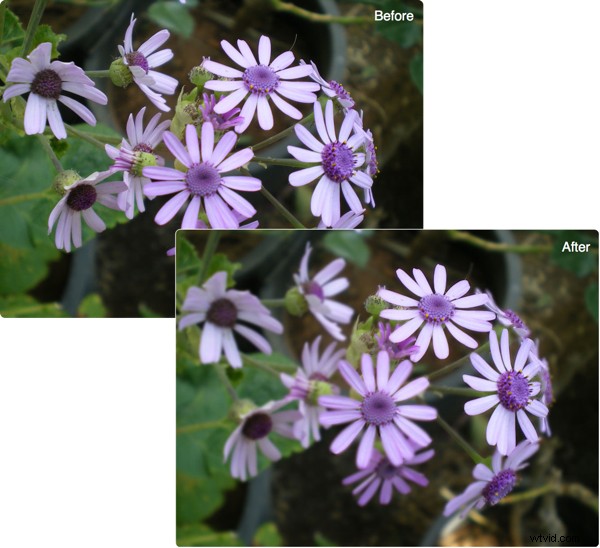
Zde je návod, jak to udělat v 7 jednoduchých krocích (kliknutím zvětšíte obrázky):
1. Zkopírujte svou vrstvu

Otevřete obrázek, který by vyhovoval pohledu na hloubku ostrosti (nejlépe se k tomu hodí snímky zblízka, protože budete moci snadno izolovat prvky v popředí od pozadí). Otevřete svou paletu vrstev a přetáhněte vrstvu pozadí na ikonu ve spodní části palety vrstev s názvem „Vytvořit novou vrstvu“. Tím vytvoříte vrstvu kopie vašeho obrázku.
2. Gaussovo rozostření
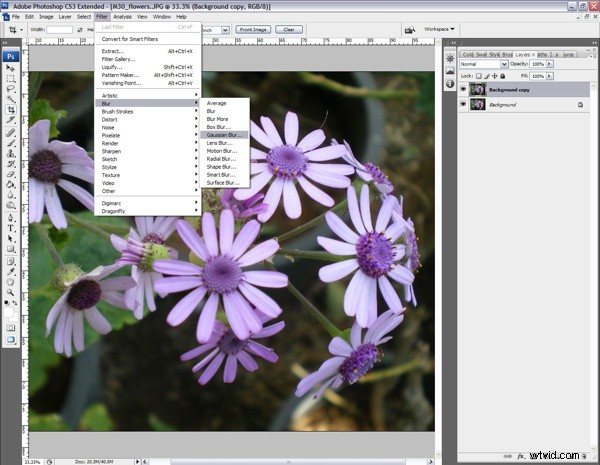
Ujistěte se, že je vrstva ‚Kopírování pozadí‘ stále vybraná, a poté z horního panelu nástrojů vyberte následující:Filtr>Rozostření>Gaussovské rozostření.
3. Vaše nastavení rozostření
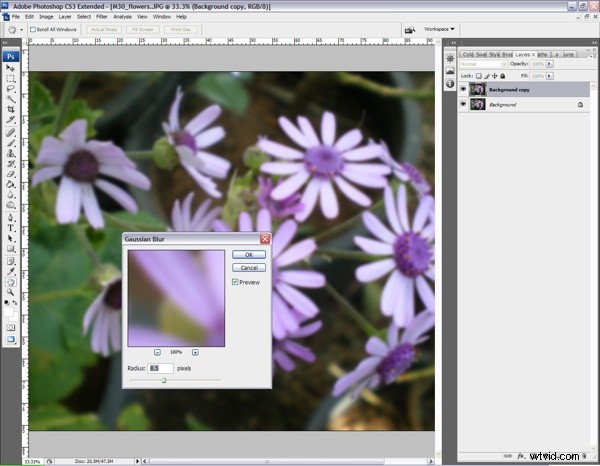
Ve skutečnosti by rozostření na snímku, který měl silnou hloubku ostrosti, nebylo tak velké jako rozostření, které se ukazuje z výchozího nastavení Gaussian Blur. Takže pomocí posuvných ovládacích prvků snížíte míru rozostření na poloměr 8,5 pixelu. Poté stiskněte OK.
4. Maskování

Nyní zde můžeme nastavit oblasti, které zůstanou ostré, abychom získali náš efekt hloubky ostrosti. Se stále vybranou vrstvou „Kopírování pozadí“ přidejte masku vrstvy kliknutím na ikonu „Přidat masku vrstvy“ ve spodní části palety vrstev (vypadá to jako kruh v obdélníku). Ve vrstvě „Kopie na pozadí“ se objeví bílý obdélník.
5. Aplikace masky
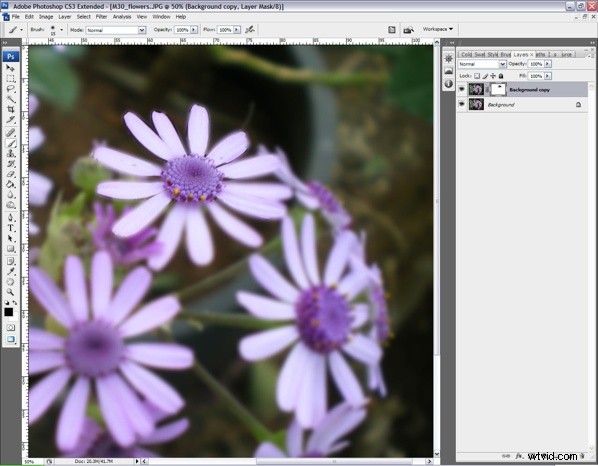
Maskování je opravdu dobrá technika k zvládnutí ve Photoshopu. Umožní vám odhalit více či méně vrstvy pod ní a je to mnohem lepší technika než nástroj Eraser, protože je zcela vratná. Masku vrstvy aplikujete pomocí nástroje štětec s vybraným měkkým štětcem. Použití černé barvy odhalí obrázek pod ní (v tomto případě naše ostrá verze květin), zatímco bílá barva smaže veškeré nežádoucí aplikované maskování. Se stále vybranou miniaturou masky vrstvy použijte černý štětec k malování oblastí, které chcete mít ostré.
TIP:Pokud se chcete po plátně snadno pohybovat bez použití posuvníků, můžete podržet mezerník a přetáhnout plátno levým tlačítkem myši nebo grafickým perem.
6. Obrácení masky
Pokud si myslíte, že jste během toho nanesli příliš mnoho maskování vrstvy, je snadné si masku namalovat bílým štětcem. Jednoduše změňte barvu v paletě popředí na bílou a překreslete ji znovu.
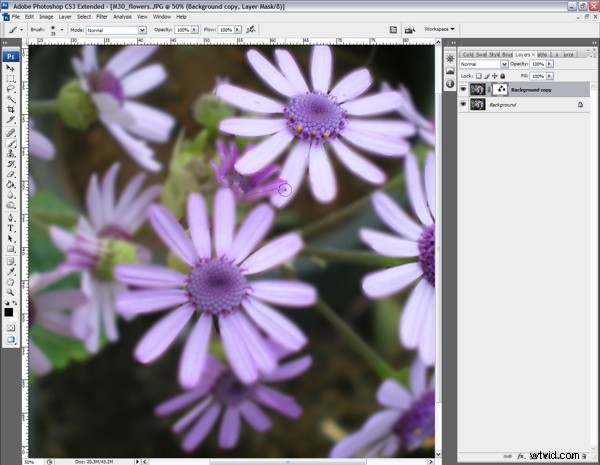
7. Jemné maskování
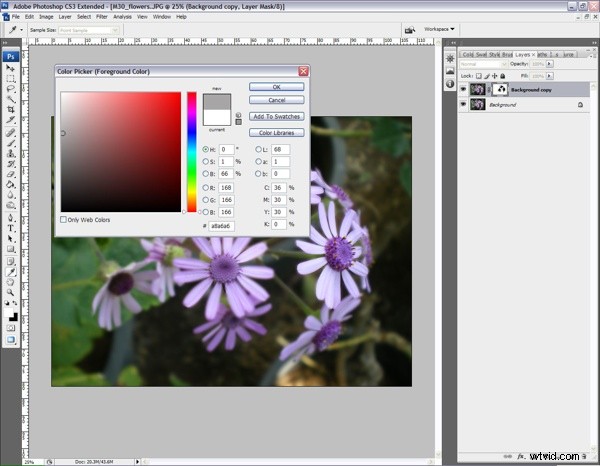
Pokud chcete prolnout své ostré prvky s rozmazanými oblastmi, aby přechod vypadal přesvědčivě, můžete použít masku šedé vrstvy. Změňte svou paletu popředí na šedou a pak přejeďte štětcem po prvcích, o kterých si myslíte, že by byly stále relativně zaostřené. Nezapomeňte občas oddálit, abyste mohli posoudit, jak úspěšné vaše maskování vypadá. Až budete spokojeni, srovnejte vrstvy výběrem Vrstva>Sloučit obrázek a Uložit.
TIP:Při nanášení masky se ujistěte, že jste ji přiblížili dostatečně, abyste mohli vidět všechny své detaily pro přesné malování. Nepohodlná místa můžete obejít změnou velikosti štětce. Nejjednodušší způsob, jak to udělat, aniž byste narušili své soustředění, je stisknout klávesy „[“ a „]“ na klávesnici, aby se štětec zmenšil a zvětšil.
