Macphun’s Luminar je všestranné zvíře. I když se hodně pracuje na zpracování krajiny a městských panorám, zjistíte, že je to také velmi schopný editor portrétů. Postupujte podle tohoto návodu, abyste viděli, jak používám Luminar k úpravě portrétu.
Začínáme
Otevřete svou fotografii v Luminar. Vzhledem k tomu, že prozatím budete používat více pracovních postupů založených na vrstvách než předvolby, vypněte panel předvoleb kliknutím na předposlední ikonu v pravém horním rohu obrazovky. Tímto způsobem získáte více prostoru a více obrázku, se kterým můžete pracovat.
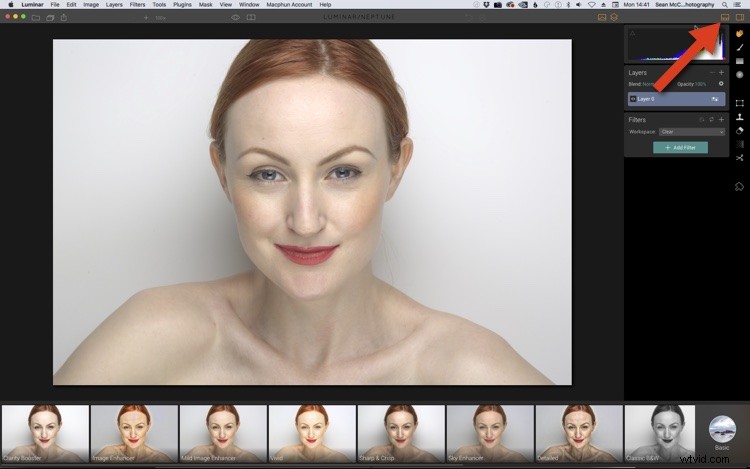
U první vrstvy (stejně jako u dalších vrstev) budete muset kliknout na tlačítko Přidat filtr a přidat ovládací prvky. V jedné vrstvě můžete mít tolik filtrů, kolik chcete.
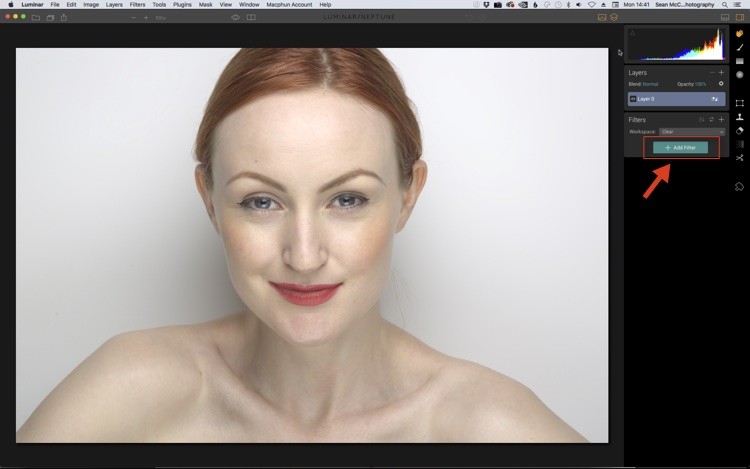
Tonální vyvážení obrázku
Vaším prvním krokem je zlepšit celkové tónové vyvážení vašeho portrétu. Tenhle je trochu tmavý, ale zároveň na fotce není žádná skutečná černá. Když se podíváte na histogram, nahoře (na pravé straně) je mezera, kde by stěna mohla být bělejší. Dole je také mezera (na levé straně), kde mohou být oblasti jako oční zornice tmavší.
Nejlepší filtr v Luminar, který to napraví, je Tone. Můžete to vybrat ze seznamu filtrů, který se zobrazí po kliknutí na tlačítko Přidat filtr. Můžete také jednoduše zadat název filtru do pole Hledat, abyste jej našli rychleji, pokud znáte název požadovaného filtru.
Poznámky:Jakmile se seznámíte s filtry Luminar, pravděpodobně zjistíte, že často používáte několik stejných. Chcete-li je ještě snáze najít, klikněte na „hvězdu“ nalevo od názvu filtru a označte je jako „oblíbené“. Poté vyberte kategorii Oblíbené v horní části panelu Přidat filtry pro rychlý přístup k nejčastěji používaným filtrům.
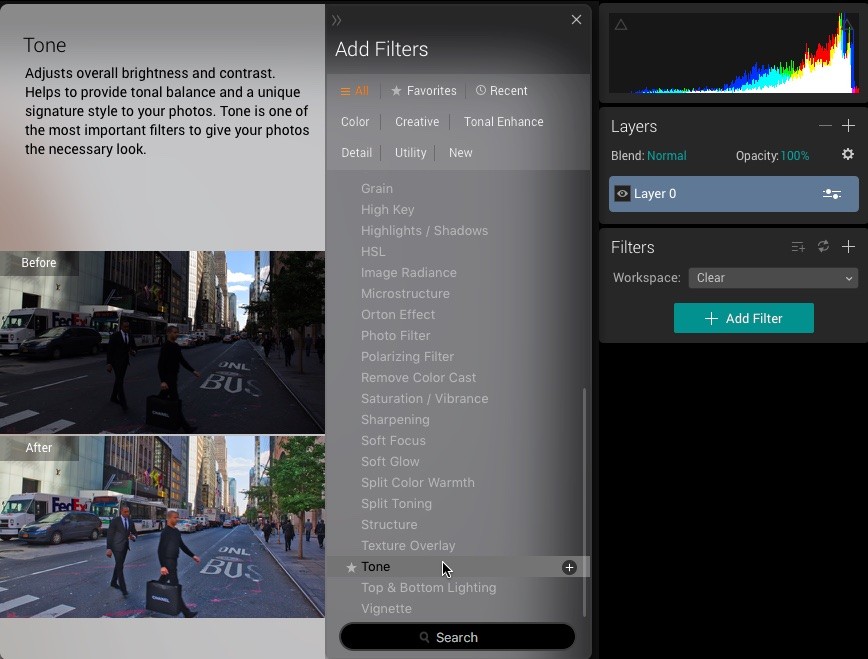
U tmavé části přetáhnete posuvník Blacks dolů (doleva), abyste ochutnali. Pro jas byste měli použít posuvník Smart Tone. Tento opravdu úhledný posuvník vám umožňuje zesvětlit obraz a zároveň chránit světla nebo ztmavit při ochraně stínů. To je lepší než Expozice, která ořízne světla a stíny.
Zbývající posuvníky by měly být upraveny, dokud nebudete mít pocit, že fotografie vypadá dobře. Uvidíte, že zde došlo k malé změně ve světlech a stínech spolu s malým množstvím bílých. Nastavení se samozřejmě bude pro každý obrázek lišit.
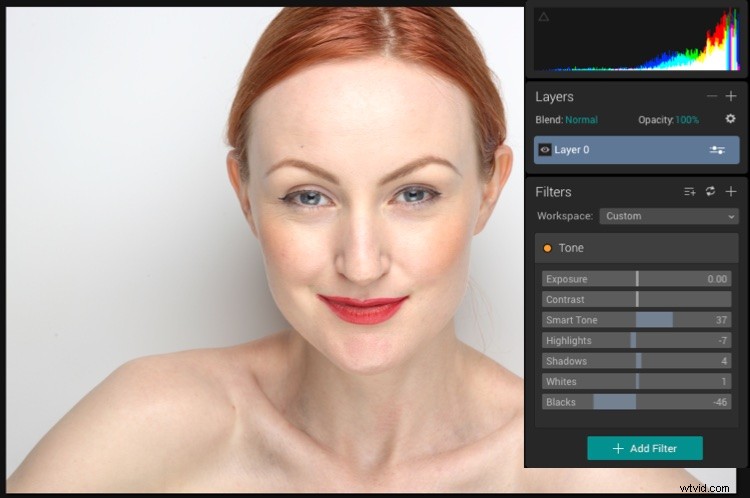
V jakékoli fázi můžete zkontrolovat svůj postup kliknutím na ikonu oka pro zobrazení náhledu nebo kliknutím na zobrazení Před/Po odhalit posuvný náhled Před/Po.
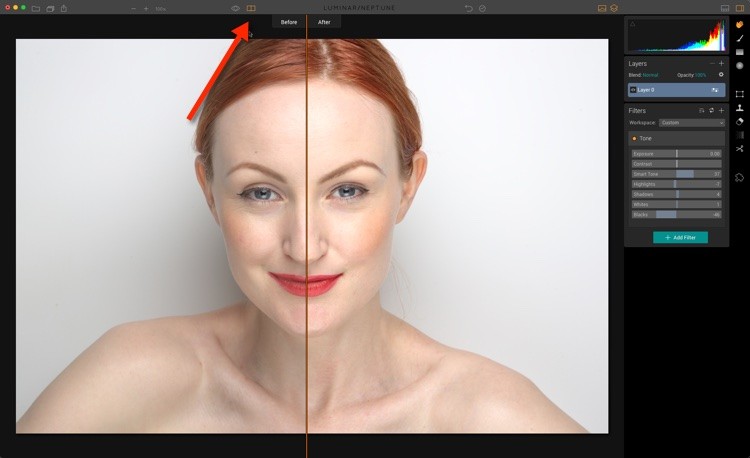
Jak zobrazit náhled úprav pomocí posuvníku před a po.
Odstranění skvrn
Vím, že si myslíš, že kůže mého předmětu je dokonalá, ale v blízkém okolí je na čem pracovat. Možná budete mít pro svůj portrét více či méně co dělat, ale platí stejné zásady. Nástroj Klonování najdete na pravém panelu v Luminar. Kliknutím na něj vykreslíte novou vrstvu, kterou chcete upravit. Protože se jedná o vykreslenou vrstvu, v podstatě to znamená, že už nepracujete na surovém souboru, ale protože máte dobrou rovnováhu tónů k úpravě, je to v pořádku. Pokud vás to obtěžuje, můžete tento krok nechat na později.
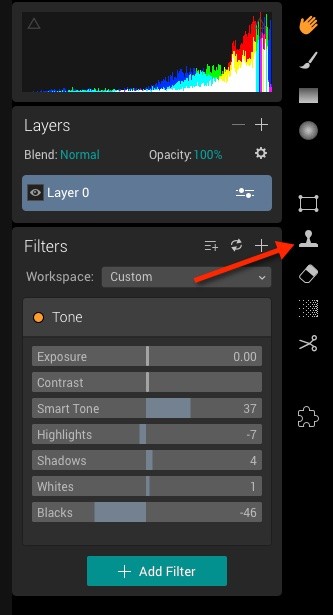
Nástroj Klonování se nachází na pravém panelu Luminar.
Po dokončení vykreslování se vám zobrazí obrazovka klonování, která vás požádá o „Kliknutím nastavte zdroj“ (jak je vidět níže). Zdroj je místo, které kopírujete, abyste opravili oblast, na které potřebujete pracovat (což je cíl). Chcete-li poté nastavit jiný zdroj, podržte stisknuté tlačítko Alt/Option a klikněte tam, kam chcete zdroj.
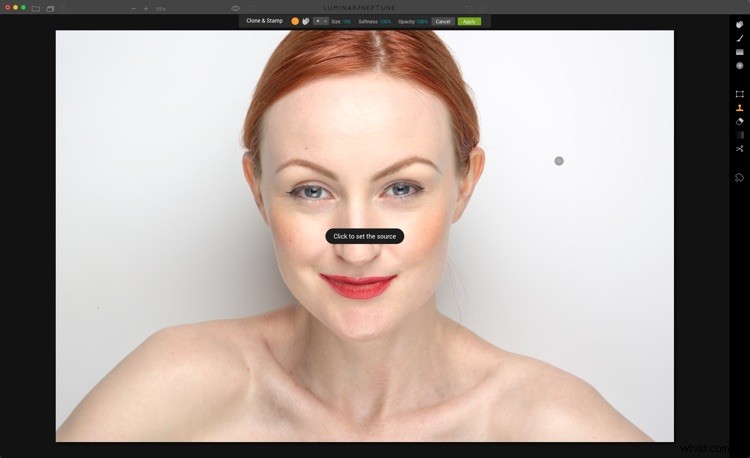
Klonování
Dále zafixujte pod očima nastavením zdrojového bodu na tvář níže. Velikost štětce můžete rychle změnit pomocí kláves s hranatými závorkami [ a ]. Pro nastavení měkkosti štětce (prolnutí) podržte klávesu Shift s klávesami hranatých závorek. U určitých oblastí nechcete cíl zcela odstranit (např. stále chcete, aby některé linky pod očima vypadaly přirozeně), takže trochu snižte krytí. 50 % je dobrý začátek, pokud si nejste jisti.
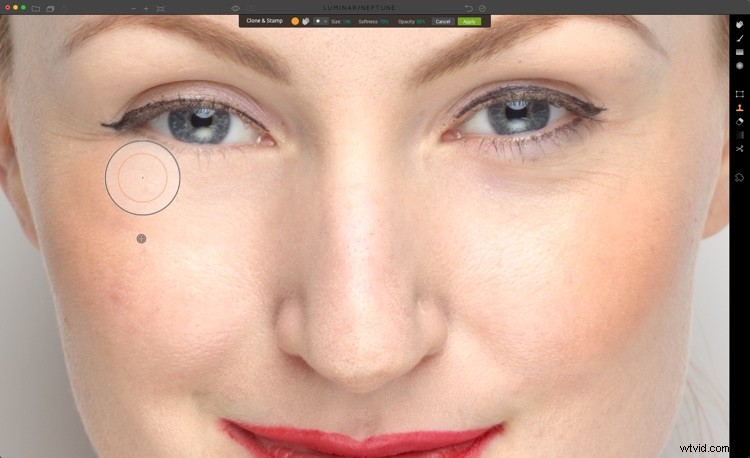
Chcete-li oblast úplně setřít, nastavte neprůhlednost na 100 %. Nastavte velikost štětce jen o něco málo větší, než je skvrna. Jako zdrojový bod vyberte oblast, která odpovídá textuře i jasu oblasti kolem vady.
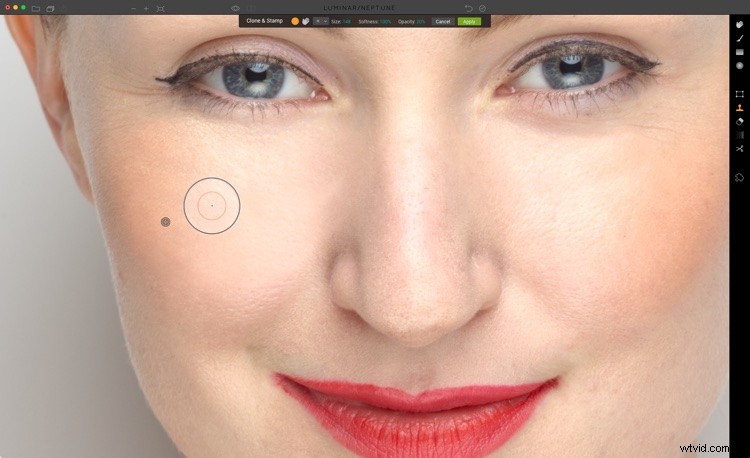
Starý trik retušéra spočívá v nastavení nízké neprůhlednosti (např. 20 %) a následném pomalém štětce po obrázku, čímž se odstraní vady při vzorkování různých oblastí. To může příliš vyhladit texturu, takže buďte opatrní. Až budete hotovi, klikněte na Použít.
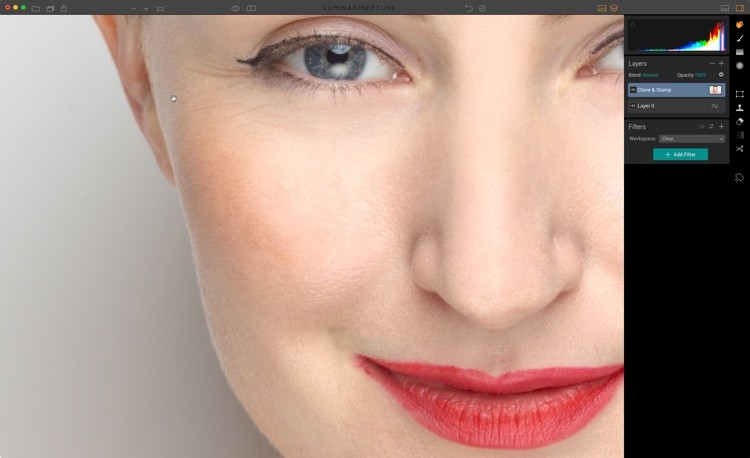
V případě mého vzorového obrázku je ještě potřeba opravit jednu nebo dvě oblasti, ale na konci hlavní retuše, před aplikací finální úpravy, to vyčistím.
Měkká záře
Dále budete potřebovat novou vrstvu, protože budete maskovat filtry, které na této vrstvě používáte. Maskování umožňuje skrýt oblasti, které nechcete, aby byly vrstvou ovlivněny. Klikněte na znaménko + v panelu Vrstvy a zvolte Přidat novou vrstvu úprav.
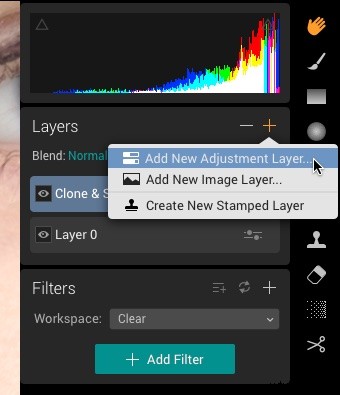
Pro tuto vrstvu zvolte Soft Glow ze seznamu Filters. Když zvýšíte množství záře, všimnete si, že také zvýší jas portrétu, takže jej pomocí posuvníku Jas snižte. Hladkost můžete také zvýšit podle chuti. Portréty mohou také obvykle těžit z přidané vřelosti.
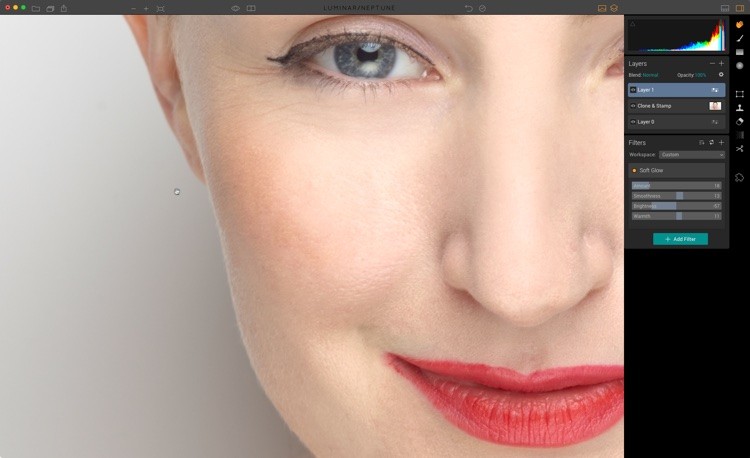
Maskování
Zde chcete efekt pouze na kůži, takže klikněte pravým tlačítkem na vrstvu a vyberte nabídku Maska>Invertovat masku. V pravém horním rohu obrazovky pod nástrojem Ruka uvidíte nástroj Štětec. Klikněte na něj. Zapněte ikonu oka v ovládacích prvcích štětce, abyste viděli, kam malujete masku. Stačí namalovat pokožku a vyhnout se oblastem detailů, jako jsou oči, obočí, nosní dírky a ústa.
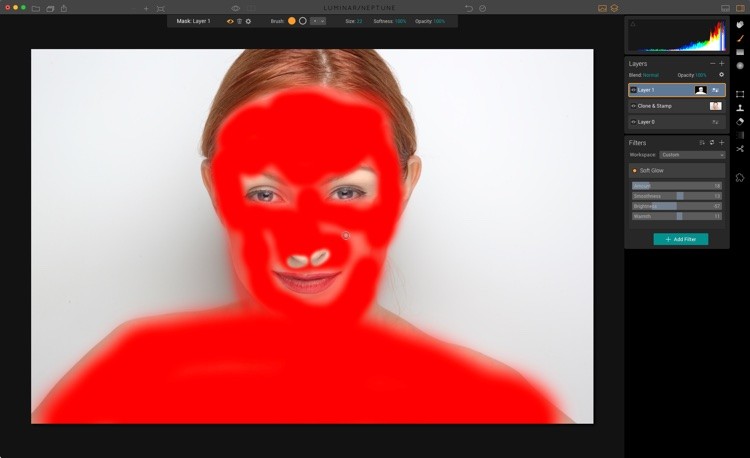
Můžete malovat při 100% neprůhlednosti, protože celkovou neprůhlednost vrstvy můžete později v případě potřeby snížit.
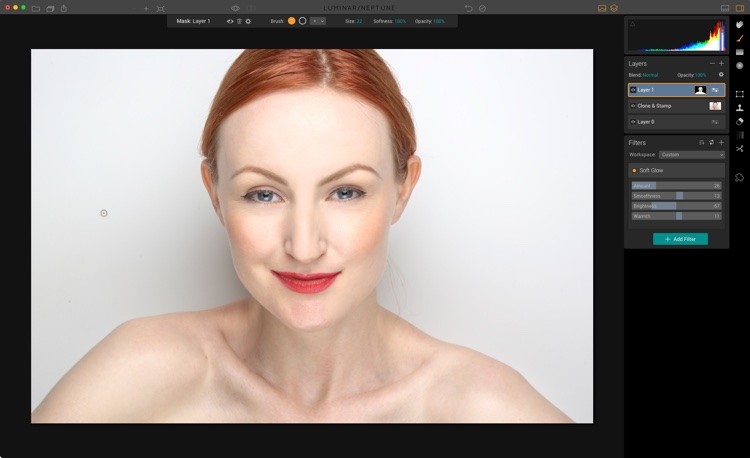
Oči
Dále vyretušujeme oči. Zvažte přejmenování vrstev, abyste si usnadnili práci (jak vidíte, jak jsem to udělal níže), ale není to nezbytné. Vytvořte novou vrstvu úprav a přidejte filtr Details Enhancer. Vylepšete každou část podrobností podle chuti. Níže jsem rozšířil sekci filtrů, aby byla lépe viditelná (v aplikaci to nelze dělat).
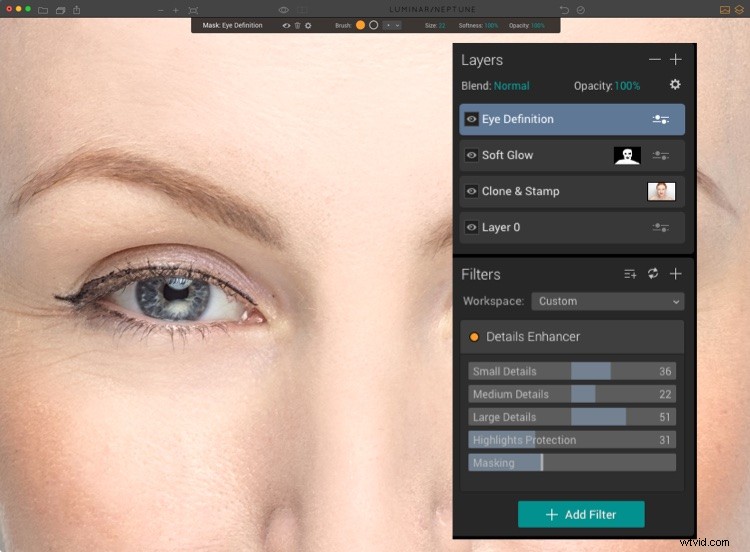
Opět klikněte pravým tlačítkem na vrstvu a vyberte Maska>Invertovat masku. Poté použijte štětec k malování pouze v duhovce. Pokud je efekt příliš silný, vraťte zpět neprůhlednost vrstvy v panelu Vrstvy.
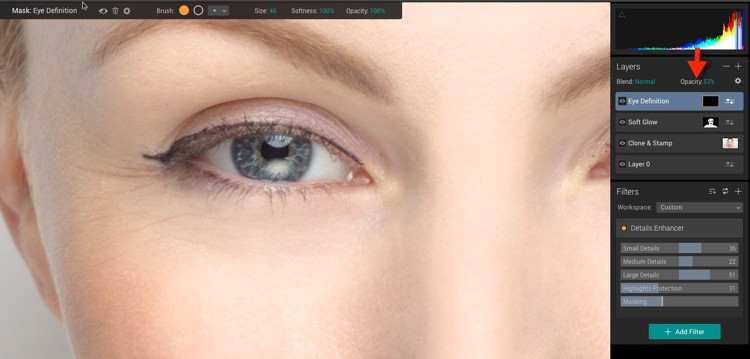
Dodge and Burn
I když to není předvolba ani filtr, v Luminar se můžete snadno vyhnout a vypálit. Musíte je nastavit jako dvě vrstvy úprav a zamaskovat je.
Vypalování (ztmavení vybraných oblastí)
Pro vypalování vytvořte novou vrstvu úprav a přidejte Křivky jako filtr. Uchopte střed křivky a stáhněte ji trochu dolů, aby se obraz ztmavil. Změňte režim prolnutí této vrstvy na svítivost. Tím se zabrání tomu, aby křivka přidávala saturaci i kontrast. Nezapomeňte vrstvu pojmenovat, abyste věděli, která to je.
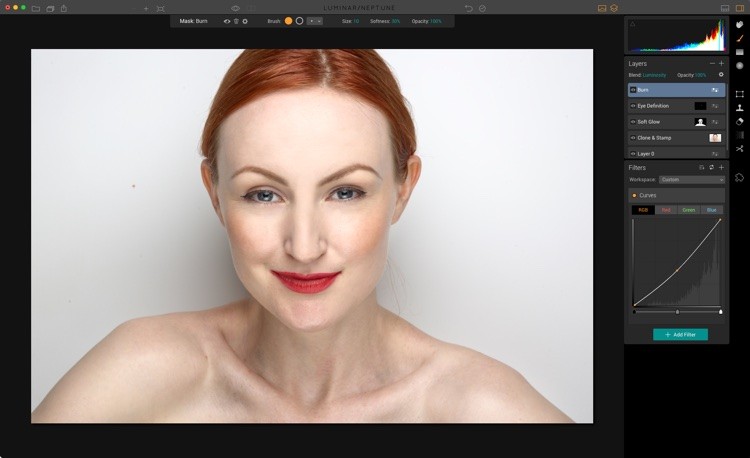
Dále musíte masku invertovat jako u ostatních vrstev:Klepněte pravým tlačítkem myši na svou vrstvu vypálit a vyberte Maska> Invertovat masku. Oblasti, které potřebujete vypálit, jsou oblasti, které jsou na fotografii přirozeně tmavší, nebo věci, které chcete minimalizovat. Spálení pomáhá věcem ustoupit, zatímco uhýbání je posune vpřed.
U tváří jsou oblasti k popálení kolem okraje čela, oblast pod lícní kostí, výstřih, strany nosu a obočí poblíž nosu. Níže je zobrazena aktivní maska s oblastmi, které jsem spálil. Chcete malovat štětcem s nízkou krycí schopností (asi 10 %) a vytvořit efekt. Vrstvu neustále vypínejte a zapínejte, abyste to nepřehnali. Efekt by měl být jemný.
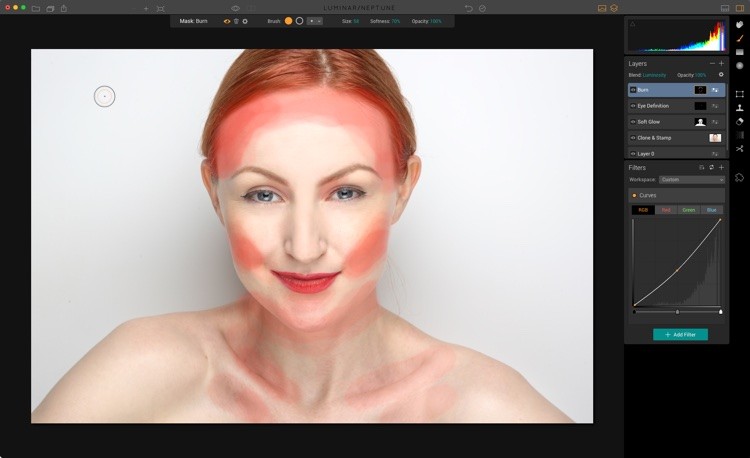
Pokud štětcem nanesete špatnou oblast, podržte stisknutou klávesu Alt/Option, abyste ji dočasně změnili na gumu. Klepnutím na dutý kruh můžete vybrat nástroj guma.
Uhýbání (zesvětlení vybraných oblastí)
Uhýbání je také nová vrstva úprav s filtrem Křivky, pokračujte a přidejte to hned. Ale tentokrát trochu zvednete střed křivky.
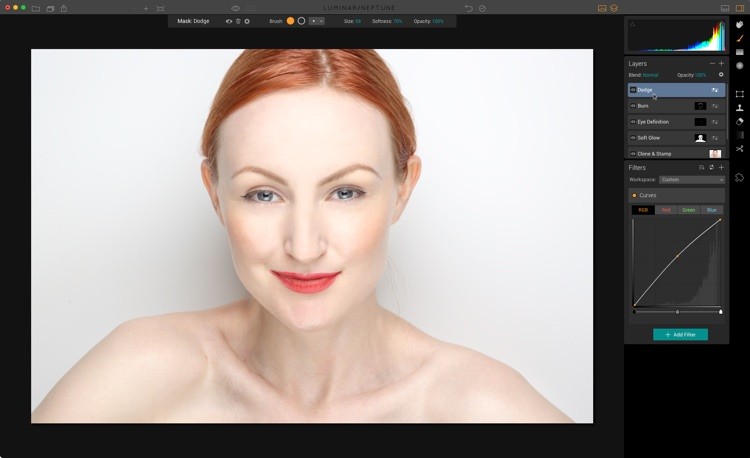
Asi tušíte, že i tuto masku musíte převrátit! Skvělé, začínáte používat Vrstvy v Luminar. Pro uhýbání musíte malovat v oblastech, které chcete předstoupit. Čelo, nad lícní kostí, brada a přední část nosu.
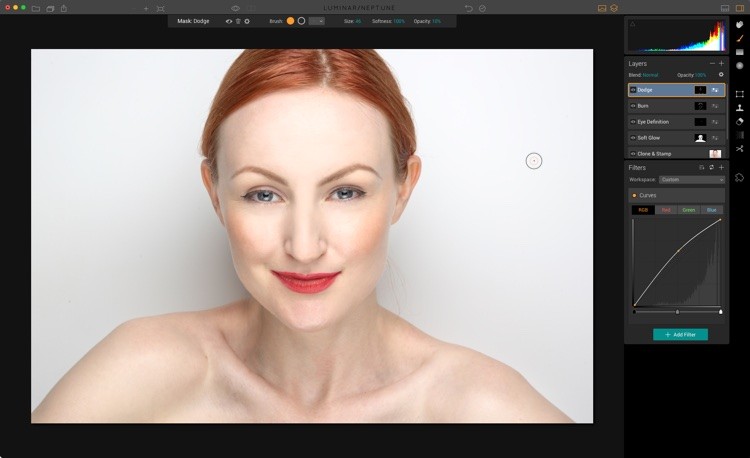
Pokud se vám zdá efekt stále příliš jemný, zvedněte křivku o něco více. Kombinované uhýbání a pálení dodá obličeji více kontur a tvaru. Jako poslední kousek můžete také uhnout malému tvaru půlměsíce do spodní části duhovky. Pro svůj obrázek udělám trochu více vyčištění pomocí nástroje Klonování.
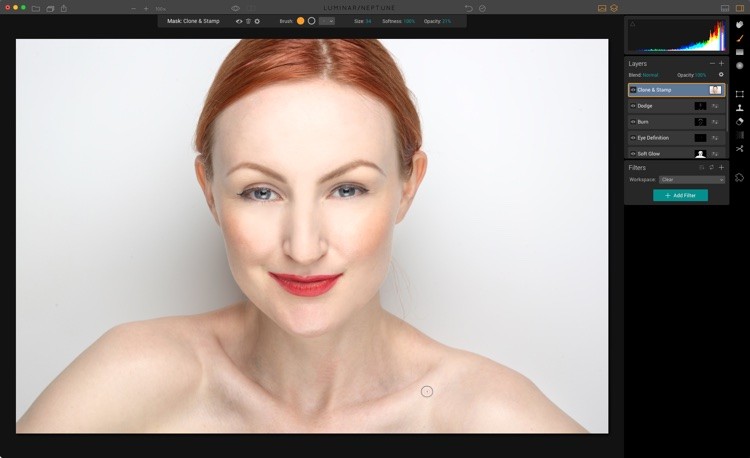
Dokončení vzhledu
Pro konečný vzhled zvažte prvky fotografie a to, co ji může vylepšit. Tento portrét je trochu příliš sytý, takže na novou vrstvu úprav přidejte filtr Sytost/Vibrance a snižte Sytost podle chuti (zde jsem použil -16).
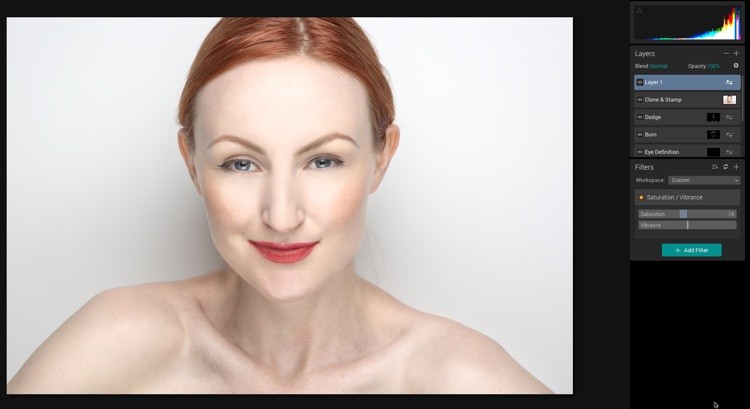
I když jste černé postavili hned na začátek, vyblednutí tohoto obrázku by také vypadalo skvěle. Chcete-li to provést, přidejte do vrstvy filtr Křivky a trochu zvedněte levý bod. Přidáním druhého bodu omezíte efekt na tmavší části fotografie.
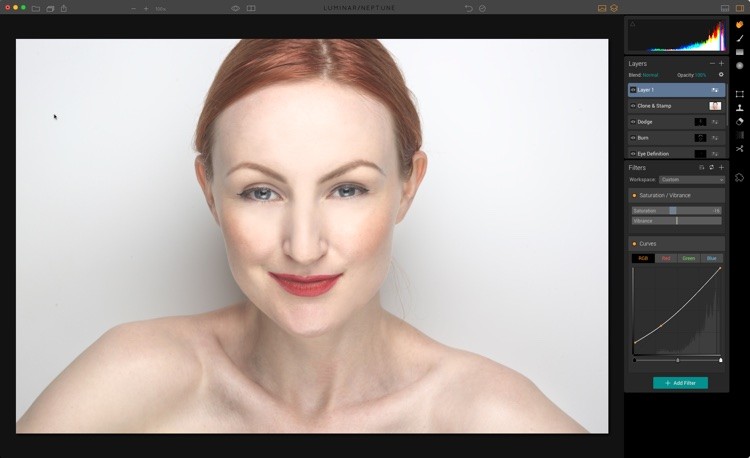
Poslední věc, kterou můžete udělat, je přidat filtr Zrnitost. Malé množství vám dodá trochu textury, abyste záběru dodali organickější pocit.
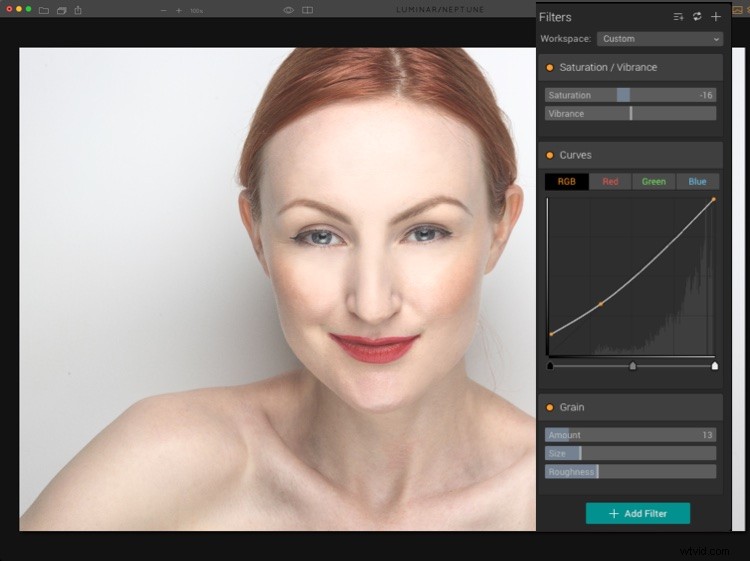
Uložení obrázku
Uložením souboru z nabídky Soubor>Uložit se uloží soubor .lmnr, což je plně upravitelný soubor se všemi vrstvami beze změny. Do tohoto souboru můžete dokonce uložit svou historii.
Chcete-li soubor sdílet s ostatními, máte několik možností. Vlevo na horní liště uvidíte standardní ikonu sdílení (pole se šipkou nahoru). Pokud na něj kliknete, zobrazí se dostupné možnosti. Export do obrázku vytvoří vykreslený obrázek, zatímco dostupné ikony vám umožní sdílet na e-mail, zprávu, Twitter, Facebook, Flickr, Smugmug nebo 500px.
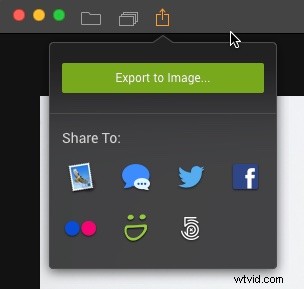
Výběrem služby se zobrazí dialogové okno pro tuto službu.
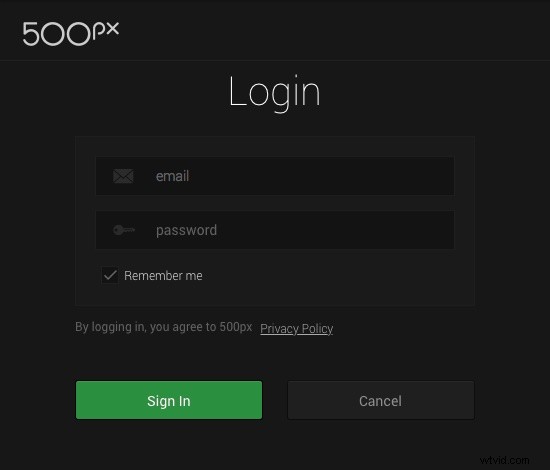
Pokud zvolíte Exportovat do obrázku, zobrazí se standardní dialogové okno prohlížeče operačního systému. Můžete si vybrat z výstupů JPEG, GIF, JPEG2000, PNG, TIFF, PSD nebo PDF. Ostatní možnosti se změní, aby to odrážely. Pro sdílení na webu je nejlepší volbou sRGB JPEG.
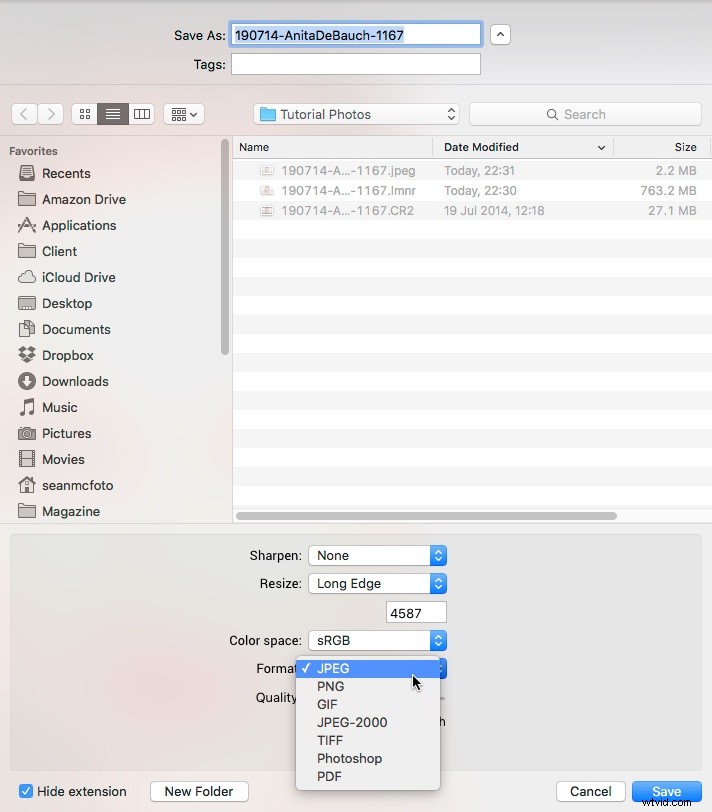
Závěr

To byl pohled na různé nástroje dostupné v Luminar, které vám pomohou s úpravou portrétu. Zde si můžete stáhnout bezplatnou zkušební verzi a vyzkoušet ji. Neváhejte a napište své výsledky do komentářů.
Prohlášení:Macphun je reklamním partnerem dPS
