Než se ponoříte do tohoto článku o pracovních postupech RED, možná si budete chtít přečíst tento článek o Shooting Raw.
Fotografování ve 4K nebo vyšším rozlišení může být při úpravě záchranou. Úprava orámování záběru nebo vytvoření pokrytí, které nebylo zaznamenáno na place, může zachránit scénu z podlahy střižny.
Fotografování ve vysokém rozlišení však může vytvářet velké mediální soubory náročné na procesor. A to znamená vědět, jak zacházet s materiálem v úpravě, je nutností pro úspěch v psaní.
V tomto článku se dozvíte, jak navrhnout optimální pracovní postupy RED 4K. Ať už je vaším projektem celovečerní film, krátký film nebo reklama.

Co byste měli vědět o RED kamerách před úpravou
Existuje několik pracovních postupů RED. Ale je to váš projekt, který určí optimální metodu pro rychlost a flexibilitu.
Nezapomeňte, že při navrhování pracovních postupů RED vždy pamatujte na celkový obraz.
Jakmile pochopíte pohyblivé části práce se záznamem ve vysokém rozlišení RED, zvažte, jak může změna jednoho detailu ovlivnit jiný.
Rozlišení a poměr stran
Větší bývá lepší z hlediska rozlišení. Ale kvůli současným omezením technologie existuje bod klesajícího výnosu. Snímání v rozlišení 4K nebo 5K namísto 2K vám umožní nafouknout střední záběr a vytvořit při úpravě zblízka, ale výhody plynoucí ze zvýšení velikosti snímku na 6K nebo 8K u standardního příběhu nebo komerčního projektu pravděpodobně nebudou. převáží tlak na rychlost a výkon úprav.
Většina televizorů, monitorů a projektorů stále dosahuje maximálního rozlišení 4K. Pokud se tedy neplánujete zbláznit vytvářením vlastního pokrytí v úpravě, 8K je pravděpodobně přehnané.
Bez ohledu na to můžete použít stejný proces k návrhu svých pracovních postupů RED pro 4K, 8K nebo jakékoli jiné rozlišení.
ČERVENÝ barevný prostor/gamma prostor
I když není ve skutečnosti nutné, aby editor rozuměl celému rozsahu těchto nastavení fotoaparátu, je důležité mít představu o tom, jak bude váš záznam vypadat přímo z fotoaparátu .
Barevný prostor a gama prostor obvykle vybírá ředitel fotografie (DP). Používají se k interpretaci obrazových dat RAW pro monitorování ve fotoaparátu. Tato nastavení se často používají také jako výchozí bod pro odstupňování barev při úpravách.
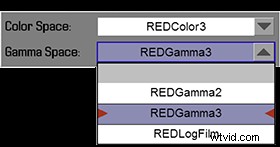
Například DP může nastavit REDGamma4 jako gama prostor v kameře. To pomůže dát záběrům sledovatelný vzhled pro sledování na natáčení a pro úpravy v příspěvku.
Pro korekci barev však můžete vy nebo váš kolorista chtít změnit svůj gama prostor na REDLogFilm. Protože vám to umožní zvýraznit větší dynamický rozsah vašich záběrů.
Na druhou stranu, pokud přijímáte záběry REDLogFilm přímo z kamery, velmi pravděpodobně budete chtít alespoň přidat LUT nebo základní barevnou korekci pro vaše denní nebo offline úpravy, protože snímek bude vypadat velmi plochý a desaturovaný.
Pro srovnání
Zde je stejný soubor R3D, nejprve jako REDGamma4, poté jako REDLogFilm.


Všechna tato nastavení barev jsou vložena jako metadata. ve skutečnosti neovlivní zaznamenaná data souboru R3D. Lze je nastavit ve fotoaparátu a poté změnit v REDCINE-X Pro, Resolve. Nebo přístupem k RED metadatům ve vašem NLE. (Jak získat přístup k těmto nastavením v Premiere a FCP X níže).
Jediný případ, kdy je nelze změnit, je poté, co zapečete určitý vzhled do překódovaného médií, protože pokud přestanete pracovat se soubory R3D, ztratíte přístup k nastavení metadat RED.
Promluvte si
Před natáčením si promluvte se svým DP a ujistěte se, že rozumíte tomu, co můžete od záznamu očekávat. Poté se rozhodněte, zda budete muset před překódováním proxy serverů, vytvářením deníků nebo zahájením úprav provést nějaké úpravy barev.
Pokud je to možné, získejte přístup k záznamům z kamerového testu nebo si je předem vyžádejte. A nezapomeňte projít pracovním postupem RED.
In-Camera proxy
Všechny kamery RED mají schopnost současně nahrávat proxy soubory ve fotoaparátu vedle média RAW. Můžete nahrávat do široké škály příchutí ProRes, včetně úprav ProRes LT. To vám umožní zcela obejít překódování médií před úpravou.
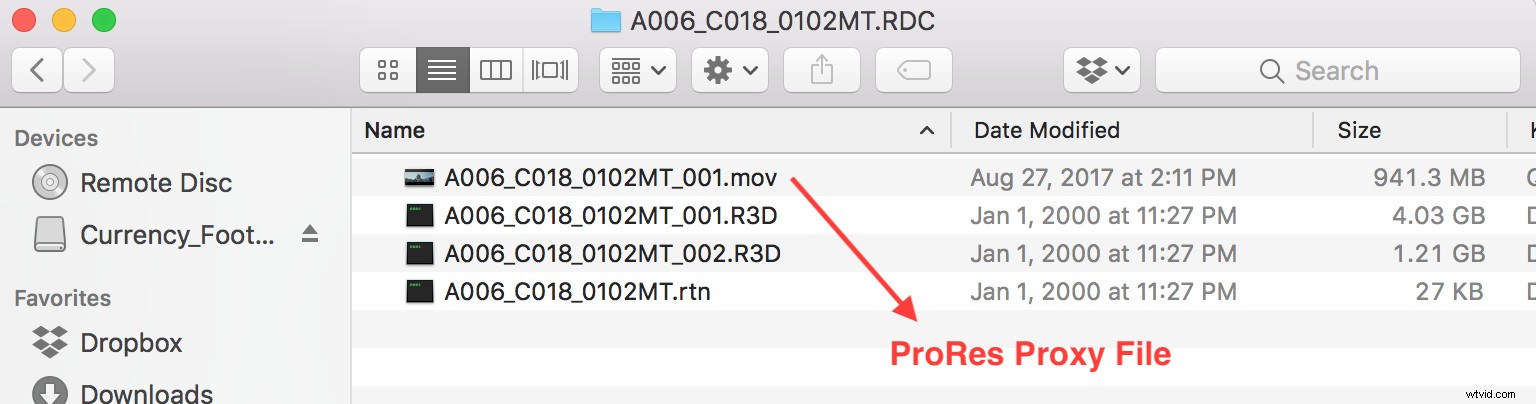
Nezapomeňte, že nastavení gama, které zvolíte ve fotoaparátu (popsáno výše), bude uloženo do vašich proxy souborů ve fotoaparátu. Neresetuje se, ani když změníte nastavení metadat souvisejícího souboru R3D.
Informujte se u DP o formátování záznamů ČERVENÉHO fotoaparátu (v podstatě paměťových karet). Pokud jsou naformátovány jako FAT32, vaše proxy klipy se roztáhnou (zaznamenají se jako více souborů), pokud budete fotografovat dlouho.
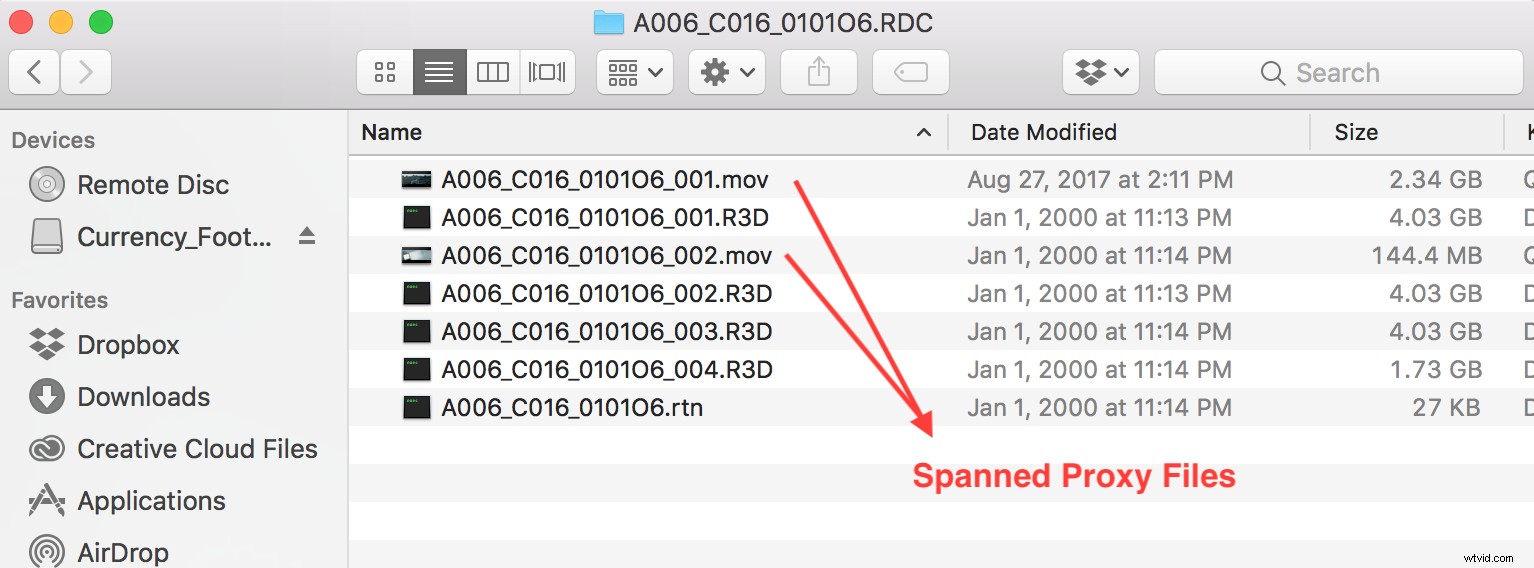
Zatímco většina NLE dokáže bez problémů kombinovat rozložené soubory R3D, rozložené klipy ProRes se importují každý samostatně. To není ideální pro většinu pracovních postupů proxy.
Dokud je firmware fotoaparátu čerstvý, může DP formátovat ČERVENÉ časopisy jako UDF namísto FAT32. Což opravuje problém s rozloženými proxy soubory, ale jedná se o poměrně nedávnou změnu, takže před zahájením natáčení dvakrát zkontrolujte.
Pokud zjistíte, že máte rozložené proxy, které potřebujete sešít, podívejte se na foolclip aplikaci a přečtěte si toto vlákno fóra pro reduser pro další pomoc.
Místo na disku/rychlost
Pokud soubory RAW RED něčím nejsou, je to malé. Použijte tyto jednoduché vzorce abyste se ujistili, že máte na disku dostatek místa pro plánované množství médií, zálohy a pro samotné úpravy, než začnete pracovat.
Při výběru rychlosti jízdy ustupte a zvažte svůj celkový pracovní postup. Pokud nakonec přejdete na pracovní postup proxy , pak se vaše úprava zabalí spolu s přenosnými jednotkami napájenými ze sběrnice (není nutný samostatný napájecí kabel).
Pokud však zůstanete u médií RAW, budete chtít disky s vyšší rychlostí, aby se váš počítač nezpožďoval.
RED Hardware
RED vyrábí dvě různé karty založené na PCI, RED ROCKET-X a RED ROCKET což může výrazně zvýšit rychlost úprav, pokud plánujete upravovat nativní soubory R3D.

Tyto karty jsou však užitečné pouze v případě, že provádíte úpravy na počítači, který je dokáže pojmout. Také při maloobchodním prodeji za 6 750 USD nejsou levné.
Integrace s NLE
Premiere Pro i FCP X mají integrované nástroje nebo zásuvné moduly vytvořené pouze pro nativní úpravu RED záznamu.
RED Media v premiéře
Premiere se instaluje s vestavěnou nativní podporou RED. Jediné, co musíte udělat, je začít importovat záběry.
Při importu doporučuji použít kartu prohlížeče médií spíše než standardní proces importu souborů a souborů.
V prohlížeči médií můžete použít filtr prohlížeče adresářů, abyste viděli pouze ČERVENÉ mediální soubory, což je užitečné pro odfiltrování všech nadbytečných souborů a složek, které se nacházejí vedle vašich médií.
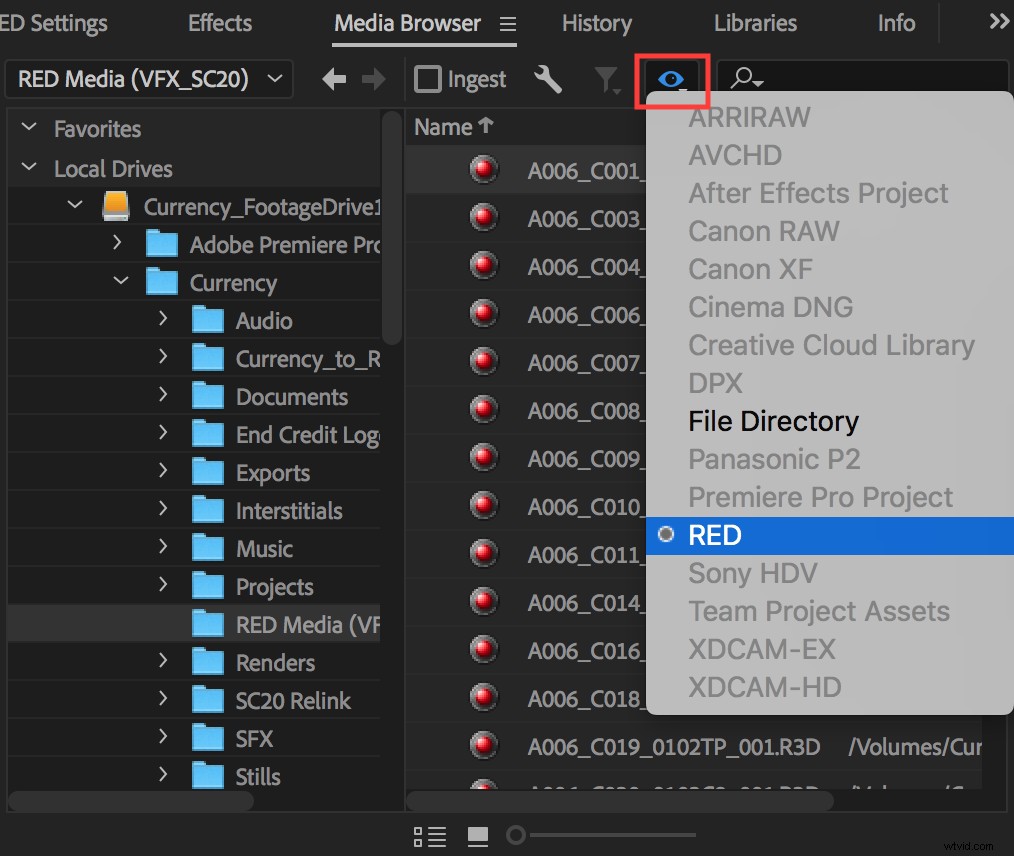
Tento filtr můžete použít i pro mnoho dalších struktur souborů fotoaparátu!
Po importu
Jakmile naimportujete své RED záběry, můžete okamžitě přistupovat a upravovat metadata RED RAW.
Dvojitým kliknutím na soubor jej načtete do okna zdroje. Poté klikněte na kartu ovládání efektů a poté přejděte na kartu hlavního klipu.
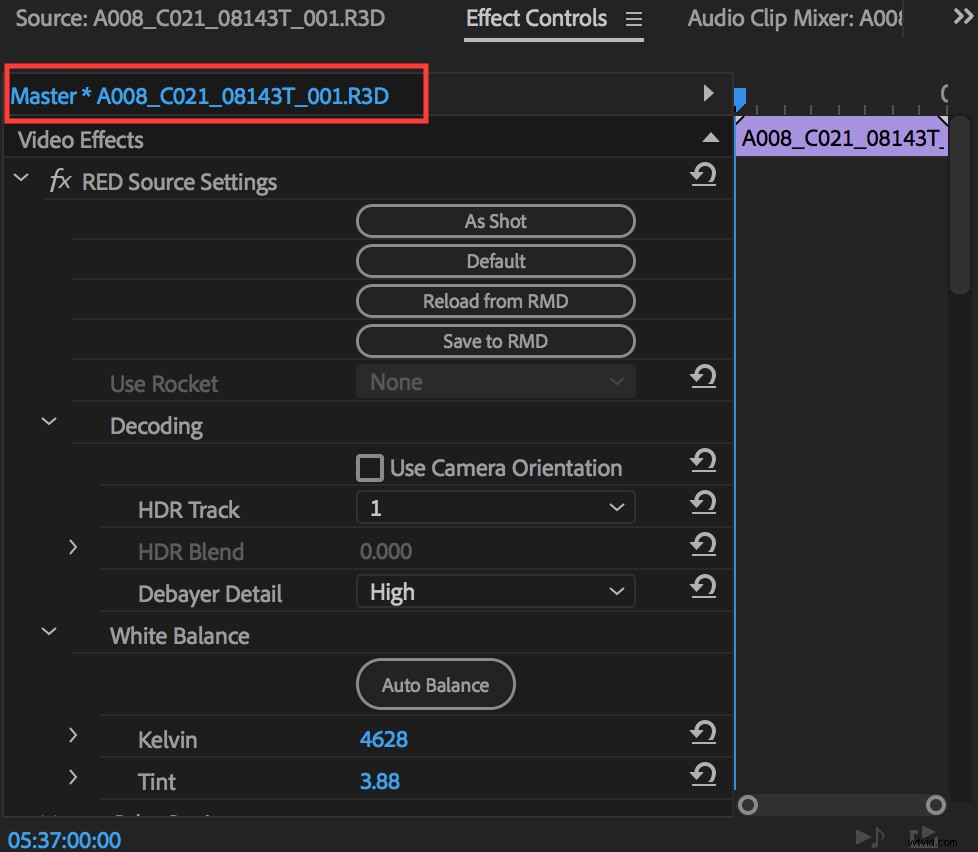
Na kartě hlavního klipu můžete upravit všechna nastavení metadat RAW. To zahrnuje širokou škálu nastavení barev (spolu s křivkami), nastavení debayeru a nastavení Red Rocket.
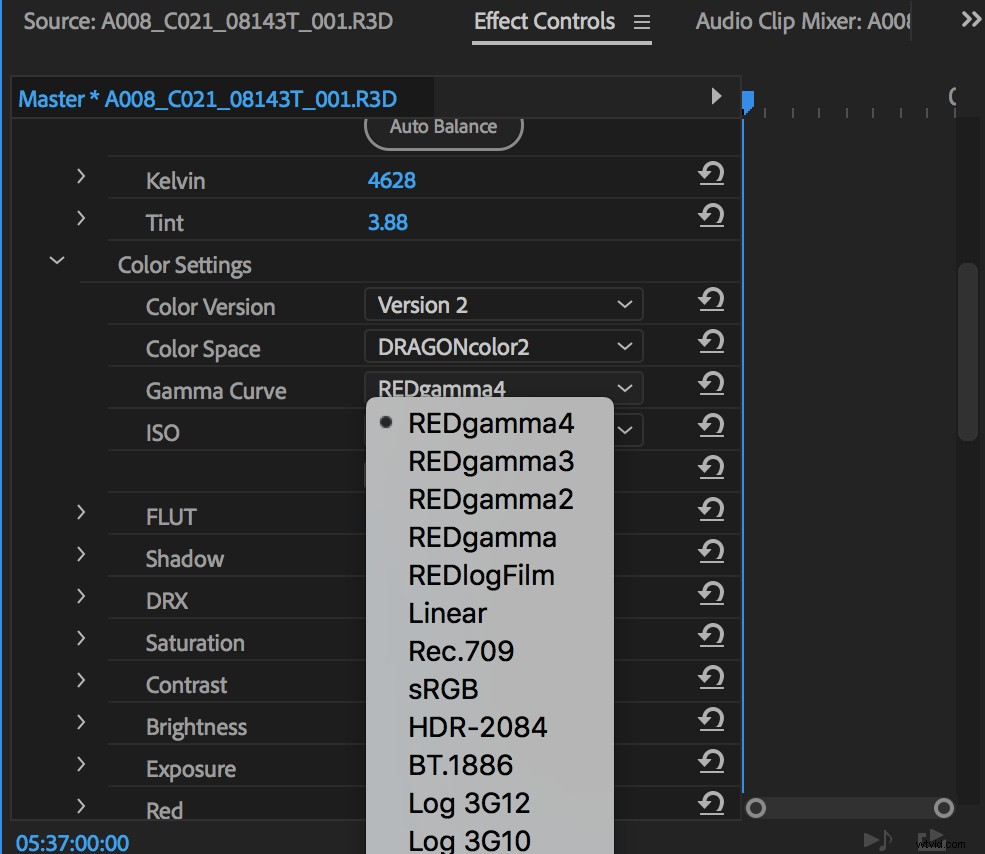
Věnujte chvíli prozkoumání těchto nástrojů. Poskytují vám velkou kontrolu nad vzhledem vašich záběrů přímo v rámci Premiere.
Další skvělou funkcí je možnost ukládat do souborů RMD a načítat z nich. Soubory RMD jsou nedestruktivní soubory metadat, které ukládají jakékoli provedené úpravy barev. A lze je uložit spolu s vašimi soubory RED RAW.
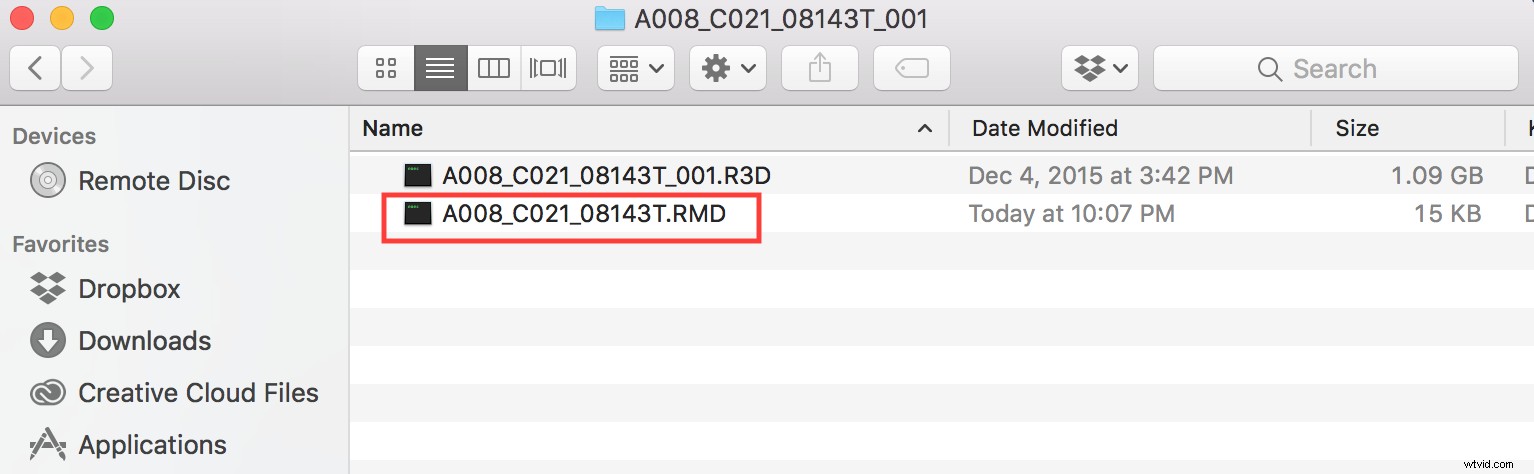
Jsou čitelné v různém softwaru a lze je podle potřeby vyhodit do koše nebo uložit. Můžete například provést úpravy klipu v rámci Premiere a zvolit uložení do RMD. Pokud tento klip později otevřete v Resolve nebo REDCINE-X Pro, vaše uložené úpravy barev se načtou spolu s médiem.
Stejně to funguje i obráceně. Svá média můžete otevřít v Resolve nebo REDCINE-X Pro, provést úpravy a uložit je jako soubory RMD. Poté přejděte zpět na Premiere a jednoduše klikněte na „znovu načíst z RMD“, abyste si okamžitě přečetli nová barevná metadata.
Další funkcí zabudovanou do Premiere for RED je možnost upravit kvalitu přehrávání. Od plného rozlišení až po rozlišení 1/16. Tuto kvalitu můžete upravit nezávisle na monitoru zdroje i programu.
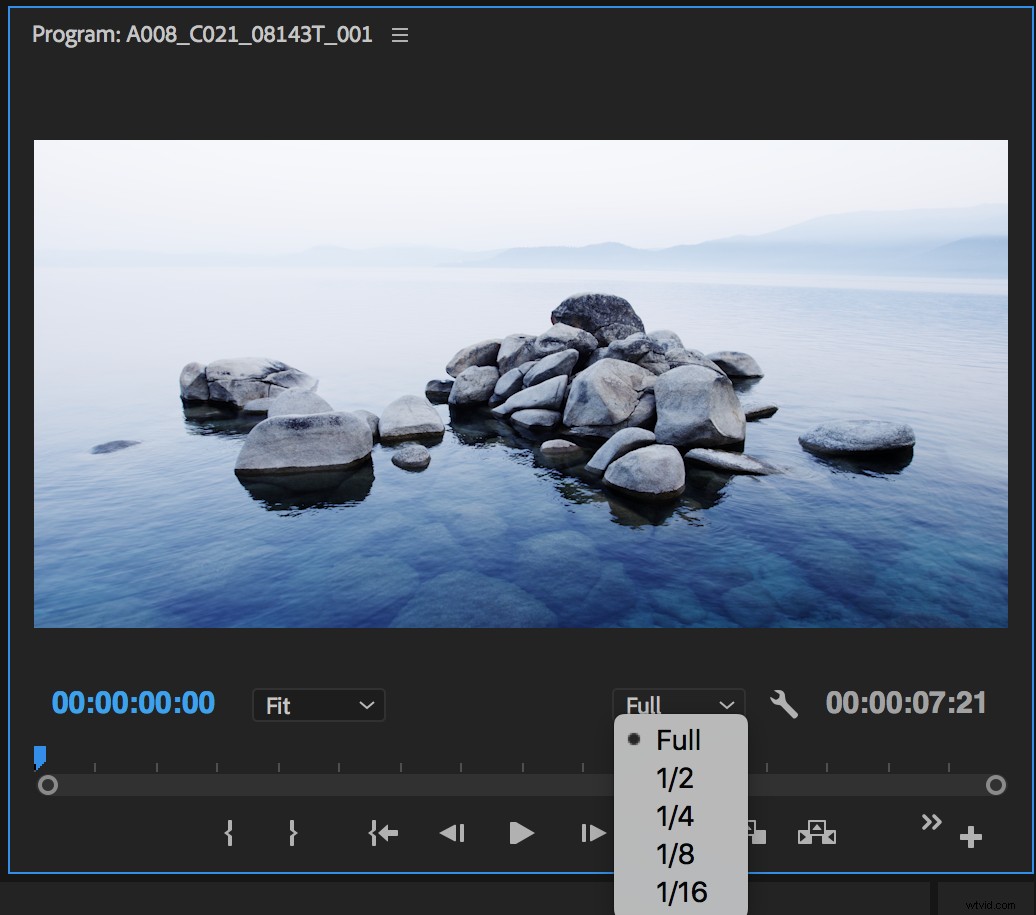
Zdá se vám povědomý?
Tento nástroj pravděpodobně již znáte. Je k dispozici bez ohledu na to, jaké záběry ve svém projektu používáte (ačkoli často jen do ¼). Ale protože nativně pracujete se soubory RED, které pro debayering využívají GPU (OpenCL a CUDA), budete mít vždy maximální kvalitu přehrávání.
Pokud nahráváte proxy servery přímo ve fotoaparátu, pak pracovní postup proxy aplikace Premiere Pro je shoda vytvořená v nebi pro pracovní postup ve vysokém rozlišení RED.
Můžete buď importovat proxy ve fotoaparátu a ihned začít s úpravami. Nebo můžete propojit proxy s jejich odpovídajícími RAW soubory s vysokým rozlišením. To vám umožní přepínat mezi těmito dvěma pro kombinovaný pracovní postup offline/online.
Nezapomeňte být opatrní při úpravě metadat RED RAW v pracovním postupu proxy.
Úpravy metadat – jako je změna gama prostoru – se nepřenesou na servery proxy ve fotoaparátu, ale budou použít na všechny vaše exporty na časové ose, pokud je k dispozici médium v plném rozlišení.
Podobně, pokud plánujete vytvářet proxy v Premiere, proveďte jakékoli úpravy metadat PŘED vytvořením proxy. Toto peče v těch úpravách.
RED Media v FCP X
Ačkoli není tak robustní jako pracovní postup Premiere, pracovní postup proxy FCP X je také skvělou volbou pro média RED.
Než budete moci importovat záběry RED do FCP X, budete si muset stáhnout a nainstalovat RED Apple Workflow Installer poté nainstalujte plugin. Poté můžete importovat vaše RED média stejně jako jakékoli jiné soubory.
Pokud však plánujete upravit metadata RED RAW po importu, nezapomeňte zrušit výběr možností „Vytvořit optimalizované médium“ a „Vytvořit proxy médium“, protože jakékoli překódování provedené během importu bude při úpravě nastavení RAW zahozeno. Toto je způsob, jak FCP X zajistit, aby média s vysokým rozlišením a transkódovaná média zachovala stejné barevné profily a metadata.
Příklad
Pokud například v polovině projektu upravíte gama prostor ve svých metadatech RED, odpovídající proxy soubor, který jste vytvořili při importu, se nebude vizuálně shodovat, protože do něj byl vložen jiný gama prostor. Proxy nebo optimalizovaná média můžete samozřejmě znovu vytvořit později, pokud se rozhodnete změnit nastavení RAW.
Chcete-li zobrazit a upravit metadata, otevřete inspektor souborů (⌘4) a klikněte na kartu informací.
Pokud se posunete dolů, můžete kliknout na upravit nastavení RED RAW a provést úpravy.
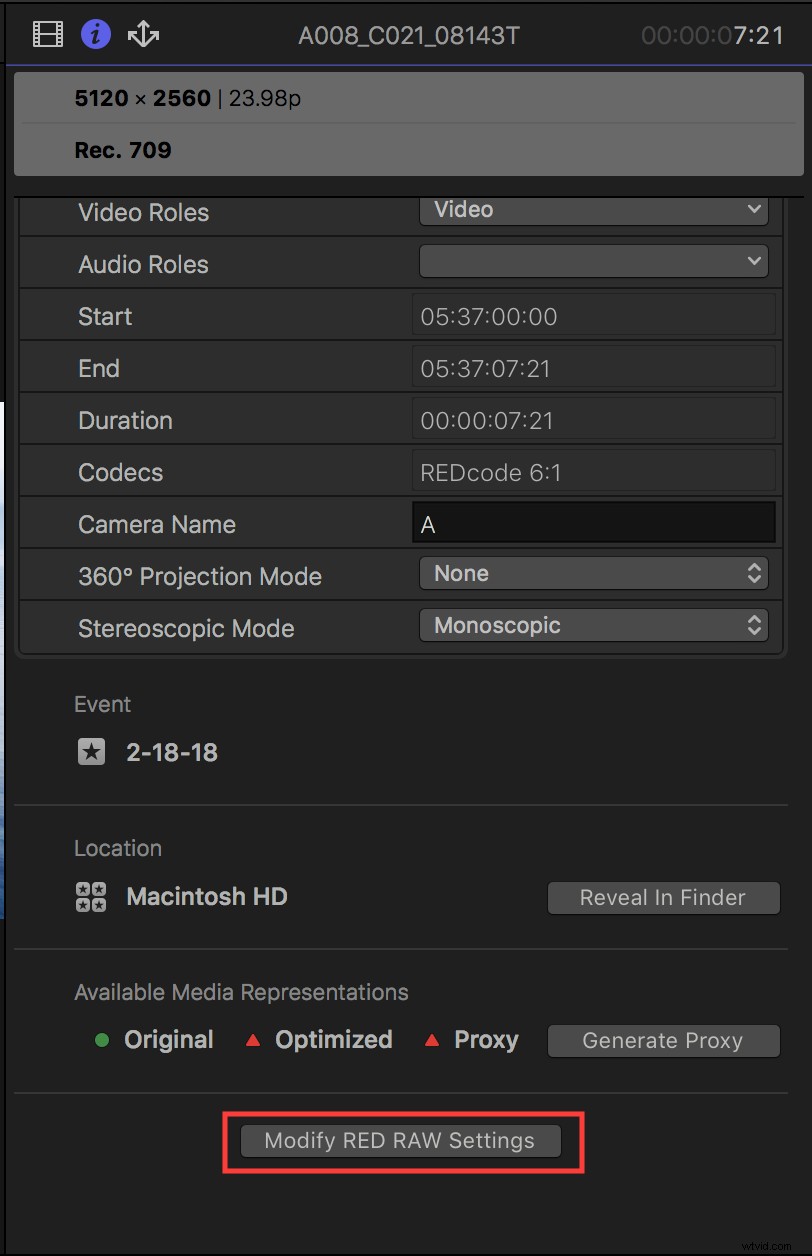
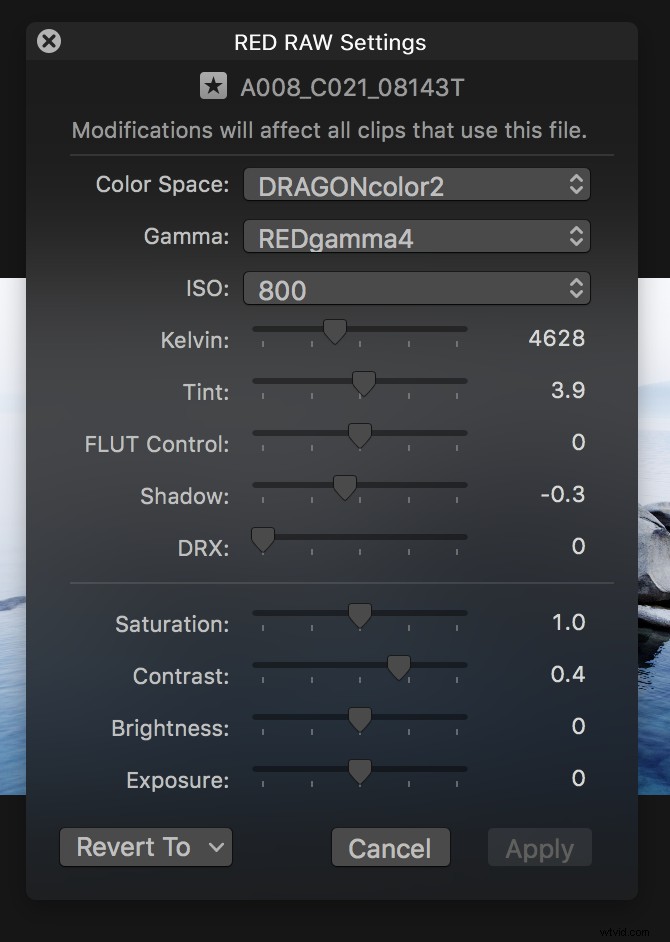
Pokud ve svém prohlížeči zvolíte jiný ČERVENÝ klip, parametry se automaticky aktualizují, aby odrážely vybraný klip. Okno nastavení nemusíte znovu otevírat.
Změny provedené v tomto okně budou automaticky uloženy jako externí soubor RMD spolu s vaším médiem. UPOZORNĚNÍ:Pokud jste dříve vytvořili soubor RMD z jiné aplikace, jako je Resolve nebo REDCINE-X Pro, úprava těchto nastavení v FCP X jej přepíše.
Můžete také vybrat kvalitu přehrávání pro ČERVENÁ média v nabídce Zobrazit na monitoru programu.
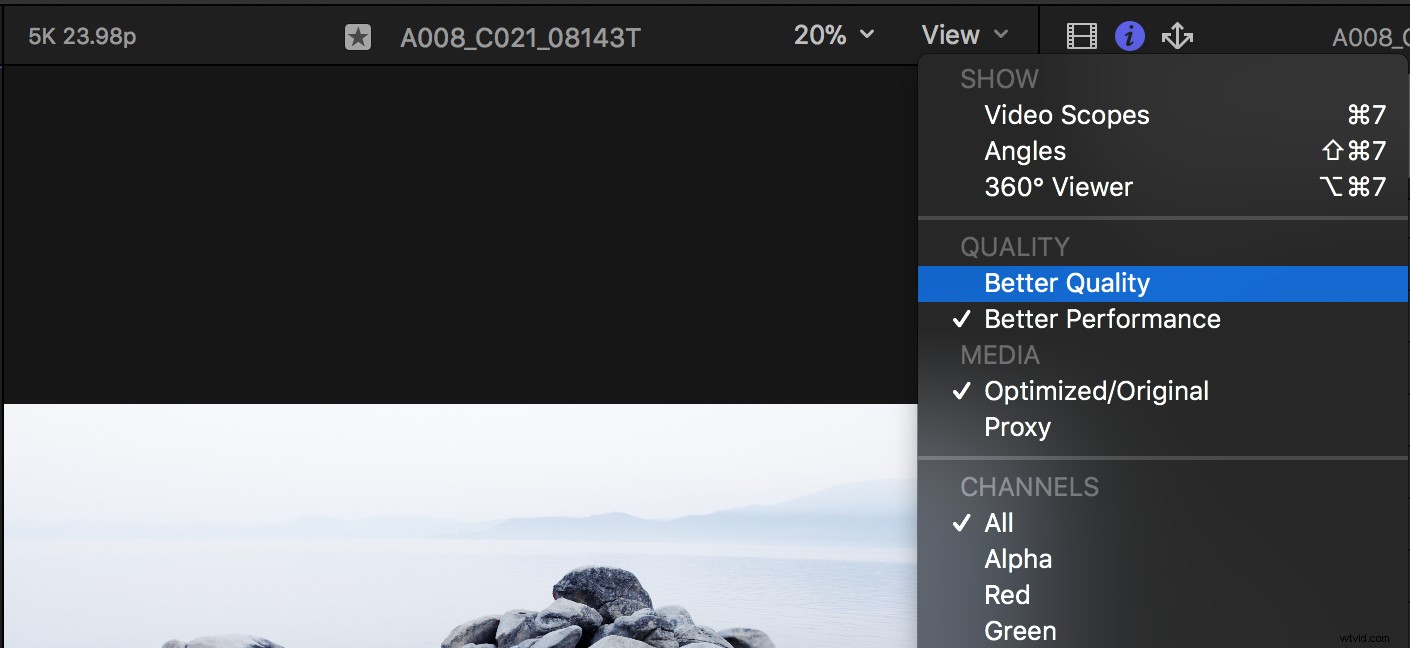
Pokud nemáte kartu Red Rocket, lepší výkon je čtvrtinové rozlišení a vysoká kvalita plné rozlišení. Pokud máte kartu Red Rocket, pak vysoká kvalita znamená plné rozlišení a lepší výkon je poloviční rozlišení.
(Poznámka:Chcete-li povolit Red Rocket ve Final Cut Pro, musíte přejít do předvoleb systému MacOS. Vyberte Redcode a povolte Rocket pro FCP X.)
Blackmagic's Davinci Resolve
Se svými aktuálními verzemi si Resolve klade za cíl vystoupit jako plnohodnotné NLE a rozhodně to stojí za zmínku.
Resolve má tu výhodu, že je extrémně oblíbenou volbou pro korekci barev. Takže můžete upravovat a barevně korigovat své RAW RED záběry v Resolve a obejít tak tradiční online. To vše s výrazně pokročilejšími barevnými nástroji než kterýkoli jiný NLE.
Stejně jako FCP X má Resolve také schopnost vytvářet a spravovat to, co nazývá „optimalizovaná média“. To zlepšuje výkon při úpravách s médii s vysokým rozlišením.
Chcete-li vygenerovat optimalizovaná média, jednoduše klikněte pravým tlačítkem na své klipy a z nabídky obsahu vyberte možnost Generovat optimalizovaná média.
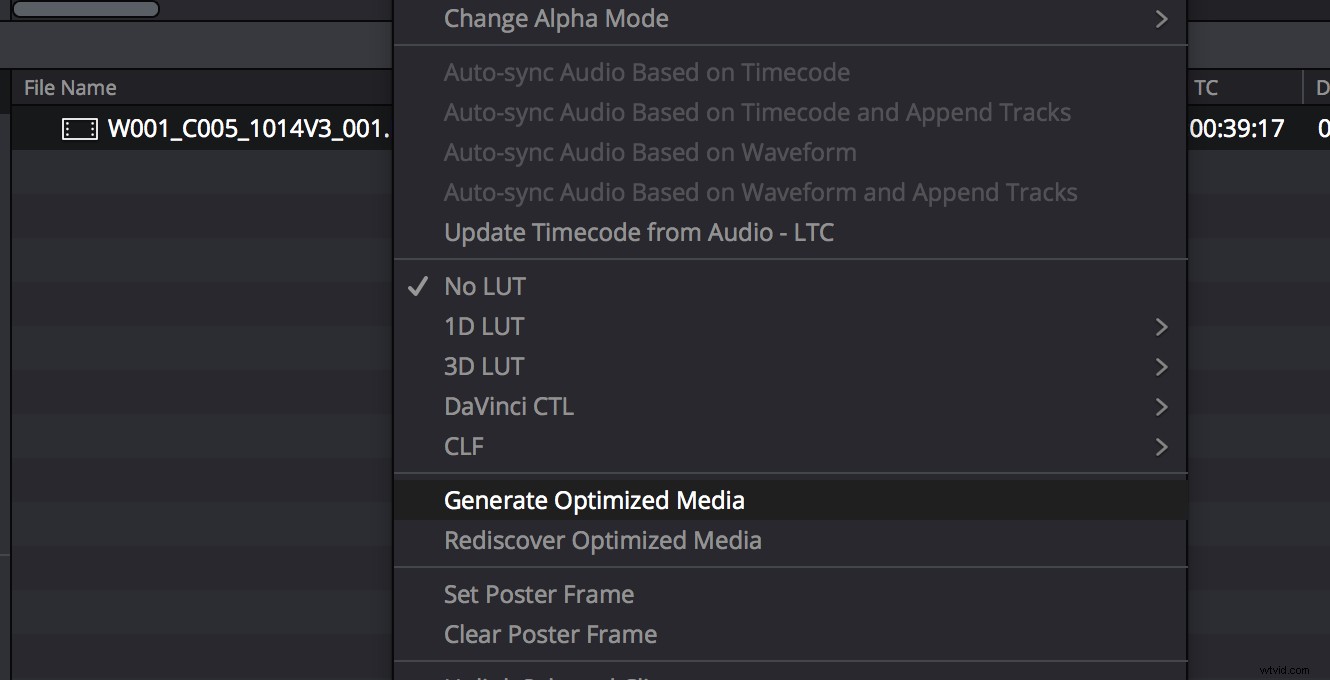
Po vygenerování můžete přepínat mezi RAW a optimalizovanými médii. Stačí vybrat možnost „Použít optimalizovaná média, pokud jsou k dispozici“ v nabídce Přehrávání.
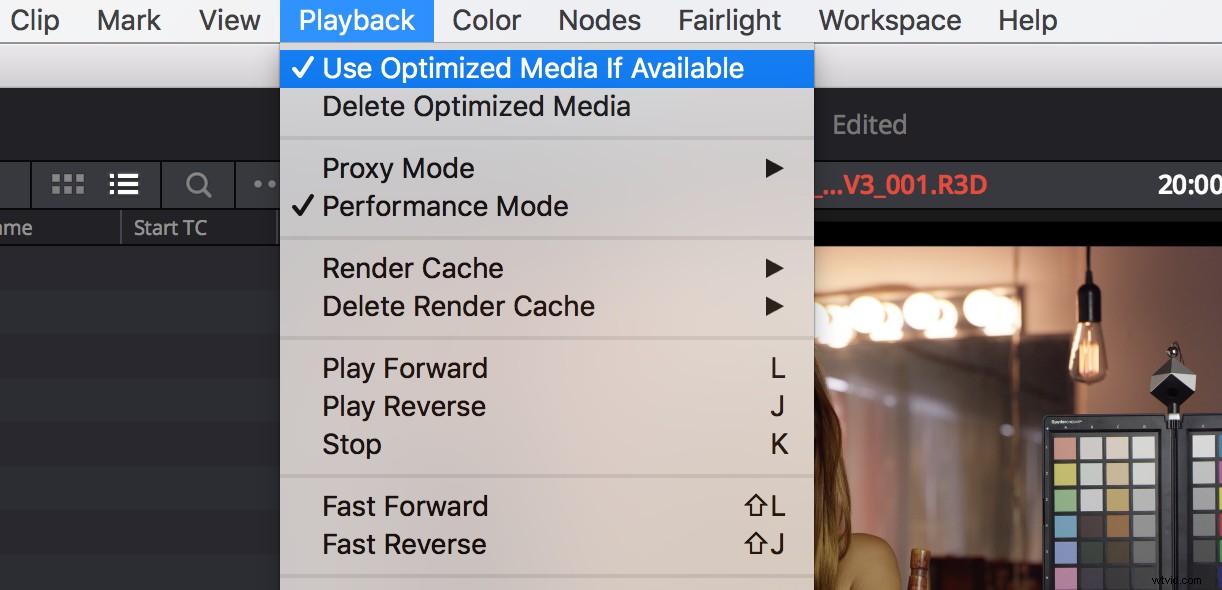
Stejně jako v FCP X si pamatujte, že pokud vygenerujete optimalizovaná média a poté změníte nastavení barev RAW na médiu RED (například při práci na kartě Barva), Resolve vygenerované médium zahodí, protože jeho barevný profil nebude t se shoduje s odpovídajícím souborem RAW a budete jej muset znovu vytvořit.
Vlastní nastavení rozlišení
Pomocí Resolve můžete upravit nastavení rozlišení a formátu pro optimalizovaná média v hlavním panelu nastavení.
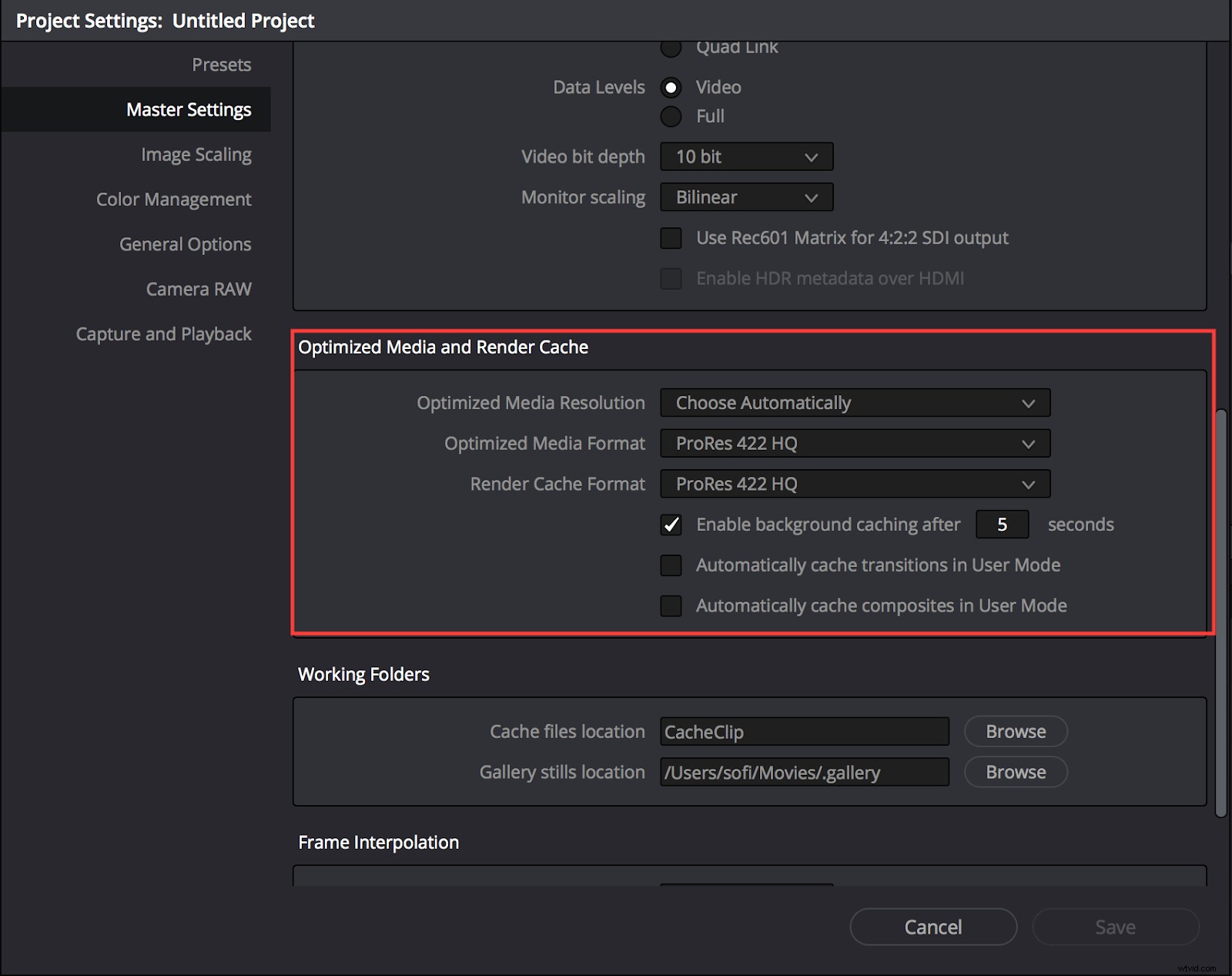
Dejte si pozor na možnost „vybrat automaticky“, která závisí na nastavení vaší časové osy. Pokud je vybrána tato možnost, Vyřešit vygeneruje optimalizovaná média pouze v případě, že je vaše zdrojové médium větší než rozlišení vaší časové osy. Pokud například máte zdrojové médium 4K RED, ale máte časovou osu 1080, pak Resolve vygeneruje médium s polovičním rozlišením.
Ve stejné časové ose 1080 budou zdrojová média 8K generovat média optimalizovaná pro čtvrtinové rozlišení. Resolve v podstatě vygeneruje optimalizovaná média, která se co nejvíce blíží vašemu nastavenému rozlišení na časové ose.
Pokud váš počítač dokáže přehrávat média RAW bez optimalizace, ale má problémy s efekty, může vám pomoci možnost Resolve proxy.
Tato funkce nevytváří nová média. Zlepšuje výkon snížením rozlišení přehrávání na média s aplikovanými stupni nebo efekty.
Výběr možností rozlišení
V nabídce Přehrávání si můžete vybrat mezi polovičním a čtvrtinovým rozlišením.
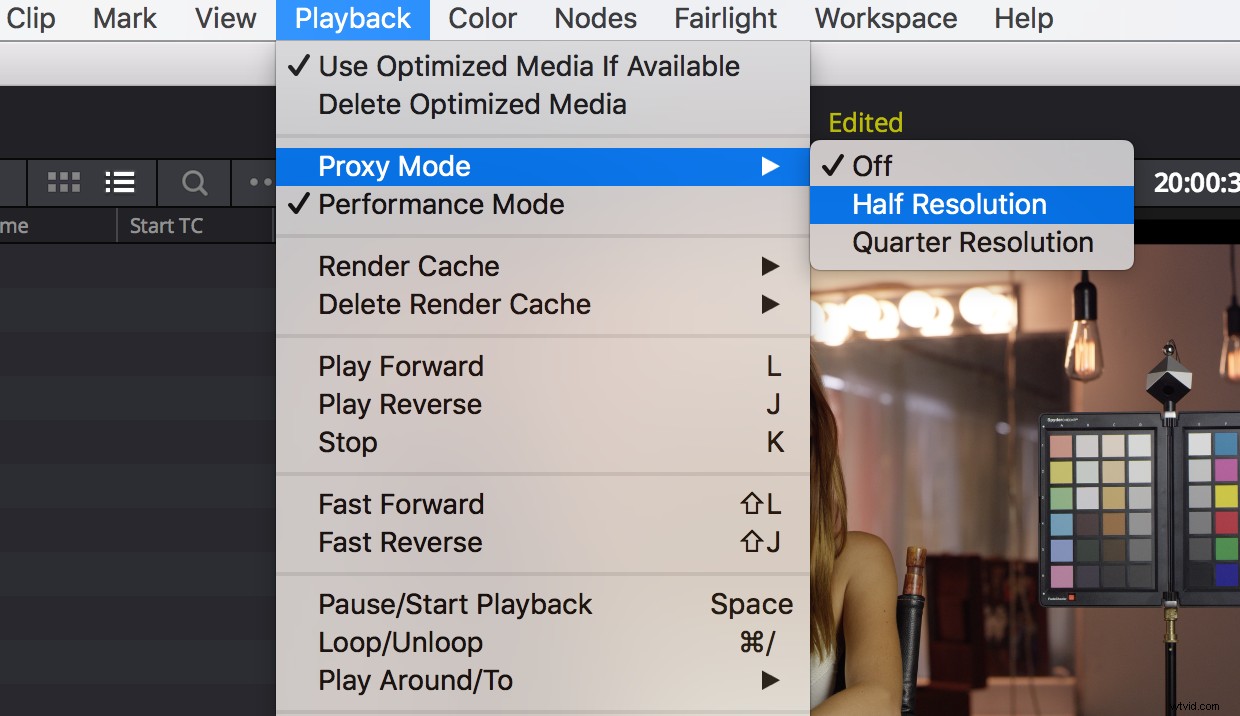
Pamatujte, že Resolve je ve hře NLE stále novinkou. Nemusí tedy mít všechny funkce úprav, na které jste zvyklí.
Doporučuji důkladně otestovat přehrávání na počítači, který hodláte použít, než se pustíte do úpravy Resolve.
Osobně jsem zjistil, že výkon při přehrávání není tak hladký jako u jiných NLE. A i média s nižším rozlišením se mohou zasekávat a vypadávat snímky.
Chcete-li se hluboce ponořit do toho, jak Resolve funguje jako NLE, podívejte se na Pros a proti stříhání filmu v DaVinci Resolve .
REDCINE-X Pro
REDCINE-X Pro je post software společnosti RED, který vám umožňuje prohlížet, upravovat, lehce upravovat a překódovat vaše média R3D.
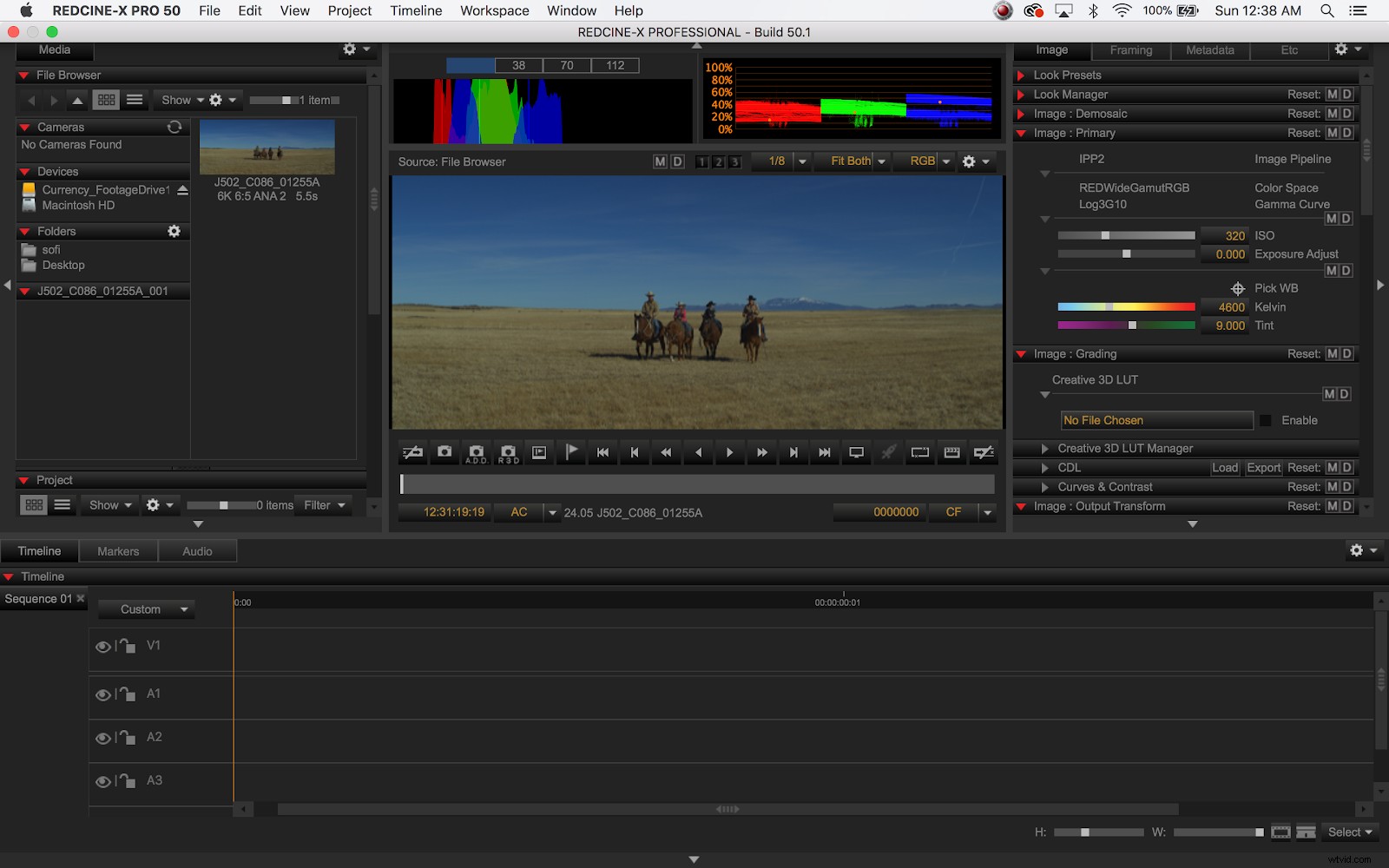
Osobně považuji DaVinci Resolve za mnohem robustnější aplikaci, která se vyrovná REDCINE-X.
Jedinou funkcí, kterou jsem našel v REDCINE-X Pro a ne v Resolve, je možnost exportovat oříznuté soubory R3D (bez jakéhokoli překódování nebo zpracování obrázků), což může být užitečné v některých pracovních postupech VFX.
Oba REDCINE-X Pro a DaVinci Resolve jsou zdarma ke stažení, takže není na škodu vyzkoušet oba.
Funkční, krátké a komerční pracovní postupy RED ve vysokém rozlišení
Hlavní film
Pro natáčení celovečerního filmu na RED v rozlišení 4K nebo vyšším má téměř vždy smysl naplánovat offline úpravu s proxy médiem, po níž bude následovat online návrat k originálům z fotoaparátu.
Pravidelná pomalost vážně brzdí měsíc dlouhý projekt s dvouhodinovou časovou osou.
Navíc vás pravděpodobně unavuje sledovat svou časovou osu v nižším rozlišení, abyste ji mohli plynule přehrávat.
Samozřejmě, pokud máte velmi výkonný počítač nebo hardware RED a omezujete nižší úroveň, například 4K, můžete mít pocit, že čas strávený překódováním není nutný.
Pravděpodobně však zjistíte, že je obtížné být vždy připojen k médiu RAW. A může být obtížné sdílet média mezi více spolupracovníky nebo vzdáleně upravovat. Soubory R3D jsou vždy velké a na celovečerním filmu se úložiště může opravdu sčítat.
Použití proxy vám umožní uložit váš offline projekt na přenosný disk. Dramaticky zvýší výkon při přehrávání a rychlost úprav. A dokonce vám mohou poskytnout možnost automatické synchronizace všech vašich médií jediným kliknutím.
Během offline úprav nebudete mít přístup k RED metadatům ve vašem NLE, ale s možností přidat LUT do vašich záběrů buď ve fotoaparátu, nebo v Resolve, neměli byste tyto funkce potřebovat, dokud na to nebudete připraveni. online.
Překódovat nebo přímo ve fotoaparátu?
Pokud tedy budete pro úpravy používat proxy, měli byste je překódovat sami, nebo využít funkci nahrávání proxy ve fotoaparátu od RED?
Záleží na vašem celkovém pracovním postupu. Téměř vždy se rozhodnu využít možnosti Resolve k synchronizaci médií za celý den jedním kliknutím . U většiny celovečerních filmů šetří synchronizace v Resolve čas a frustraci.
Pokud potřebujete přidat LUT do svých záběrů, importujte soubory RAW do Resolve, synchronizujte a přidejte svou LUT a poté překódujte do preferovaného proxy formátu.
Pokud nepotřebujete přidávat LUT, pak bych zvážil použití proxy ve fotoaparátu RED. Budete mít malé, lehké soubory, které lze snadno nahrát na server deníků, jako je Frame.io pro vzdálený pracovní postup A stále můžete použít Resolve k dávkové synchronizaci, protože proxy servery ve fotoaparátu si zachovají jakýkoli škrábavý zvuk nebo časový kód synchronizovaný s jamem.
Úspora času
Export druhé sady (synchronizovaných) ProRes proxy se může zdát neintuitivní, ale časová úspora automatické synchronizace je značná a Resolve dokáže exportovat do stejného kodeku a velikosti rámce neuvěřitelně rychle.
Úplný návod doručování digitálních deníků najdete v 3 příkladech pracovního postupu vzdáleného deníku v reálném světě .
Můžete také zvážit použití proxy ve fotoaparátu, pokud máte zájem o synchronizaci aplikací třetích stran, jako je PluralEyes. Nebo si samozřejmě můžete zvolit synchronizaci proxy média ve vašem NLE dle vašeho výběru (a pokud je to Premiere, můžete použít funkci „připojit proxy“ k přepínání mezi offline a online médii – jen se ujistěte, že jste své proxy připojili PŘED synchronizací vaše klipy).
Tento pracovní postup může být také užitečný, když je důležité zachovat metadata zvuku , protože synchronizace v Resolve může některé z těchto informací z klipů odstranit.
Pracovní postupy pro krátký film RED
U krátkého vyprávění, dokumentu nebo firemního projektu se můžete ocitnout v pasti mezi překódováním na proxy média nebo nativní úpravou – a obě jsou platnou volbou.
Opět zvažte rozsah vašeho pracovního postupu jako celku. Kolik je tam médií? Jde o jeden snímek, nebo máte záběry z více kamer ke zpracování?
Zjistil jsem, že pro krátké a středně dlouhé projekty jsou skvělé možnosti nativní proxy pracovní postupy v Premiere Pro, FCP X a Resolve. Každý vám umožňuje okamžitě přepínat mezi médiem s vysokým rozlišením a médiem proxy.
A protože budete synchronizovat mnohem méně záznamů než u celovečerního projektu, možnost přeskočit online se stává velkým přínosem, zvláště pokud plánujete ve svém NLE upravit barvu.>
Premiere získává bonusový bod, protože budete moci využívat proxy serverů RED ve fotoaparátu jejich „připojením“ k odpovídajícím médiím 4K.
Přepínání
V FCP X a Resolve můžete dosáhnout stejného přepínání mezi vysokým rozlišením a proxy médiem kliknutím na tlačítko, ale budete muset nechat software překódovat proxy za vás.
Nedávno jsem vystřihl krátký příběhový záběr v 5K v FCP X a použil jeho proxy workflow. Zpracoval jsem média RAW pomocí pluginu RED, řekl FCP X, aby se pustil do generování proxy, a okamžitě začal označovat, organizovat a synchronizovat své záběry.
Proxy se překódovaly na pozadí, takže jsem měl dostatek výpočetního výkonu, abych mohl začít s úpravou. Jakmile byly hotové, mohl jsem se přepnout do režimu proxy a opravdu se ponořit.
Díky využití proxy pracovních postupů Premiere nebo FCP X budete mít vždy přístup k RAW médiím, což znamená, že můžete upravit RED metadata, když je čas „online“ váš projekt pomocí programů třetích stran, jako je Resolve nebo REDCINE- X Pro k provedení úprav, které se přenesou do NLE. A samozřejmě, pokud stříháte Resolve, budete mít přístup k celé řadě specializovaných barevných nástrojů přímo v samotném softwaru.
Pokud se váš projekt netýká česání vašeho offline a online pracovního postupu nebo víte, že se chystáte odeslat úpravu pro finální barevnou třídu, pak automatická synchronizace a překódování v Resolve (jak je popsáno výše) zůstává velkou cenou. efektivní úspora času.
Komerční pracovní postup
U projektů kratších než 5 minut může záběr 4K RED skutečně zazářit.
Díky malému nebo žádnému synchronizačnímu dialogu není nutné přenášet média do softwaru třetích stran. Místo toho můžete využít úpravy média RAW buď v Premiere, FCP X nebo Resolve.
Pokud je vaše časová osa dostatečně krátká a máte vysoce výkonný počítač, můžete během úprav upravit kvalitu přehrávání podle potřeby.
I tak ale doporučuji, pokud je to možné, současně natáčet proxy ve fotoaparátu. Nestojí to nic jiného než malé množství místa na disku a v úpravě budete mít všechny možnosti. Proxy, které vytvoříte při fotografování, lze navíc použít jako deníky připravené pro klienty.
Vzhledem k tomu, že komerční a korporátní práce obvykle zahrnují více grafiky, úpravy pomocí média RAW nebo mít k nim přístup během úprav je zvláště užitečné pro spolupráci s grafickými designéry a umělci VFX, protože můžete vytvářet exporty v plném rozlišení přímo z vaší časové osy.
Přístup k originálním médiím vám umožní provádět významnou korekce barev. Aniž byste museli opustit NLE. (Zejména pokud stříháte v Resolve.)
Střih na place
Nedávno jsem upravoval reklamu, která vyžadovala extrémně přesné orámování, aby se koncept dostal. Rozhodli jsme se, že budu stříhat v reálném čase na natáčení. Jen abychom se ujistili, že jsme měli své záběry, než přejdeme k dalšímu nastavení.
Natáčeli jsme v 5K na Epic Dragon a současně jsme nahrávali HD proxy ve fotoaparátu. Po každém výpisu z karty jsem během zálohování RAW média okamžitě stáhl proxy do Premiere. Záběry jsem pak rychle upravil do časové osy. A později jsem použil možnost Premiere „znovu připojit média v plném rozlišení“ k propojení zpět na záznam RAW.
Natáčení a střih proběhly bez problémů. Byli jsme schopni postoupit z každého záběru s naprostou jistotou.
Začněte řezat!
Práce se záznamem ve vysokém rozlišení RED může být napoprvé zastrašující. Ale je to skutečně flexibilní média, která se mohou hladce začlenit do pracovních postupů a pozvednou vzhled vašeho projektu.
Mějte na paměti, že jakékoli pracovní postupy RED budou nedokončené a nebojte se experimentovat. Jen se ujistěte, že máte do rukou nějaké záběry, abyste to všechno mohli vyzkoušet.
Jste připraveni začít? Přejděte na stránky RED a stáhněte si ukázkové záběry a dejte nám vědět, jak to jde!
