Všichni jsme tam už byli; selže síť, vaše pracovní stanice se nespustí nebo váš vybraný NLE spadne pokaždé, když kliknete pravým tlačítkem a váš pracovní den se náhle zastaví. Nebo alespoň přehrávání Premiere Pro je trhané a zadrhává se. A pokud se vám to nestalo, přichází.
Technologie, stejně jako lidé, mají čas od času špatné dny. Zejména pro nás v postprodukčním světě se to nevyhnutelně zdá, že k tomu dochází na konci projektu, kdy je vše splatné k dodání. To je určitě moje zkušenost.
Takže i když řešení problémů s tiskárnou není něco, na co je většina editorů připravena, řešení problémů s NLE je něco, co bychom měli praktikovat všichni. Protože když jste 2 dny od kontroly klienta, poslední věc, kterou potřebujete, je ztrácet hodiny procházením starých příspěvků na fóru pro technickou pomoc. Naučme se tedy ovládat naše nástroje.
V dnešním článku projdu některé běžné problémy a řešení v Adobe Premiere Pro a ukážu vám, jak je opravit. Pokud jste se někdy setkali s problémy s přehráváním, chybami při exportu nebo nepravidelným výkonem, doufejme, že vás tento průvodce ušetří budoucí frustrace a navede vás na správnou cestu ke kreativní harmonii NLE.
Obsah
Než začneme, restartujte
Může se to zdát triviální, ale někdy Premiere Pro nebo váš počítač prostě potřebují nový start. Složitý software, jako je NLE, váže obrovské systémové zdroje, včetně CPU, paměti, úložiště, GPU a šířky pásma sítě, což může přirozeně způsobit snížení výkonu a trhaný výkon při přehrávání po dlouhých úpravách.
Pouhé zavření a opětovné otevření programu může často problémy zmírnit, protože program „vyprázdní“ procesy, na kterých může být zavěšen, a poté je znovu inicializuje. A pokud restart programu nepomůže, může se stát, že se restartuje celý systém.
A pokud se restartování zdá příliš zřejmé nebo jednoduché jako řešení komplikovaného problému, kterým trpíte, věnujte pár minut a zkuste to přesto. Udělejte si chvilku, posaďte se, nadechněte se a proveďte vlastní mentální restart. I váš mozek může trpět trhaným přehráváním.
Jak praví staré přísloví, „zkoušel jsi to vypnout a znovu zapnout“. Všichni editoři, ať už uživatelé počítačů Mac nebo PC, bez ohledu na to, zda jsme žokejové Final Cut, Resolve, Avid nebo Premiere, musí mít na paměti tento standardní postup. Je to prostě povaha digitálního zvířete.
Problémy s přehráváním
Nyní jste si udělali malou pauzu (možná dostali svačinu a čaj), zatímco se váš systém restartoval, ale jste zpět u svého stolu a jste připraveni vše zkusit znovu. Takže otevřete svůj projekt, ale bohužel, časová osa se prostě nehraje správně. co máš dělat? Nejprve diagnostikujme přesnou povahu funky přehrávání.
Přehrávání trhané
Váš palec bouchne dolů o mezerník, ukazatel času začne plynule klouzat po časové ose a pak...ehm...něco začne...zasekávat...ehm. Nesmiřte se však ztrácet ještě více času čekáním na vykreslení časové osy, abyste mohli sledovat, co jste vytvořili. Pojďme to vyřešit.
Trhané přehrávání v premiéře může být způsobeno řadou věcí, včetně hardwaru, efektů, rozlišení médií, kodeků, nastavení sekvence nebo nějaké jejich kombinace.
Zkontrolujte nálepku
Za prvé, dvakrát si ověřte u společnosti Adobe, abyste se ujistili, že váš hardware je vhodný pro provoz Premiere Pro. Kromě nákupu nového systému zde neexistuje žádné řešení, pokud váš počítač nesplňuje minimální systémové požadavky.
Vypnout efekty
Pravděpodobnější příčinou trhaného přehrávání je, že vaše časová osa má příliš mnoho efektů.
Je zřejmé, že video efekty, zvláště mnoho z nich, může být pro Premiere Pro obtížné zpracovat v reálném čase. Pokud tedy chcete jednoduše přehrát své úpravy bez efektů, pak vás Adobe pokryje jediným kliknutím (nebo stisknutím klávesy). Všechny efekty ve vaší sekvenci můžete snadno vypnout pomocí tlačítka „Global FX Mute“ na Program Monitor (hledejte stylizované „fx“).
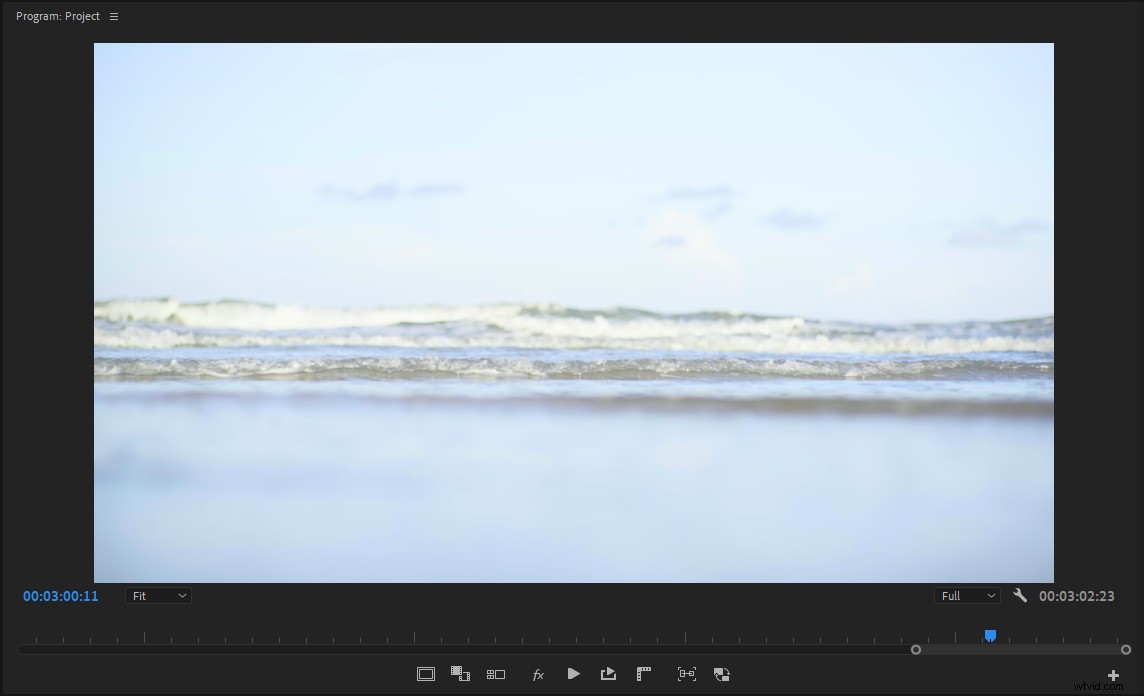
Pokud toto tlačítko nevidíte, je velmi snadné jej přidat do uživatelského rozhraní. Jednoduše klikněte na ikonu „+“ v pravém dolním rohu okna, vyhledejte tlačítko a kliknutím přidejte. Udělejte si také čas na prozkoumání některých dalších tlačítek v nabídce, pokud jste tak ještě nikdy neučinili. Případně můžete vytvořit klávesovou zkratku.
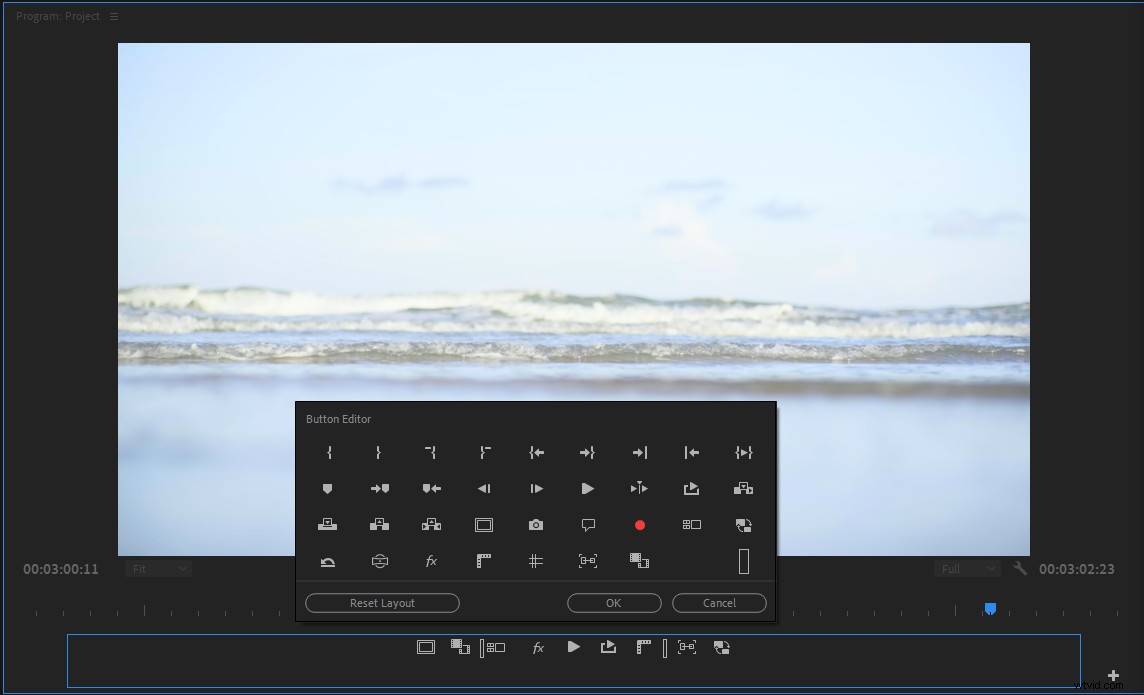
Když jste v programu Monitor, klikněte na ikonu klíče a najděte možnost „Přehrávání ve vysoké kvalitě“. Tato možnost poskytuje mírně ostřejší obraz v Program Monitor, ačkoli vizuální zlepšení je často zanedbatelné bez velkých obrazovek. Proto doporučuji zrušit zaškrtnutí této možnosti, protože zásah do výkonu obvykle nestojí za to.
Snižte rozlišení a použijte proxy
Nyní pojďme mluvit o rozlišení. Pokud se pokoušíte ořezat 8K nezpracované médium na notebooku, je to váš problém. Jen velmi málo počítačů dokáže hladce zpracovat tolik pixelů, takže se nemusíte cítit špatně, pokud potřebujete použít pracovní postup proxy. Ve skutečnosti je většina hollywoodských pracovních postupů stále omezena servery proxy, protože je mnohem rychlejší, zejména u vzdálených pracovních postupů.
Někdy však proxy nestačí a musíte jít o krok dále. Určitý výpočetní výkon můžete také ušetřit snížením rozlišení přehrávání v okně Program Monitor. Velikost snímku vaší aktuální sekvence určí, jaké možnosti jsou k dispozici v rozevírací nabídce okna, ale polovina nebo čtvrtina je obecně přijatelná pro sestavení vašich úprav nebo doladění scény.
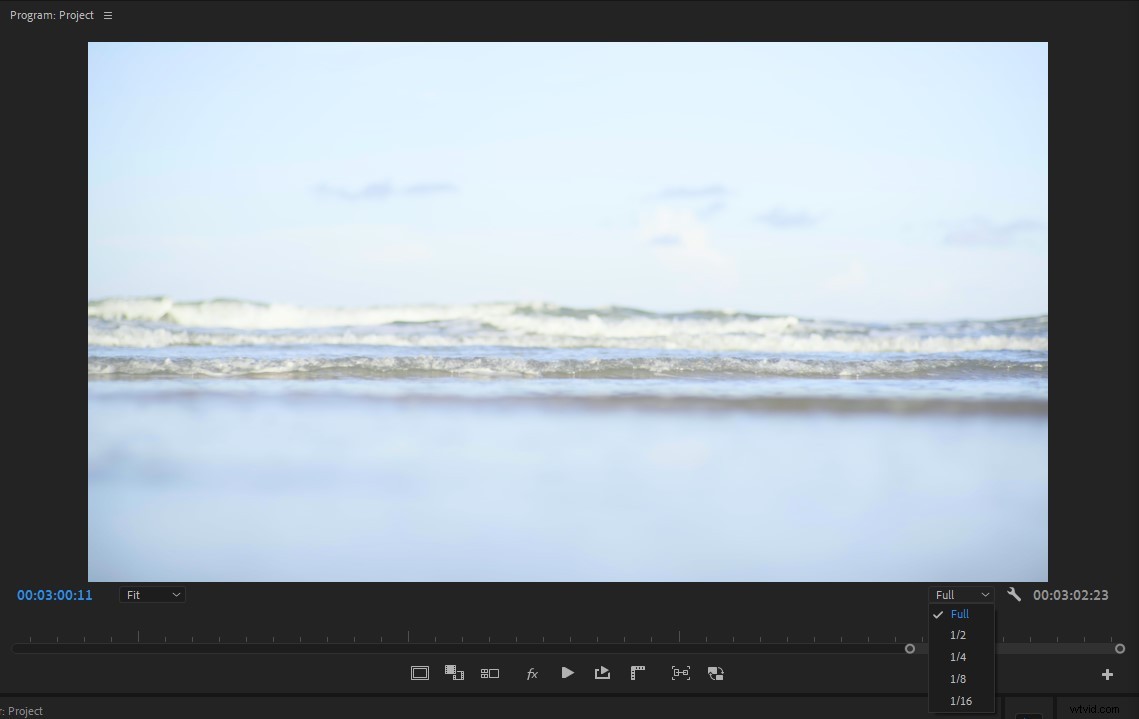
Přepnout kodeky
Kromě rozlišení mohou být kodeky hlavním viníkem trhaného přehrávání. Některé kodeky, jako jsou soubory založené na H.264 a varianty .MXF, jsou velmi náročné na procesor, protože používají kompresi mezi snímky. Tyto kodeky jsou obecně skvělé jako formát doručení, ale hrozné pro úpravy. Takže pokud to čas dovolí, překódování vašich médií do kodeku uvnitř rámce, jako je ProRes, může skutečně urychlit vaše úpravy.
Pokud jste se provinili tím, že kliknete pravým tlačítkem na „nová sekvence z klipu“ v okně projektu a poté svůj projekt v této sekvenci upravíte, může být výchozí nastavení vaší sekvence na některá méně užitečná nastavení. Doporučuji vám tedy ponořit se trochu hlouběji do nastavení sekvence, abyste se ujistili, že upravujete média v kvalitním kodeku uvnitř snímku a že vaše sekvence vytváří soubory náhledů ve stejném nebo podobném kodeku.

Například běžně používám QuickTime jako formát souboru náhledu s Apple ProRes 422 jako kodek. Pokud chcete (a to je důrazné doporučení), můžete si vytvořit vlastní předvolbu sekvence s nastavením, které potřebujete, takže je nemusíte ručně měnit pro každou novou sekvenci.
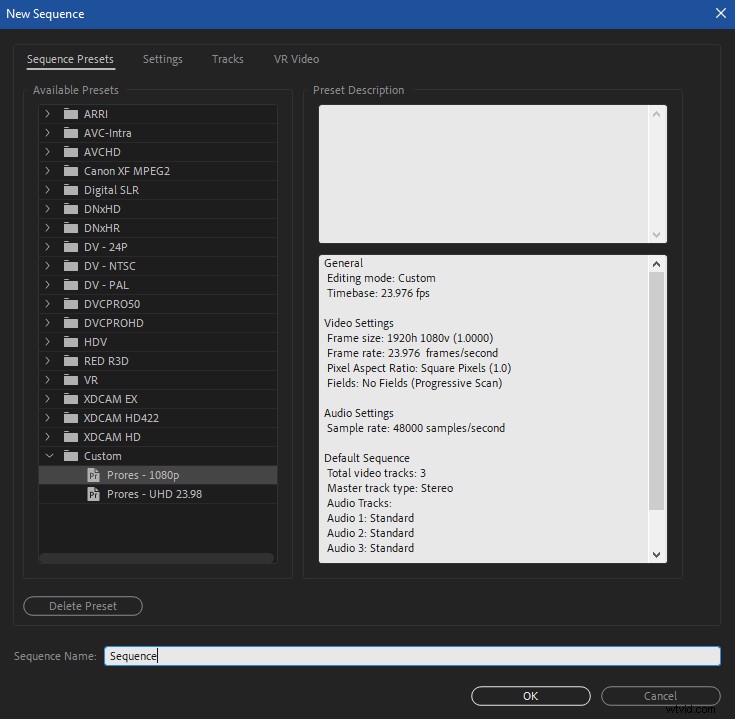
Vymažte mezipaměť
A konečně, trhané přehrávání v Premiere může být způsobeno špatnými renderovacími soubory a/nebo soubory mezipaměti. Pokud výše uvedená řešení nevyřešila vaše potíže s přehráváním, může pomoci tyto soubory vymazat.
Vymazání souborů renderu vaší sekvence je docela snadné. Stačí otevřít rozevírací nabídku Sekvence na programové liště a kliknout na „Odstranit soubory vykreslení.“
S nejnovější verzí Adobe 2020 je nyní mnohem jednodušší vymazat mezipaměť Premiere. Jediné, co musíte udělat, je otevřít předvolby Premiere a vybrat kartu „Media Cache“ a poté kliknout na nové tlačítko „Delete“ vedle položky „Remove Media Cache Files“.
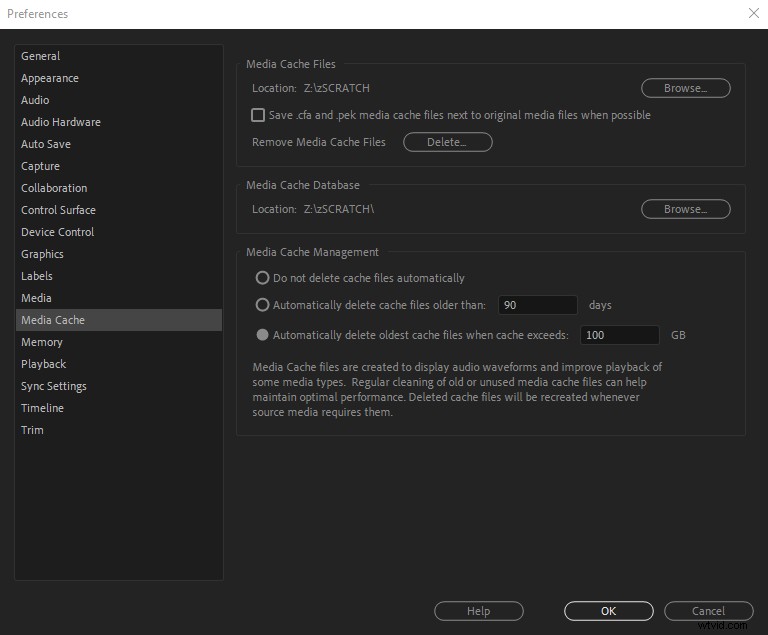
Odtud budete mít dvě možnosti.
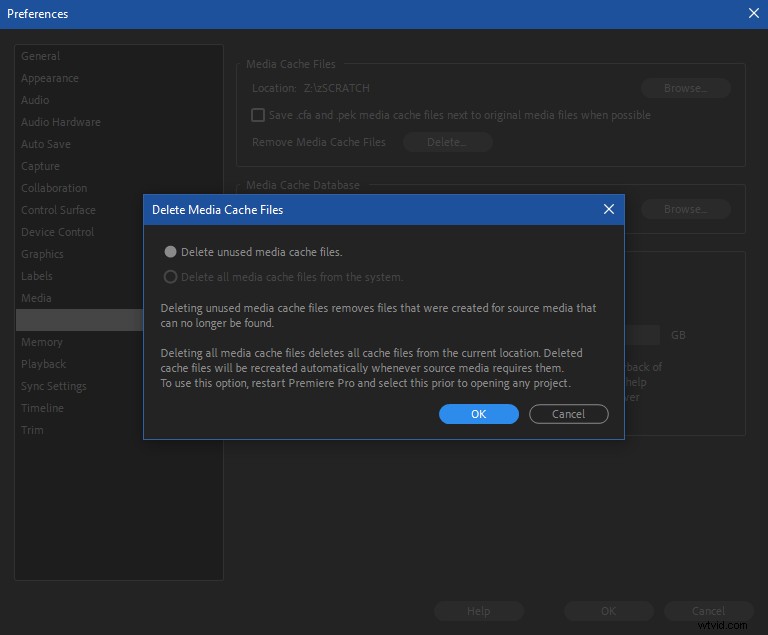
První „Odstranit nepoužívané soubory mezipaměti médií“ vymaže všechny nepoužívané soubory mezipaměti ve vztahu k projektu, který máte aktuálně otevřený. Druhou možnost lze vybrat pouze po restartování Premiere bez otevřených projektů. Vymaže celou mezipaměť.
Pokud dáváte přednost staršímu praktickému přístupu vymazání mezipaměti, projděte se do složky mezipaměti médií vašeho projektu a smažte soubory ručně.
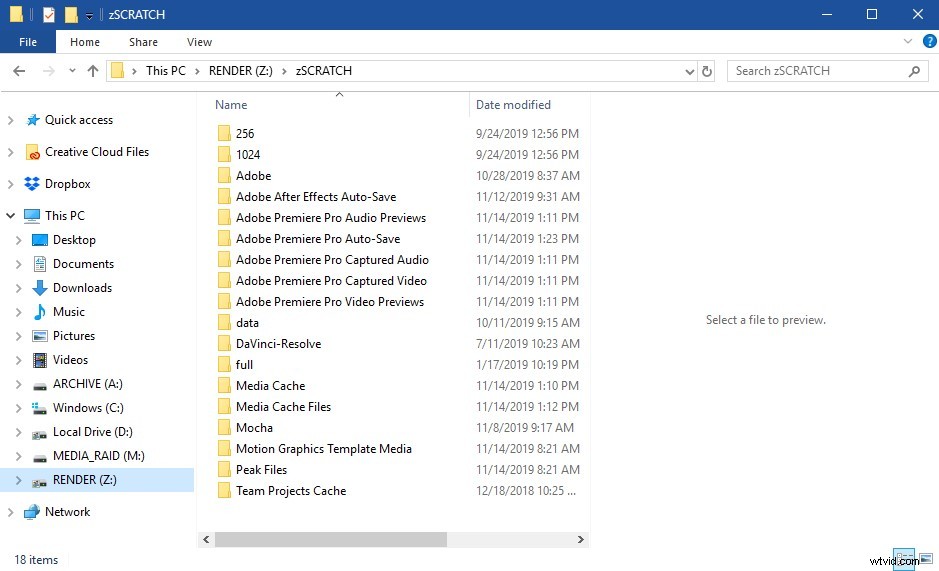
Složky „Media Cache“ a „Media Cache Files“ můžete zcela smazat, abyste se skutečně ujistili, že se vaše mezipaměť vymaže. Nebojte se, Premiere je přestaví.
Klipy s koktáním
Nyní si představme, že váš problém je trochu jiný než trhané přehrávání v rámci celého projektu.
Někdy si můžete připadat jako klip, u kterého jste během přehrávání použili rychlostní rampu na praskání nebo zadrhávání. Nebo že sekvence se záběry se smíšenými snímkovými frekvencemi obsahuje určité klipy, u kterých dochází ke stejnému problému.
V obou případech je tento typ koktání specifického pro klip způsoben tím, jak Premiere interpoluje záznam, spíše než problémem s výkonem zakořeněným ve vašem hardwaru.
Interpolace je metoda, jak Premiere zpracovává přehrávání klipu s jinou snímkovou frekvencí, než je skutečný počet snímků za sekundu, ve které byl nahrán. Tyto metody obvykle zahrnují vytvoření „chybějících“ snímků nezbytných pro časově přemapovaný klip nebo neodpovídající snímkové frekvence .
Pokud například přemapujete klip ze 100 % na 50 %, délka klipu se zdvojnásobí, ale odkud se berou snímky navíc? To je práce interpolace.
Míchání snímkových frekvencí v sekvenci je často nutné zlo, zvláště v dokumentární tvorbě. Řekněme, že plánujete doručovat 23,98 snímků za sekundu, ale 1/3 vašich médií je 29,97 snímků za sekundu. Vložení klipu s rychlostí 29,97 snímků za sekundu do sekvence 23,98 snímků za sekundu často způsobí mírné chvění, které je nejvíce patrné u klipů s pohybem.
Ustupte a přemýšlejte o tom, co se děje. Premiéra natáčí 1 sekundu 29,97 fps klip a vmáčkne ho do 1 sekundového slotu v sekvenci 23,98 fps. To je v podstatě 6 dalších snímků za sekundu, které musí premiéra interpolovat. Kromě zkoušení alternativních možností interpolace se toho v rámci Premiere moc udělat nedá. V závislosti na závažnosti jitteru může být ve vašem nejlepším zájmu použít hardwarový konvertor, jako je Blackmagic Teranex, pro přizpůsobení klipu (snímků) z 29,97 fps na 23,98 fps.
Interpolace se také používá při časovém přemapování klipů. Adobe Premiere nabízí tři možnosti interpolace:vzorkování snímků, prolínání snímků a optický tok.
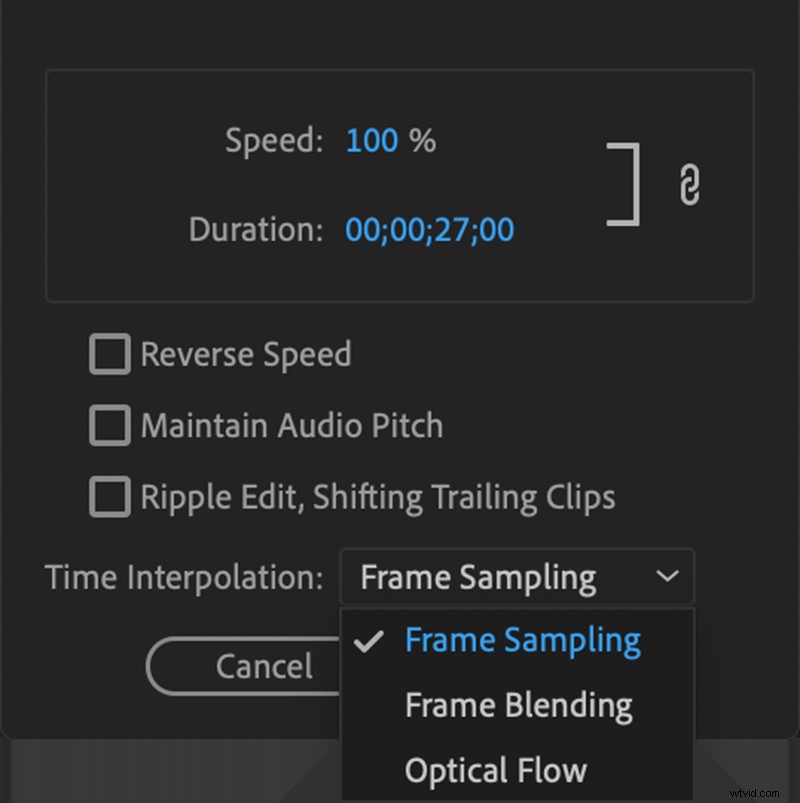
Vzorkování snímků duplikuje snímek, aby nahradil chybějící snímky,prolnutí snímků sloučí dva snímky dohromady a vytvoří nový snímek a optický tok používá složitou matematiku k co nejlepšímu odhadu toho, jak by měl chybějící snímek vypadat, na základě informací o pixelech z obrázku.
Každá metoda nabízí jiný vzhled/efekt a lze ji použít ke snížení praskání nebo zadrhávání přemapovaného klipu. Bohužel to nestačí, zvláště když klip podstatně zpomalíte.
Správné stupňování rychlosti nás obvykle při natáčení videa nutí k určitému předběžnému plánování, které někdy zahrnuje i matematiku. Snímání s vysokou snímkovou frekvencí umožňuje editorům zpomalit záběry v příspěvku a pomáhá vyhnout se zadrhávání. Je pochopitelné, že existuje mnoho situací, kdy přesná rychlost časově přemapovaného klipu nebude určena až při úpravě, ale pokud se podílíte na produkci projektu, budete muset udělat maximum.
Předstírejte, že pracujeme na projektu, který plánujeme doručit rychlostí 24 snímků za sekundu a natáčet rychlostí 60 snímků za sekundu. Aby se naše klipy přehrávaly máslově hladce v sekvenci 24 snímků za sekundu, potřebujeme znát přesnou rychlost přehrávání každého z klipů s rychlostí 60 snímků za sekundu, aby každou 24. sekundu připadal pouze jeden snímek. Takže 24 snímků za sekundu přehrávání děleno 60 snímky za sekundu stopáže, nám dává 40% rychlost. To znamená, že zpomalením každého klipu o rychlosti 60 snímků za sekundu na 40 % se tyto klipy promění v plynulé, zpomalené klipy s rychlostí 24 snímků za sekundu.
Pokud vás nebaví matematika nebo jen chcete, aby tu práci dělala Premiere, můžete také vybrat klipy s frekvencí 60 snímků za sekundu na panelu Projekt, kliknout pravým tlačítkem na „Upravit“ a na kartě „Interpretovat záběry“ vybrat „Předpokládejte tuto snímkovou frekvenci:“ a zadejte 24 snímků za sekundu.
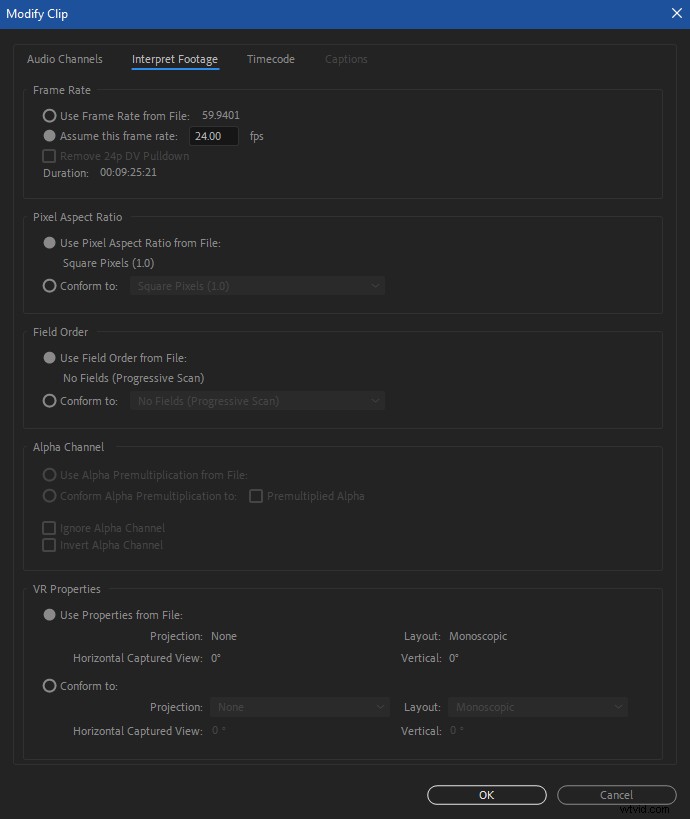
Jakmile klepnete na tlačítko OK, Premiere vše spočítá za vás a každý klip v sekvenci se přehraje rychlostí 24 snímků za sekundu. Všimněte si, že byste to měli udělat před přidáním klipů do jakékoli časové osy, protože to samozřejmě změní načasování klipu.
Pomalé vykreslování náhledu
Navzdory našemu nejlepšímu úsilí je vykreslování někdy jediným způsobem, jak přehrát sekvenci nebo části sekvence v reálném čase. A v závislosti na tom, co se děje v sekvenci, to může také chvíli trvat. Kromě množství čistého výpočetního výkonu dostupného pro váš systém má na tento problém největší vliv rozlišení, kodek a množství efektů ve vaší sekvenci.
Jednou z možností, která může ušetřit čas, je upravit nastavení náhledu videa vaší sekvence. V nastavení sekvence má možnost změnit velikost náhledu vliv pouze na náhledy, které vidíte v rámci Premiere, nikoli na konečný export.

Pokud je tedy velikost vašeho snímku sekvence 3840×2160, nastavení velikosti náhledu videa na 960×540 drasticky zmenší velikost souborů náhledu, které musí Premiere vytvořit, což samozřejmě znamená, že zaberou méně času. A pokud se nespoléháte na vyhrazený náhledový monitor, nemusíte si všimnout velkého rozdílu v kvalitě vašeho Programového monitoru.
Žádný náhled videa v programu Monitor
Pokud jste střihli plynule a najednou se na Programovém monitoru při přehrávání sekvence zobrazuje pouze černá barva, je velká šance, že za to může GPU nebo špatný soubor vykreslení/náhledu.
Problémy s GPU se někdy vyskytují při použití vykreslovacích modulů CUDA nebo Metal a pak nejčastěji při skládání efektů na video ve vysokém rozlišení. Jakkoliv jsou tyto karty výkonné, někdy narazí na problém s intenzivními pracovními postupy.
Normálně problém řeší restart programu nebo počítače, ale občas mohou přetrvat, když určitá část sekvence s těžkými efekty vždy způsobí, že program Monitor zčerná. Pokud k tomu dojde, zkuste změnit vykreslovací modul v nastavení projektu (Soubor> Nastavení projektu> Obecné…) tak, aby používal Pouze software vykreslování. Tato možnost vyřadí váš GPU z rovnice.
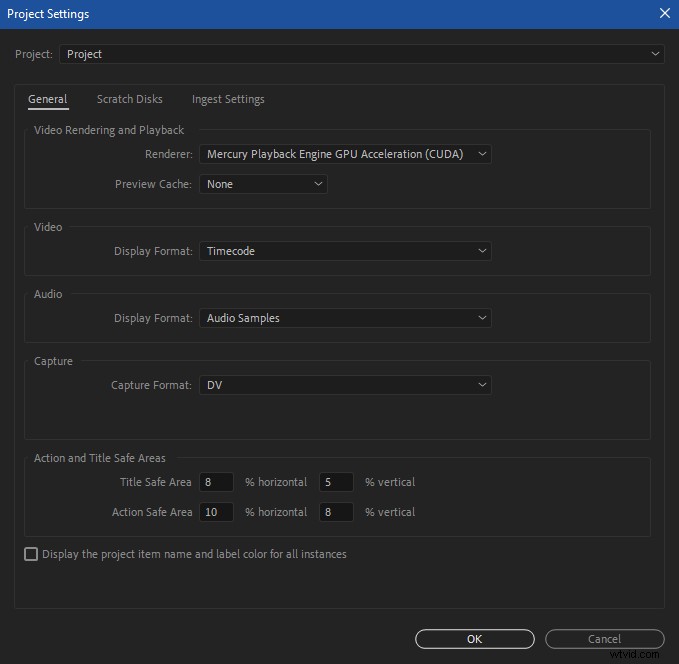
To téměř jistě způsobí znatelný výkonový zásah, ale můžete takto pracovat v nouzi. Můžete také označit In/Out na problematickou část videa, vykreslit ji In to Out a pak exportovat tuto sekci vaší sekvence pomocí souborů náhledu v dobrém kodeku. Tím, že tento „předrenderovaný“ kus zpět vyříznete do vaší sekvence nad vrstvy, které byly použity k jeho vytvoření, můžete nechat vykreslování GPU zapnuté, aniž by monitor zčernal.
Další možností, jak opravit nedostatek videa v Program Monitor, je zkusit vymazat mezipaměť vykreslování/náhledu, jak jsme prozkoumali dříve.
Zvuk se nepřehraje nebo vypadává
Je pravděpodobné, že pokud je přehrávání zvuku trhané nebo se nepřehrává vůbec, ale jinak se zdá, že Premiere funguje dobře, došlo ke změně nastavení hardwaru. Tato nastavení jsou závislá na systému a lze je upravit v části Předvolby> Zvukový hardware. Věnujte pozornost možnosti Výchozí výstup, protože nemusí být nutně stejná jako výchozí výstup systému.
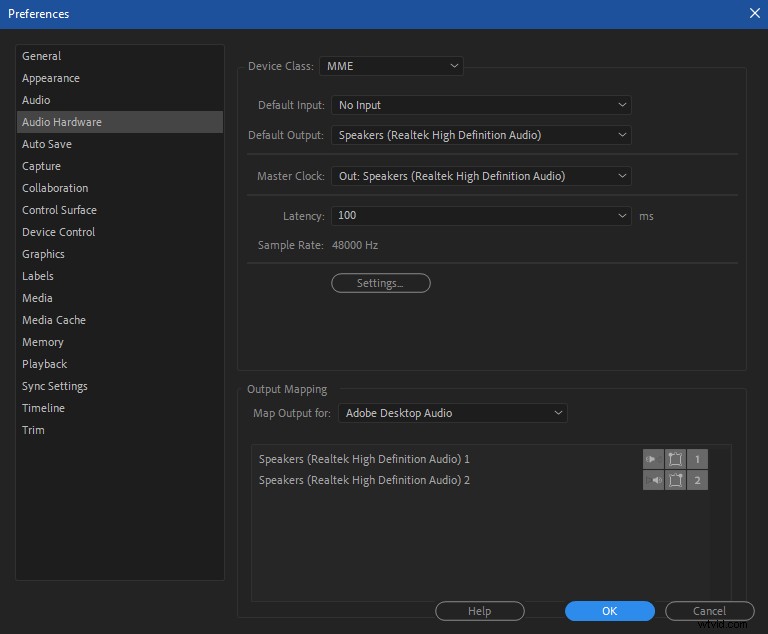
Pokud při přehrávání sekvence vypadává zvuk, může to být způsobeno latencí nebo použitím komprimovaného zvuku.
Latence je krátké zpoždění, ke kterému dochází, když je zvukový signál zpracován počítačem a poté odeslán do reproduktorů. Latenci můžete upravit v předvolbách zvukového hardwaru, takže to v případě potřeby vyzkoušejte. Menší hodnoty nabízejí nižší latenci, ale vyšší hodnoty mohou někdy zmírnit výpadky zvuku.
Premiere obecně zvládne vše, co na ni hodíte, ale některé systémy mohou občas zaznamenat výpadky zvuku u komprimovaných zvukových souborů, jako jsou MP3. Nejlepší způsob, jak se tomu vyhnout, je buď použít nekomprimovaný zvukový soubor, jako .WAV nebo .AIF, na které lze snadno převést.
Běžné problémy s exportem
Nyní si představme další problém. Dokončili jste úpravy svého projektu, ale nedaří se vám správně exportovat potrhlou věc. Pojďme se na to podívat.
Definovány chybové zprávy
Někdy vám Premiere udělá laskavost a vyplivne chybový kód o problému. Tyto zprávy odvádějí slušnou, i když stále frustrujícím způsobem nekonzistentní práci při pojmenování chyb smysluplným způsobem (alespoň pro problémy s exportem/renderem).
Pokud nevíte, co chyba skutečně znamená, podívejte se na seznam, abyste se dostali na konec.
Předpokládejme však, že jste neobdrželi jasnou chybovou zprávu. Zde jsou některé běžné příčiny problémů s exportem v Premiere Pro
Obvyklí podezřelí
Jak jsme již uvedli, nejběžnější problémy s výkonem se točí kolem kodeků, zpracování GPU, umístění zápisu, efektů a poškozených médií. Stejně tak chyby exportu zahrnují stejné druhy věcí. Kodeky jsme již probrali docela dobře, takže se vraťme ke GPU.
Vykreslování GPU
Pokud si myslíte, že vaše exporty selhává GPU (jako tomu může být u náhledů vykreslování), zkuste vypnout hardwarové nastavení vykreslování v nastavení vykreslování vašeho projektu. Opět platí, že pouze softwarové vykreslování bude pomalejší, ale může vám umožnit exportovat sekvenci bez selhání.
Zapsat polohu a oprávnění
Problémy s umístěním zápisu obecně pramení z nedostatku místa na disku pro zápis do souboru. Mohou však také zahrnovat neshody oprávnění. Je zřejmé, že jednoduchým řešením prvního je pouze zajistit, abyste před exportem měli dostatek místa v místě pro zápis.
Problémy s oprávněními mohou převládat zejména v síťových prostředích. (Mohou se objevit i na sólových strojích.) Pokud jste se s nimi nikdy předtím nesetkali, může být opravdu těžké je vyřešit. Přesná příčina a řešení těchto problémů závisí na řadě faktorů a jsou o něco podrobnější, než zde pokryjeme, ale existuje spousta zdrojů pro řešení běžných problémů s oprávněními pro Mac a Windows.
Opět nepříjemné účinky
Příliš mnoho efektů nám může způsobit mnohem více smutku, než jen trhané přehrávání. Pokud se vaše exporty nedaří, je možné, že se ve vaší časové ose skrývá nepříjemný efekt.
Je snadné to otestovat. Zapněte možnost „Global FX Mute“ a zkuste exportovat svou sekvenci. Pokud se exportuje v pořádku bez efektů, pak je mezi vašimi klipy problematický efekt nebo poškozené médium.
Ale na konci dne pravděpodobně budete potřebovat efekty na vaší časové ose. Takže to musíte najít a opravit.
Vypněte tedy „Global FX Mute“ a označte vstupní bod na začátku sekvence a výstupní bod uprostřed časové osy. Nyní se pokuste tuto část exportovat.
Pokud to funguje, pak víte, že nepříjemný efekt není v první polovině vaší sekvence. Nyní otestujte druhou polovinu. Udělejte tedy vstupní bod uprostřed sekvence a výstupní bod na konci. Pokud se nepodaří exportovat sem, víte, že špatný efekt je v této polovině (ačkoli jste pravděpodobně již věděli, že od té doby, co se první polovina exportovala v pořádku, to to jen potvrzuje).
Nyní je čas zdokonalit špatný efekt, takže tento proces zopakujte znovu exportováním poloviny neúspěšných vstupních/výstupních bodů. Pokud se exportuje v pořádku, špatný efekt je v poslední čtvrtině vaší časové osy, a pokud selže, jste blíže k jeho nalezení. Máte nápad.
Jakmile najdete problematický klip nebo efekt, vykreslete jej a exportujte jednotlivě, s efekty i bez nich. Jakmile budete mít vykreslený soubor problematického klipu, stačí jej importovat do časové osy a vložit jej nad problematický klip (který možná budete muset zakázat). Nyní byste měli být schopni exportovat svou časovou osu bez problémů.
Jaderné možnosti
Bohužel jsou chvíle, kdy z nás technologie dostane to nejlepší, a my máme nepohodlné volby.
Jako editoři videa máme štěstí, že tohle není život a smrt – jen ztracený čas a produktivita. Ale je to těžká volba, pokud se blíží termín a Premiere má stále problémy s výkonem.
Pro časy, jako jsou tyto, je zde konečná, jaderná možnosti ke zvážení.
Vymazat předvolby a pluginy Premiere Pro
Resetování Premiere Pro zpět do původního stavu může být lékem na vaše neduhy. Zrušení všech vašich preferencí a přizpůsobení je samozřejmě bolestivé, ale může to být vaše jediná možnost.
Než však resetujete Premiere Pro, zkuste nejprve vymazat mezipaměť pluginu. Pluginy jsou skvělé, ale někdy s nejnovější aktualizací nehrají dobře. Nebo si vyvinou vlastní chyby. Chcete-li vymazat jejich mezipaměť, podržte při spouštění Premiere Shift+Alt (Windows) nebo Shift+Option (Mac), dokud se nezobrazí úvodní obrazovka. A pokud to nefunguje, zkuste odebrat a znovu přidat pluginy do Premiere.
Ale pokud to stále nefunguje, je čas úplně resetovat předvolby Premiere. Při spouštění Premiere podržte Alt (Windows) nebo Option (Mac), dokud se nezobrazí úvodní obrazovka. Modlitby jsou v tomto kroku volitelné.
Když vše ostatní selže
Pokud nic z výše uvedeného nevyřešilo vaše problémy s přehráváním Premiere Pro, omlouvám se a truchlím za vaši situaci. V tuto chvíli může být vaší jedinou možností odinstalovat a znovu nainstalovat Premiere Pro. Je to na hovno, ale někdy roky staré instalace potřebují nový začátek. Ujistěte se, že jsou všechny vaše projekty uloženy a zálohovány externě. Poté pomocí desktopové aplikace Creative Cloud odeberte a proveďte čistou instalaci Premiere Pro.
Pokud po této konečné zastávce stále dochází k chybám výkonu, je pravděpodobné, že máte hlubší problém s hardwarem nebo pracovním postupem. Je čas zavolat odborníka, aby se podíval na vaši situaci. Božská rychlost.
Cesta k zotavení
Řešení technických problémů může být bolestivý proces. Je to matoucí, rušivé a někdy až otupující pomalé. Když vám klient nebo producent dýchá na krk, aby dokončil projekt, je to obrovský stres.
Ale na konci dne je naším úkolem udržet naše nástroje ve tvaru lodi. Potřebujeme převzít kontrolu nad svými pracovními postupy a vybavit se znalostmi, abychom mohli řešit své vlastní problémy. Pokud to dokážeme, budeme se s naší technologií cítit pohodlněji a budeme si jistější ve své schopnosti. Navíc předvedení trochy technických dovedností může rozhodně zapůsobit na klienty a spolupracovníky. A to je může inspirovat ke spolupráci s vámi.
Nyní byste měli být připraveni řešit některé z nejčastějších problémů, se kterými se pravděpodobně budete v Premiere Pro potýkat. Takže jděte vpřed a překonejte tyto chyby pracovního postupu!
Trhané přehrávání není jediným problémem Premiere Pro. Existují nějaké běžné problémy, které jsme vynechali? Dejte nám vědět v komentářích a sdílejte svá řešení s komunitou. Rádi nasloucháme našim čtenářům a učíme se z vaší neuvěřitelné kreativity a zkušeností.
