V tomto článku se můžete snadno naučit, jak videa označit vodoznakem, abyste je chránili před zneužitím autorských práv.
Branding vždy klade důraz na umístění vašeho obrázku, vodoznaku na videoobsah vytvořený vaší společností, značkou. Pomáhá umocnit dosah značky v digitálním prostoru. Jedno virální video stačí k desetinásobnému zvětšení vašeho dosahu. Neuvedení žádného videa by nepochybně skončilo lítostí.
Dalším argumentem pro umístění log na videa je duševní vlastnictví. Jsou ukradeny, znovu použity, zveřejňovány poměrně často, bez povolení nebo uznání původnímu autorovi. Nejlepším příkladem log, která pomáhají růstu produktivity, je TikTok. Vkládají své logo do krátkých videí každého uživatele. Když se stanou virálními, získají expozici spolu s tvůrci. To je výhra pro všechny. Následuje vzrušující editor videa doporučený pro přidání loga/vodoznaku.
Přidání loga/vodoznaku do videa pomocí Filmforth
FilmForth je vzrušujícím uchazečem v segmentu video editorů. Je zdarma, má prémiové funkce a nebojí se přidávat další nástroje s neustálými aktualizacemi. Protože se zabýváme přidáváním log/vodoznaků, můžete do svého videa přidat více log a obrázků. Kromě toho můžete z přidaných obrázků odstranit pozadí, aniž byste se dotkli hlavního objektu. To se hodí u log, která mají někdy neprůhledné pozadí.
Navíc na vašem upraveném video souboru nejsou žádné vodoznaky FilmForth. Získáte čisté video s vodoznakem dle vašeho výběru. Vše, co musíte udělat, je zrušit zaškrtnutí políčka Export With a Watermark a vodoznak FilmForth se na vašem obsahu nezobrazí. A když vaše video postrádá informační křivku, je zde možnost přidat komentář. Přidejte do videa vyprávění a posuňte produkční finesy na další úroveň. Stáhněte si Filmforth a vyzkoušejte.
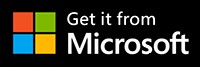
Předpoklady pro přidání loga/vodoznaku do videí
- Stáhněte si FilmForth od společnosti Microsoft a nainstalujte jej. Nezapomeňte si stáhnout z oficiálního obchodu MS. Zdroje třetích stran mohou mít další riziko virů, malwaru atd.
- Mějte své soubory obrázků připravené v jakémkoli z podporovaných formátů obrázků. Pozadí v logu můžete ponechat, protože jej lze odstranit pomocí Chroma klíče.
- Ujistěte se, že kontrast obrázku je odlišný od barvy videa. V opačném případě může dojít ke snížení viditelnosti loga, takže bude méně rozpoznatelné.
Postup přidání loga/vodoznaku do videí
Krok 1. Spusťte FilmForth a začněte nový projekt. Starší projekty můžete vyhledávat také v nabídce Otevřené projekty, která vám umožňuje vyhledávat starší projekty. Podobně nedávné projekty zobrazují nedávno otevřené, vytvořené projekty podle vašeho rozmaru.
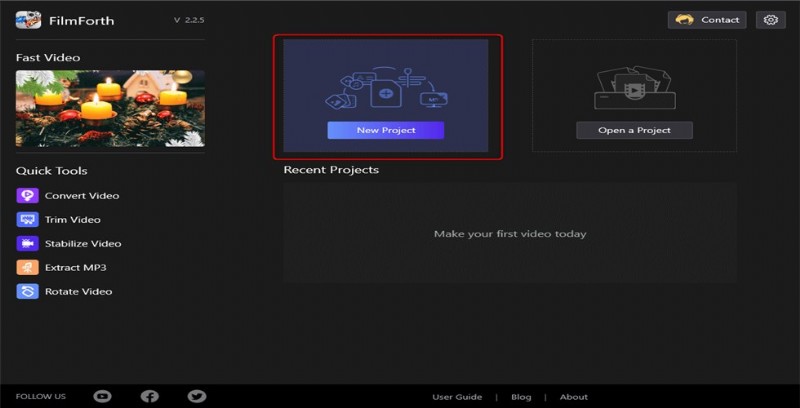
Vytvořte nový projekt ve FilmForth
Krok 2. Přidejte video do projektu přetažením do zdroje časové osy. Tlačítko Add Video/Photo Clips lze použít k načtení videí spolu s metodou zkratky uvedenou výše.
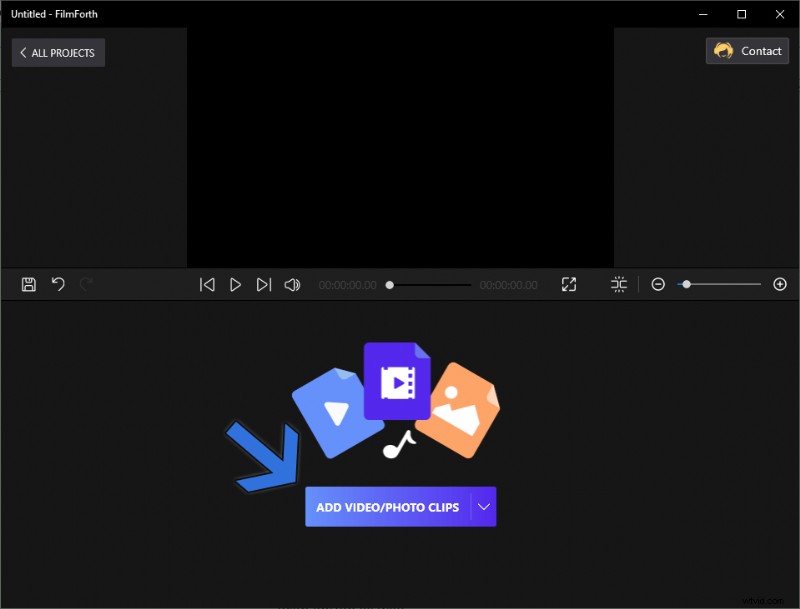
Přidat video/fotografie
Krok 3. Přejděte na domovskou obrazovku projektu a klikněte na možnost Obrázek v obrázku. Dostanete se na obrázek v nabídce obrázků, odkud do videa přidáte logo.
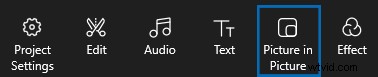
Obraz v obraze
Krok 4. V nabídce „Picture in Picture“ klikněte na tlačítko Add Pic in Pic uvedené na řídicím panelu nástroje ve spodní části okna. Velikost loga, obrázku lze změnit pomocí tlačítek uvedených na straně a v rohu přidaného překryvného obrázku.
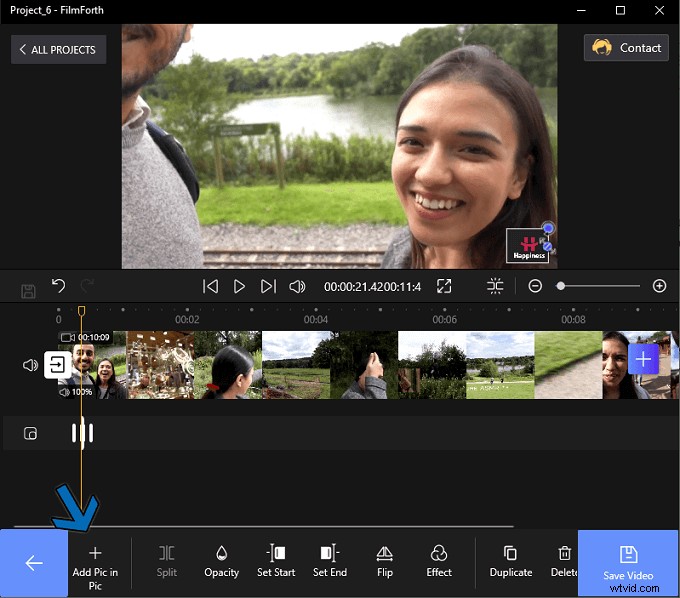
Klikněte na „Přidat obrázek do obrázku“
Poté jste úspěšně přidali logo do videa. Přejděme k jeho kalibraci, aby bylo v souladu s videem.
Doba trvání loga
Nastavte dobu, po kterou se bude logo zobrazovat ve videu.
Krok 1. Zůstaňte v nabídce obraz v obraze. Pomocí žluté vyhledávací čáry přejděte na dobu trvání, odkud chcete logo zobrazit. Poté klikněte na tlačítko Nastavit začátek, které označuje bod, od kterého se logo ve videu začne objevovat.
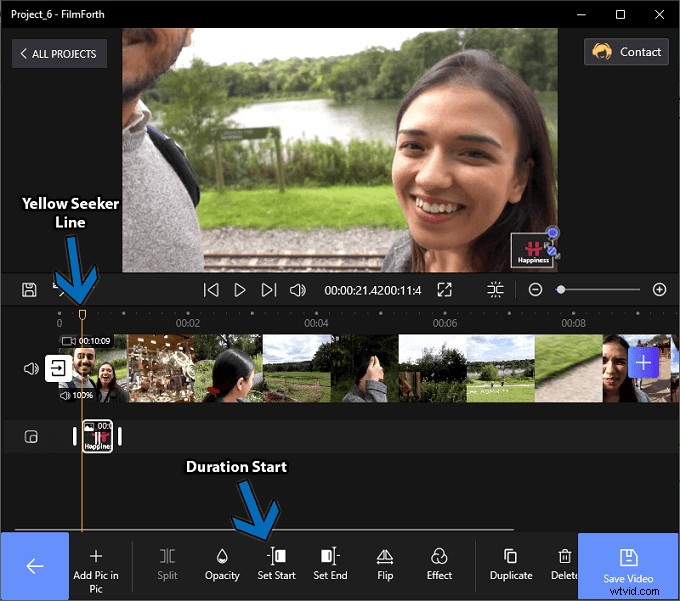
Nastavte Start
Krok 2. Poté přesuňte žlutou čáru hledání na koncový bod, kde chcete logo zobrazit.
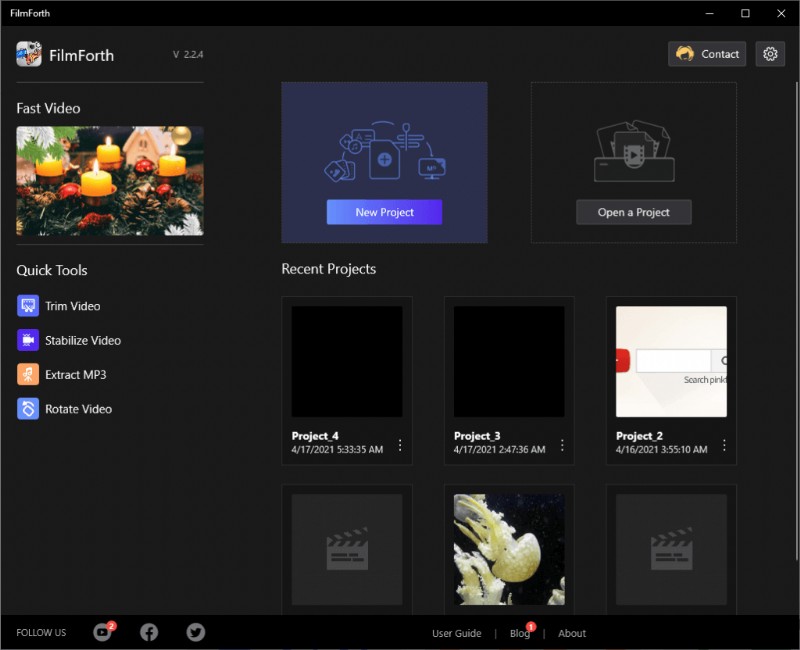
Nastavit konec
Krok 3. Klikněte na tlačítko Nastavit konec a vaše logo se bude ve videu zobrazovat po nastavenou dobu. Můžete přidat více obrázků, log pro různou dobu trvání videa.
Nastavte neprůhlednost
Přidejte do loga nádech transparentnosti, aby oblast videa za ním nebyla pro diváky skrytá.
Krok 1. V nabídce Obraz v obraze přejděte z ovládacího panelu nástroje na průvodce Opacity.

Nastavte neprůhlednost
Krok 2. Zde získáte posuvník. Posunutím doleva snížíte neprůhlednost přidaného loga. Neprůhlednost je standardně nastavena na 100 a můžete ji zkalibrovat podle svých potřeb. Kliknutím na tlačítko Zpět použijete změny.
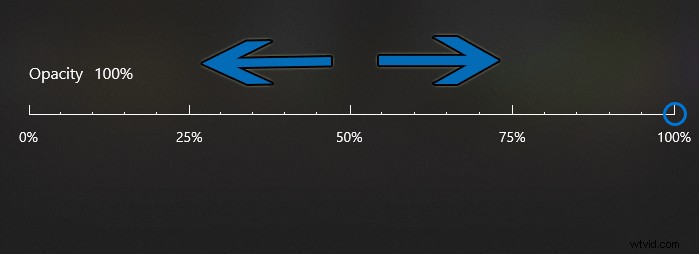
Upravte neprůhlednost
Otočte logo
Otočte logo a změňte vzhled tak, aby odpovídal příběhu videa. Nejprve vyberte logo z kanálu časové osy a klikněte na možnost Převrátit na ovládacím panelu nástroje. Poté bude vaše logo převráceno tak, aby zrcadlilo původní podobu. Kliknutím na něj jej vrátíte do původního stavu.
Přidat efekty
Efekty mohou někdy dodat logu další vrstvu individuality. Také, když použijete efekt na video, je přirozené udělat to samé s logem.
Krok 1. Přejděte do průvodce efekty z ovládacího panelu nástroje, který se nachází v nabídce obrázek v obrázku.

Nastavit efekty
Krok 2. Vyberte efekt, který chcete použít. Tlačítko Porovnat umožňuje porovnat výchozí a aplikované efekty na logo. Stisknutím a podržením jej použijete.
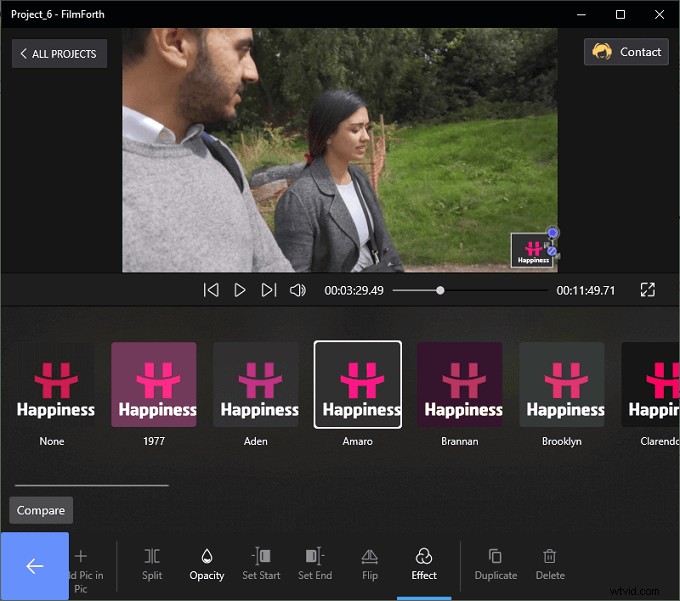
Přidat efekty
Nakonec efekty uložíte stisknutím tlačítka Zpět. Vždy se můžete vrátit a změnit nebo se vrátit k výchozím efektům videa.
Závěr
Přidejte do videí jakýkoli druh loga a proveďte kalibraci v samotném editoru. Není třeba provádět drobné změny v editoru fotografií. FilmForth vás v tomto ohledu pokryl nepřeberným množstvím možností, které nabízí. Ujistěte se, že zvolené logo má vysoké rozlišení a nemá trhající se pixely. Po kalibraci to na videu bude vypadat neohroženě.
