Video na YouTube zobrazuje černou obrazovku! Jak opravím problém Firefox/Google s černou obrazovkou na YouTube? A co černá obrazovka YouTube na telefonu? Existuje několik metod, které jsou skutečně užitečné pro vyřešení vašeho problému. Videa z YouTube si můžete ZDARMA stáhnout prostřednictvím softwaru MiniTool.
Užitečný tip:pokud chcete vytvářet filmy sami, můžete vyzkoušet MiniTool MovieMaker.
Video na YouTube ukazuje černou obrazovku
Každý den sledujeme videa na YouTube, můžeme YouTube převést na MP3 a dokonce můžeme na YouTube vydělávat peníze. Někdy se však při používání YouTube setkáme s problémy, například nefunguje YouTube, černá obrazovka YouTube , editor videa YouTube již není k dispozici atd.
Už jste někdy viděli černou obrazovku na YouTube? Setkali jste se někdy s problémem černé obrazovky smrti na YouTube? Skutečný příklad z fóra podpory je uveden zde:
Všechna videa YouTube jsou pro mě černá, přehrává se pouze zvuk a když stisknu pauzu, začne blikat obrázek videa.
Pokud nemůžete sledovat videa na YouTube, můžete být velmi frustrovaní! Někdy může problém s černou obrazovkou videa na YouTube trvat dlouho.
Nedělejte si starosti. Tento příspěvek uvádí několik metod, které vám pomohou vyřešit problém s YouTube.
Poznámka: Zde by vás mohla zajímat jiná záležitost – video na YouTube má černé pruhy. Další informace naleznete v Návodu:Jak odstranit černé pruhy – Windows MovieMaker.Proč se objevuje problém s černou obrazovkou YouTube?
Chyba černé obrazovky videí YouTube se může objevit kdykoli. Existuje několik důvodů, proč se při přehrávání videa zobrazuje černá obrazovka.
Zde uvádíme některé běžné problémy.
- Problémy se sítí: Slabé a nestabilní připojení k internetu může bránit správnému a důkladnému načítání vašich videí YouTube. Video YouTube tedy zobrazuje černou obrazovku se zvukem.
- Problémy s prohlížečem: Černá obrazovka YouTube se může objevit, pokud je váš webový prohlížeč zastaralý nebo má mnoho souborů cookie a mezipaměti.
- Rozšíření :Možná jste si do prohlížeče nainstalovali nějaké mini softwarové programy, abyste si prohlížeč přizpůsobili bohatými funkcemi. Některé z nich, jako je blokování reklam, však mohou vašemu prohlížeči bránit ve správném načtení celého videa.
- Problémy s počítačem: Pokud problémy s počítačem způsobí, že YouTube místo videí zobrazí černou obrazovku, můžete zkusit restartovat počítač.
Zde, pokud sledujete videa YouTube na telefonu, můžete také narazit na tento problém - problém s mobilním zařízením YouTube. Co byste měli dělat, pokud se vám v systému Android zobrazuje černá obrazovka YouTube? Můžeme opravit černou obrazovku YouTube na telefonu? Pokračujte ve čtení a zjistěte další podrobnosti.
8 řešení pro opravu černé obrazovky YouTube
- Odhlaste se ze svého účtu YouTube (Google)
- Zkontrolujte stav svého síťového připojení
- Aktualizujte prohlížeč
- Vymažte mezipaměť a soubory cookie prohlížeče
- Deaktivace blokátorů reklam a rozšíření
- Zkontrolujte Adobe Flash Player
- Zakažte hardwarovou akceleraci
- Stáhněte si videa YouTube
Jak opravit černou obrazovku YouTube
Řešení 1. Odhlaste se ze svého účtu YouTube (Google)
Několik uživatelů poznamenalo, že problém přestane existovat, jakmile se odhlásí ze svého účtu YouTube (Google).
Postup je následující:
- Klikněte na Účet ikonu v pravém horním rohu stránky YouTube.
- Klikněte na Odhlásit se .
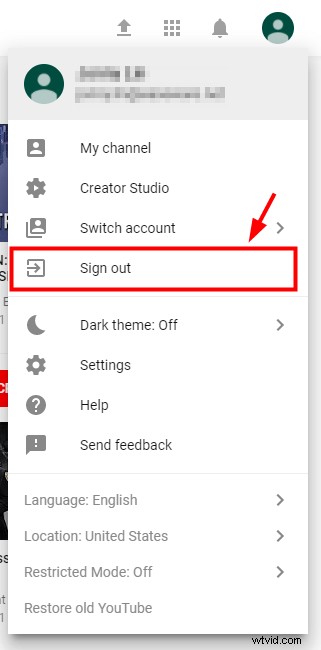
Řešení 2. Zkontrolujte stav připojení k síti
Je velmi nutné zkontrolovat, zda máte spolehlivé a silné síťové připojení. Špatné a nestabilní síťové připojení může vašemu prohlížeči bránit v načtení celého videa, pouze černé obrazovky nebo v některých vzácných případech pouze výstupu zvuku.
Po kontrole síťového připojení můžete zkusit obnovit stránku YouTube nebo restartovat prohlížeč a zkontrolovat, zda funguje správně.
Měli byste zkontrolovat všechny spuštěné programy v počítači a ujistit se, že nespotřebovávají příliš mnoho provozu.
Řešení 3. Aktualizujte prohlížeč
Pokud váš webový prohlížeč není aktualizován na nejnovější verzi, narazíte na problém s černou obrazovkou YouTube. S tímto problémem se také setkáte, pokud váš prohlížeč stále používá zásuvný modul Adobe Flash Player, který již YouTube nepodporuje. Chcete-li tento problém vyřešit, musíte aktualizovat prohlížeč.
Pokud používáte Firefox, vyzkoušejte následující kroky k vyřešení problému Firefoxu s černou obrazovkou na YouTube.
Krok 1. Klikněte na nabídku (tři svislé tečky), vyberte Nápověda a vyberte O aplikaci Firefox .
Krok 2. V části O aplikaci Mozilla Firefox okno Firefox začne automaticky vyhledávat aktualizace a stahovat je.
Krok 3. Klikněte na Restartovat pro aktualizaci Firefoxu jej restartujte.
Pokud používáte Google Chrome, můžete jej aktualizovat pomocí následujících kroků:
Krok 1. Otevřete Google Chrome a klikněte na nabídku ikona (tři svislé tečky) v pravé horní části obrazovky.
Krok 2. Vyberte Nápověda a poté klikněte na O Google Chrome možnost.
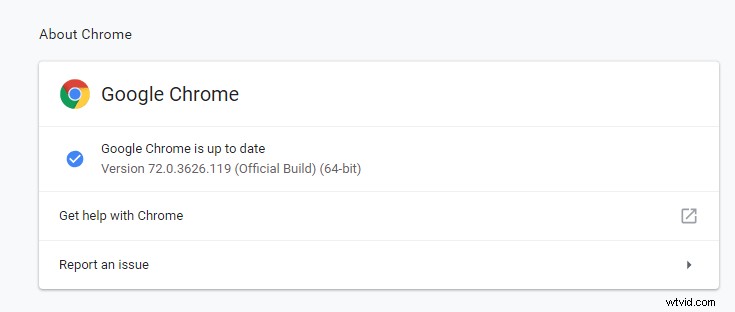
Krok 3. Chrome automaticky vyhledá dostupnou aktualizaci. Pokud je k dispozici aktualizace, stáhne ji odpovídajícím způsobem. Po stažení se musíte ujistit, že jste uložili vše potřebné, a poté stisknout tlačítko Znovu spustit tlačítko.
Krok 4. Nakonec se podívejte na své video na YouTube. Pokud se při přehrávání videa v systému Windows 10 stále zobrazuje černá obrazovka, můžete vyzkoušet následující řešení.
Řešení 4. Vymažte mezipaměť a soubory cookie prohlížeče
Někdy může problém s černou obrazovkou způsobit mezipaměť a historie ve vašem prohlížeči. Chcete-li tento problém vyřešit, musíte vymazat data prohlížeče. Zde uvádíme například 2 nejoblíbenější prohlížeče, abychom ukázali, jak vyřešit problém s černou obrazovkou.
Jak opravit černou obrazovku YouTube Firefox:
Krok 1. Vyberte Soukromí a zabezpečení kartu.
Krok 2. Posouvejte se, dokud nenajdete Soubory cookie a data stránek kartu.
Krok 3. Klikněte na Vymazat data.
Krok 4. Zrušte zaškrtnutí před Soubory cookie a data stránek .
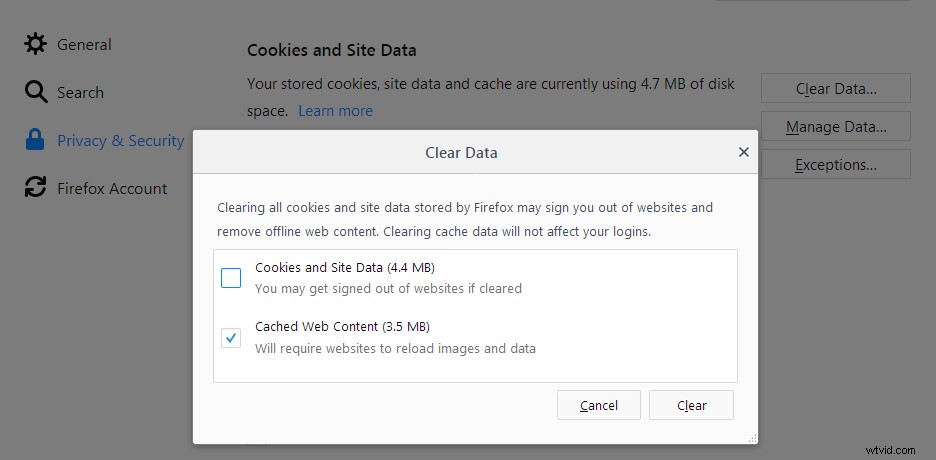
Krok 5. Vyberte Webový obsah v mezipaměti a poté klikněte na tlačítko Vymazat tlačítko.
Krok 6. Zavřete about:preferences strana. Veškeré změny, které jste provedli, se automaticky uloží.
Pokud chcete znát další řešení pro vymazání mezipaměti, můžete si přečíst tento příspěvek:Jak vymazat mezipaměť Firefoxu.
Jak opravit černou obrazovku YouTube Google:
- Přejděte do nabídky prohlížeče Google Chrome a klikněte na Další nástroje .
- Vyberte Vymazat údaje o prohlížení
- Nahoře vyberte časové období. Doporučuje se vybrat Celé období .
- Vyberte Historie procházení , Soubory cookie a další data stránek a Obrázky a soubory uložené v mezipaměti.
- Vyberte Vymazat data .
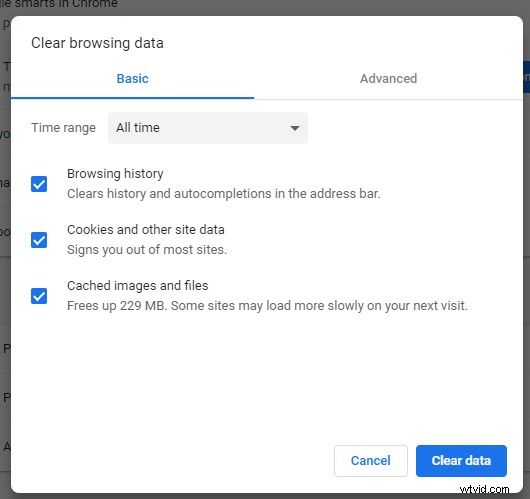
Řešení 5. Deaktivace blokátorů reklam a rozšíření
Pokud výše uvedené metody nedokážou vyřešit problém s černou obrazovkou YouTube, můžete zkontrolovat, zda neexistuje rozšíření způsobující konflikt s YouTube.
Nyní postupujte podle níže uvedených kroků a zkontrolujte a zakažte rozšíření ve svých webových prohlížečích (konkrétně Google Chrome a Firefox).
Krok 1. Zadejte chrome://extensions v adresním řádku a poté stiskněte Enter na klávesnici.
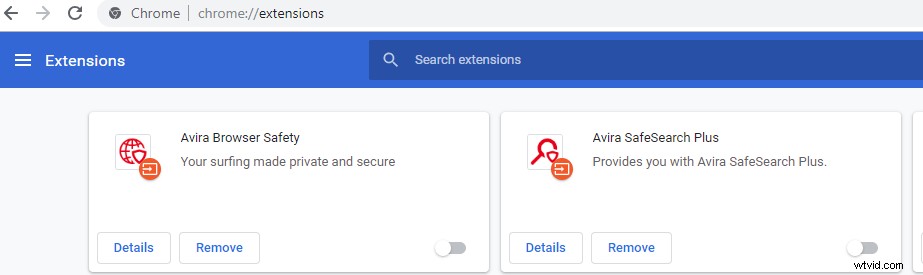
Krok 2. Zrušte zaškrtnutí políčka Povoleno vedle vašeho rozšíření pro blokování reklam jej deaktivujte.
Krok 3. Otevřete video YouTube a zjistěte, zda se přehrává normálně.
Firefox
Krok 1. Klikněte na tlačítko nabídky v pravém horním rohu a poté klikněte na Doplňky otevřete Správce doplňků kartu.
Krok 2. Ve Správci doplňků vyberte Rozšíření nebo Motivy panelu.
Krok 3. Vyberte doplněk, který chcete zakázat.
Krok 4. Klikněte na Zakázat deaktivujete rozšíření pro blokování reklam.
Krok 5. Klikněte na Restartovat nyní pokud vyskočí. Vaše karty budou uloženy a po restartu obnoveny.
Krok 6. Otevřete video YouTube a zjistěte, zda se přehrává normálně.
Řešení 6. Zkontrolujte Adobe Flash Player
Není pochyb o tom, že Adobe Flash Player je předinstalovaný v mnoha webových prohlížečích a je široce používán k vkládání videí na několik webových stránek.
Pokud je Adobe Flash Player zastaralý, můžete narazit na problém s černou obrazovkou YouTube. Zkuste odinstalovat a nainstalovat nejnovější verzi přehrávače Flash Player z jeho oficiálního webu.
Pokud používáte Firefox, měli byste raději zkontrolovat, zda váš prohlížeč používá HTML5 k opravě Firefoxu s černou obrazovkou YouTube, protože YouTube ve výchozím nastavení přepnul uživatele z přehrávače Flash Player na přehrávač HTML5.
Řešení 7. Zakažte hardwarovou akceleraci
Jak víme, hardwarová akcelerace dokáže přiřadit některé úkoly GPU (grafické procesorové jednotce) namísto CPU, aby se zlepšil vizuální výkon.
Někdy to však může způsobit nečekané problémy. Například vaše video YouTube nemusí být možné normálně přehrát. Můžete tedy zkusit vypnout hardwarovou akceleraci, abyste zjistili, zda vám to funguje.
Uživatelé Googlu mohou problém s černou obrazovkou videa na YouTube vyřešit pomocí následujících kroků:
Krok 1. Spusťte prohlížeč a otevřete Nastavení .
Krok 2. Klikněte na Upřesnit tlačítko.
Krok 3. Přejděte na Systém a přesuňte sekci Použít hardwarovou akceleraci, je-li k dispozici do žádného a restartujte Google Chrome .
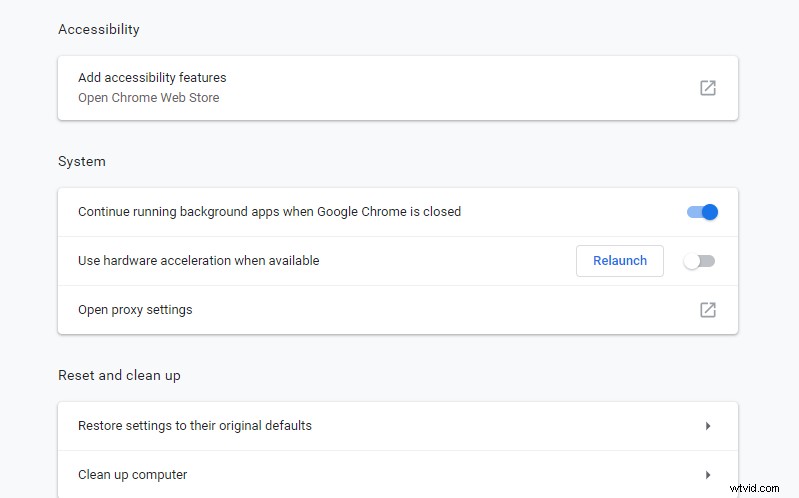
Chcete-li vyřešit problém s prohlížečem Firefox s černou obrazovkou YouTube, můžete zkusit následující kroky:
Krok 1. Klikněte na tlačítko nabídky v pravém horním rohu.
Krok 2. Klikněte na Možnosti .
Krok 3. Klikněte na Obecné panelu.
Krok 4. V části Výkon , zrušte zaškrtnutí políčka Použít hardwarovou akceleraci, je-li k dispozici .
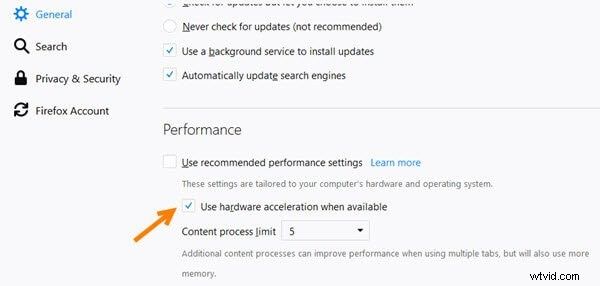
Krok 5. Restartujte Firefox a zjistěte, zda problém stále přetrvává.
Řešení 8. Stáhněte si videa z YouTube
Pokud všechna výše uvedená řešení nefungují, můžete si stáhnout videa z YouTube a přehrát je na svém zařízení.
MiniTool uTube Downloader je bezplatný a bez reklam YouTube downloader, který vám umožní stahovat neomezené množství video souborů. Může si také stáhnout seznam videí YouTube a titulky k videu.
Stáhněte a nainstalujte MiniTool uTube Downloader a poté spusťte tento bezplatný program pro stahování YouTube.
Zkopírujte a vložte adresu URL videa, které chcete stáhnout, a klikněte na tlačítko Stáhnout.
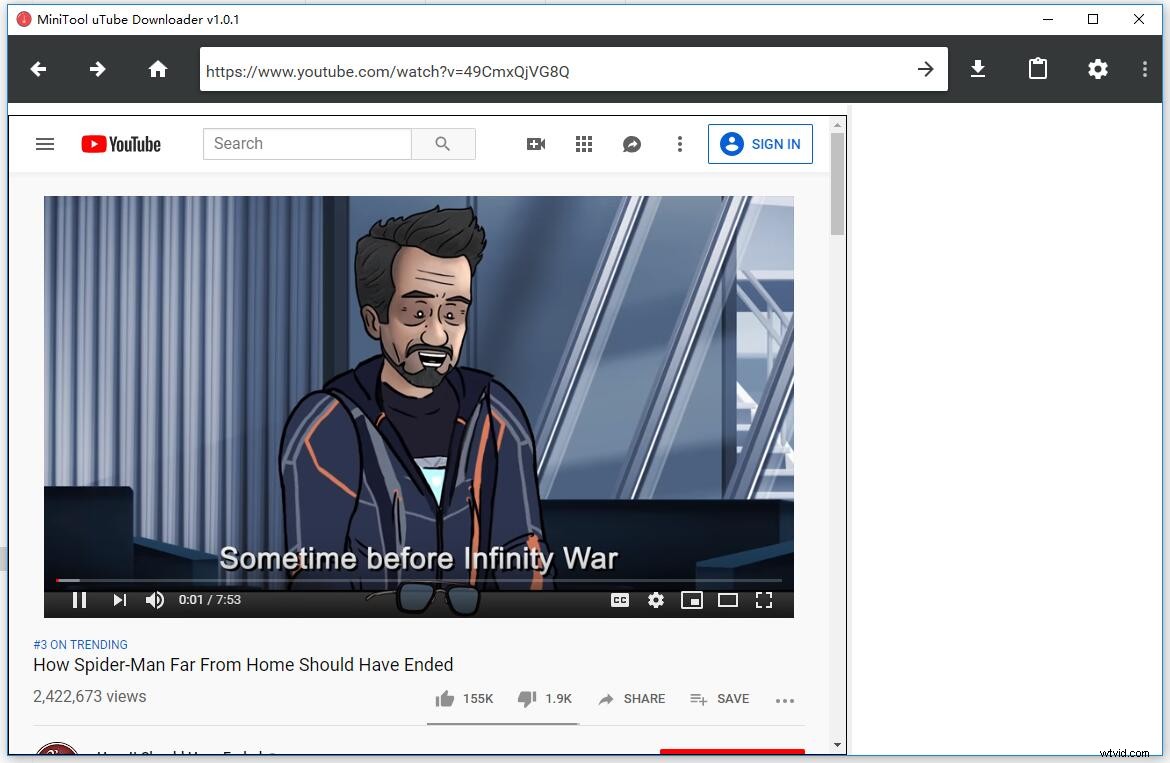
Vyberte formát souboru videa, jako je MP3, MP4, a kliknutím na tlačítko Stáhnout jej stáhněte.
Související článek:Jak převést YouTube na MP4?
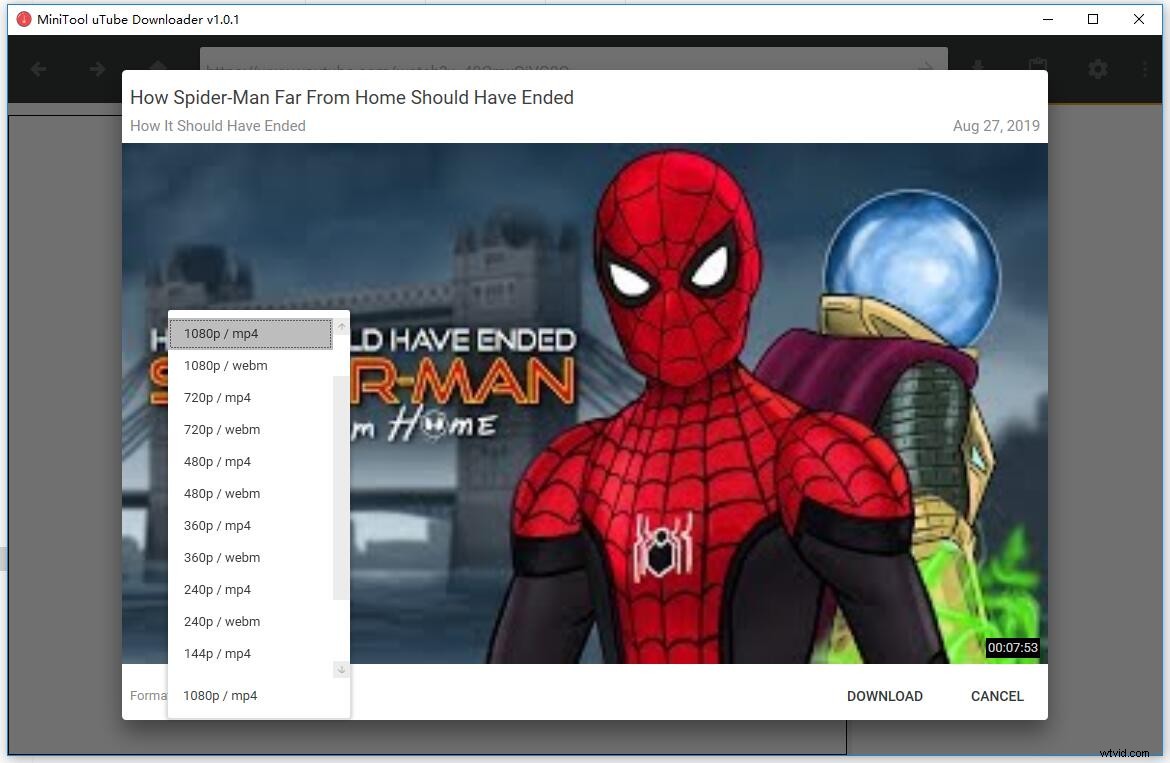
Konečně si můžete prohlížet videa YouTube na různých zařízeních bez použití sítě.
Ahoj! Chci se s vámi podělit o 8 řešení k vyřešení problému s černou obrazovkou YouTube Firefox/Google. Kliknutím odešlete tweet
Existuje několik metod, které vám pomohou vyřešit problém s černou obrazovkou YouTube v prohlížeči Chrome. Víte, jak opravit černou obrazovku YouTube na telefonu?
Chcete znát nejlepší odpovědi?
Jak opravit černou obrazovku YouTube pro Android/iOS
Když vaše mobilní aplikace YouTube zobrazuje místo přehrávání videa černou obrazovku, dochází k některým typům problémů s aplikací.
První věc, kterou byste měli udělat, je restartovat telefon, když narazíte na problémy se systémem Android/iOS s černou obrazovkou YouTube. Pokud restartování nefunguje, můžete zkusit vymazat data aplikace YouTube a vyřešit tak problém s černou obrazovkou YouTube pro Android/iOS.
- Otevřete Nastavení .
- Klepněte na Úložiště otevřete stránku nastavení.
- Vyberte Další aplikace zobrazíte seznam nainstalovaných aplikací.
- Vyberte YouTube a poté vyberte Vymazat mezipaměť
Zde, pokud používáte iOS, můžete jednoduše smazat a nainstalovat aplikaci YouTube a opravit tak problém s černou obrazovkou YouTube na telefonu.
Jak opravit černou obrazovku YouTube na telefonu? Sdílejte výše uvedená řešení se všemi! Klikněte pro Tweet
Sečteno a podtrženo
Chyba černé obrazovky YouTube se může stát kdykoli a komukoli, a to z celé řady důvodů. Nebojte se, pokud čelíte problému s černou obrazovkou YouTube. Tato řešení můžete vyzkoušet v tomto příspěvku a přehrát video znovu.
Která oprava se vám osvědčila? Dejte nám vědět v komentářích níže.
Máte-li nějaká další dobrá řešení, podělte se o ně s námi! Do tohoto příspěvku je přidáme co nejdříve. Předem děkuji.
Časté dotazy ohledně černé obrazovky YouTube
Co způsobuje smrt černé obrazovky?- Problémy se sítí
- Problémy s prohlížečem
- Rozšíření
- Problémy s počítačem
- Zkontrolujte připojení k síti
- Přeinstalujte YouTube s nejnovější verzí
- Vynutit ukončení YouTube a restartovat iPhone/iPad
- Zkontrolujte připojení k síti
- Restartujte svůj Android
- Vymažte data aplikace YouTube
- Přeinstalujte YouTube s nejnovější verzí
