Chcete vytvořit video na YouTube, které může být tak neformální nebo vysoce kvalitní, jak chcete? Tento příspěvek ukazuje, jak snadno vytvořit skvělé video a poté ho publikovat na YouTube. Windows Movie Maker je pro vás rozumnou volbou díky svým výkonným funkcím a jednoduchým operacím. S nejlepším softwarem pro úpravu videa můžete snadno a rychle vytvořit video na YouTube.
YouTube, původně vytvořený v roce 2005, je bezplatná webová stránka pro sdílení videa, která usnadňuje sledování online videí. Jako jedna z nejoblíbenějších stránek na webu můžete vytvářet a nahrávat vlastní videa a sdílet je s ostatními.
Nicméně, jak vytvořit video na YouTube s obrázky? Obecně platí, že během pouhých 4 kroků můžete snadno a rychle vytvořit své vlastní video na YouTube.
Krok 1. Stáhněte si zdarma Windows Movie Maker
Na trhu je nyní k dispozici mnoho softwaru pro úpravu videa, který vám může pomoci vytvořit vaše vlastní videa. Většina z nich však bohužel vyžaduje platbu.
Windows Movie Maker, bezplatný software pro úpravu videa vydaný společností Microsoft, vám může pomoci vytvářet a upravovat videa a také je publikovat na YouTube, OneDrive, Facebook, Vimeo a Flickr. Ještě důležitější je, že nejlepší bezplatný software pro úpravu videa nabízí rozhraní podobné průvodci, takže i nový uživatel může snadno vytvořit film.
Windows Movie Maker – nejlepší bezplatný software pro úpravu videa
Velkým problémem však je, že Movie Maker již není ke stažení z webu Microsoftu. Myslím, že by vás mohlo zajímat:
„Kde stáhnout bezplatný program Windows Movie Maker v systému Windows 10?“
Kliknutím na následující tlačítko získáte bezplatný software Movie Maker.
Pokud se chcete dozvědět více podrobností o nejlepším bezplatném softwaru pro úpravu videa, přečtěte si tento příspěvek:Windows Movie Maker ke stažení zdarma.
Po stažení jej musíte nainstalovat do počítače a poté jej spustit, abyste vytvořili video na YouTube s obrázky a videi. Jak vytvořit video na YouTube pomocí programu Windows Movie Maker?
Krok 2. Import mediálních souborů pro vaše video YouTube
Prvním krokem při vytváření videa na YouTube je import obrázků, videí a hudby do aplikace Movie Maker!
Bezplatný Windows Movie Maker vám umožňuje importovat videa a fotografie z Fotogalerie, DVD, digitální videokamery nebo chytrého telefonu a vytvořit si vlastní video. Ujistěte se, že mediální soubory jsou vaše. (Mohl by vás zajímat tento příspěvek:Jak přidat obrázky a videa do programu Windows Movie Maker.)
Chcete-li do aplikace Movie Maker přidat fotografie a videa, která jsou na vašem pevném disku, můžete kliknout na tlačítko Přidat videa a fotografie na Domů na pásu karet a poté procházejte mediální soubory, které chcete přidat.
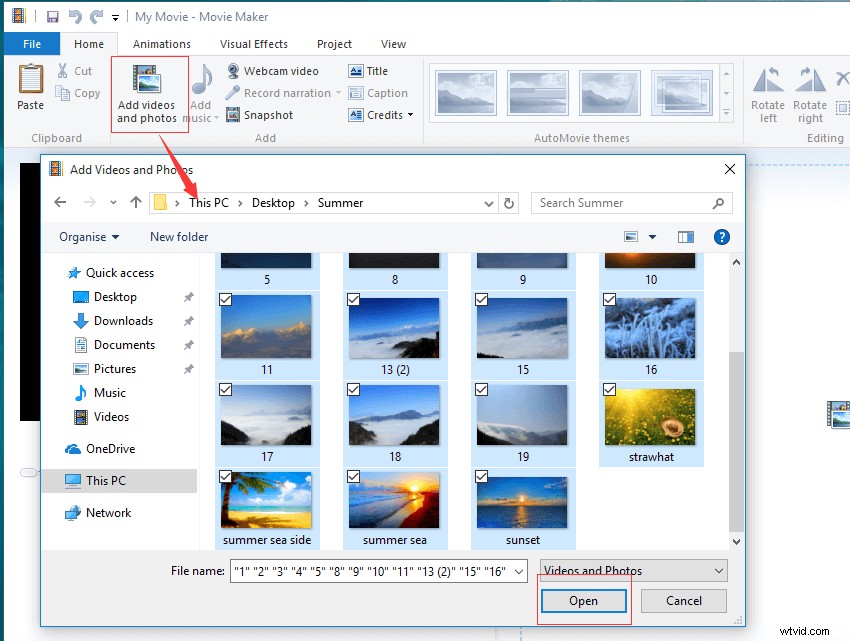
Windows Movie Maker podporuje mnoho typů souborů, včetně:
Seznam podporovaných formátů souborů
Video soubory:mp4, mov, 3gp, avi, rmvb, swf, flv, mkv, mpg, vob, wmv
Zvukové soubory:mp3, aac, amr, flac, m4a, m4r, mmf, wav, wv, ape
Soubory obrázků:jpg, png, gif, bmp, ico, jpeg, pcx, tga, tiff, webp
Seznam výstupních formátů souborů
mp4, m4a, wmv
Chcete-li importovat fotografie a videa ze zařízení připojeného přes USB, můžete stisknout Soubor v levém horním rohu a poté vyberteImportovat ze zařízení .
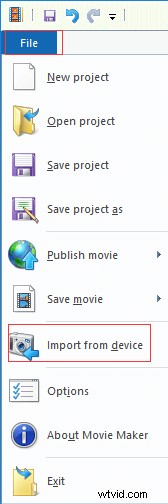
Dále klikněte nebo klepněte na OK když se zobrazí zpráva „Fotky a videa budou importovány do Fotogalerie ".
."
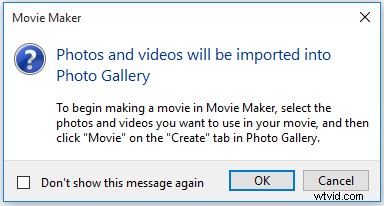
Vyberte zařízení, do kterého chcete importovat fotografie a videa, a poté klikněte na Importovat tlačítko.
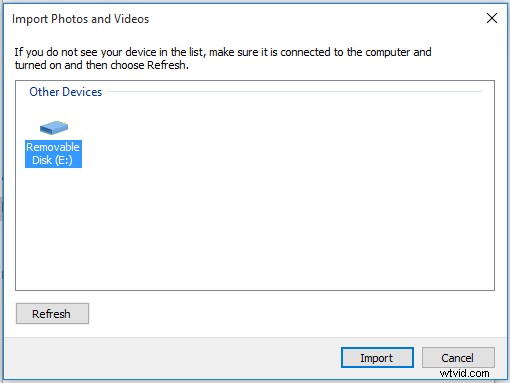
Poté máte dvě možnosti:Zkontrolovat, uspořádat a seskupit položky k importu a Importovat všechny nové položky nyní . Nyní si můžete vybrat vhodný podle skutečných potřeb importovat mediální soubory.
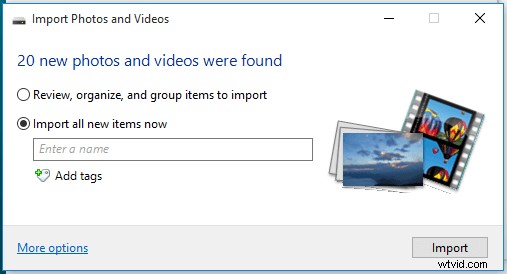
Pomocí několika kliknutí můžete jednoduše importovat soubory do programu Windows Movie Maker. Klikněte pro Tweet
Krok 3. Přidejte nějaké speciální efekty a vytvořte si vlastní video na YouTube
Po importu souborů je můžete zobrazit v pravém panelu scénáře , Jak je ukázáno níže. Chcete-li změnit pořadí těchto klipů, vyberte video nebo obrázek a přetáhněte jej na správné místo na časové ose. Nyní musíte video upravit, abyste dosáhli co nejlepšího výsledku.
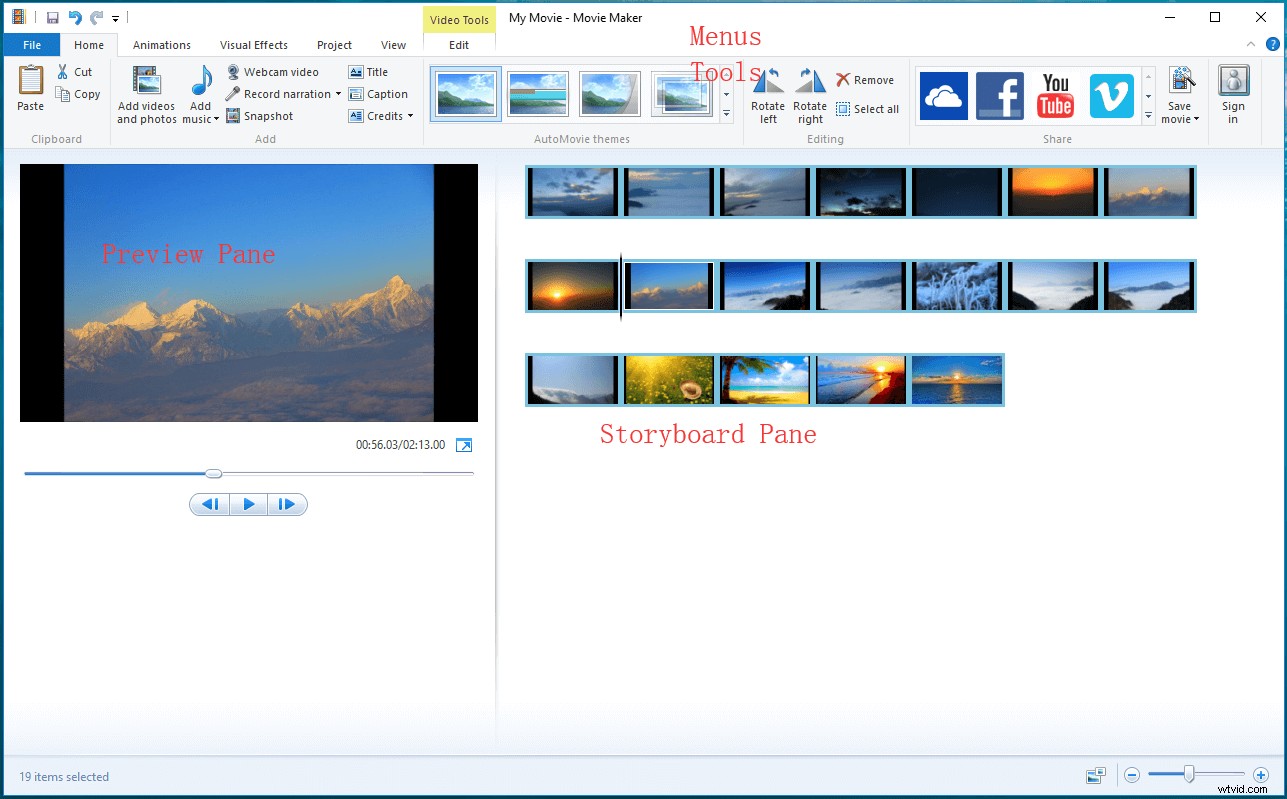
1. Rozdělit a oříznout video
Jak rozdělit video
Chcete-li rozdělit dlouhý klip záznamu, můžete přetáhnout svislý pruh do bodu, kde ho chcete rozdělit, a poté kliknout na Rozdělit nástroj. Movie Maker nyní rozdělí klip přesně ve vámi zvolený čas.
Po rozdělení můžete vložit další soubor, například obrázek, nebo přidat přechod mezi dvě části videa.
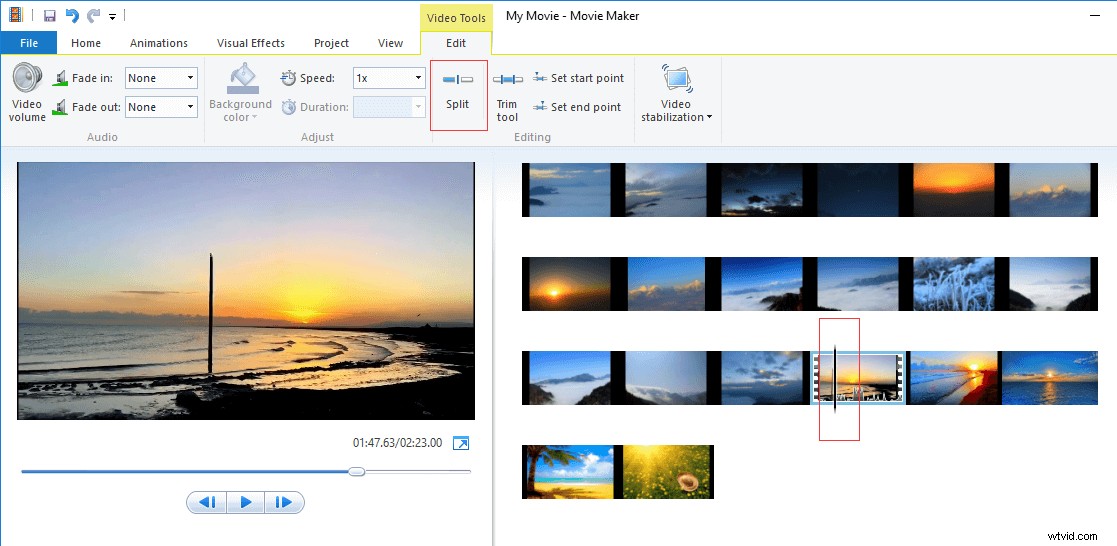
Jak oříznout video
Windows Movie Maker umožňuje odstranit části na začátku nebo na konci klipu, aby byl kratší a nejlepší část klipu zůstala ve filmu.
- Vyberte klip, který chcete oříznout.
- Klikněte na nástroj Trim Tool.
- Přetažením posuvníku doleva nebo doprava kdykoli přesně vyhledejte body oříznutí
- Kliknutím na Uložit oříznutí přenesete video mezi tyto úchyty.
Tento nástroj slouží ke stejnému účelu jako „Počáteční/Koncový bod Funkce ". A oříznutá část klipu bude skryta namísto smazání.
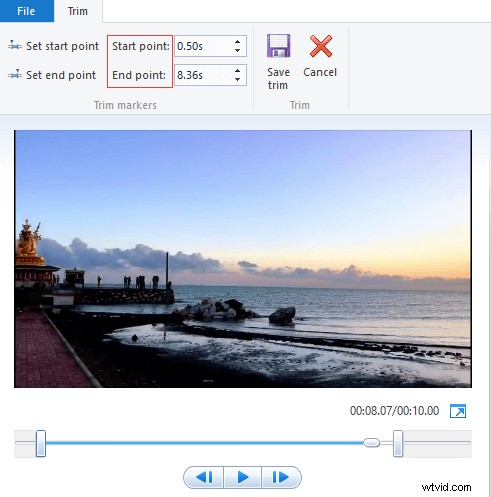
2. Přidat přechod a efekty
Nyní přidáme několik přechodů a efektů, aby vaše video vypadalo profesionálněji.
Přidání přechodů
Aby uspokojil potřeby různých lidí, nabízí Windows Movie Maker 9 typů přechodů včetně úhlopříček ,Rozpouští se , Tvary a vzory ,Odhaluje ,Rozbije se , Tažení a křivky ,Utěrky , Kinematografie c aSoučasné pomůže vytvořit plynulé přechody pro jakýkoli z klipů v sekvenci.
Vyberte klip, u kterého chcete použít přechod. Poznámka:Windows Movie Maker připojí přechod ke klipu přímo před kurzor.
Klikněte na Animace na panelu nástrojů pásu karet a zobrazí se desítky možností přechodu.
Přesuňte myš na konkrétní přechod, abyste viděli, jak vypadá v okně náhledu.
Vyberte požadovaný typ přechodu a poté se připojí ke klipu.
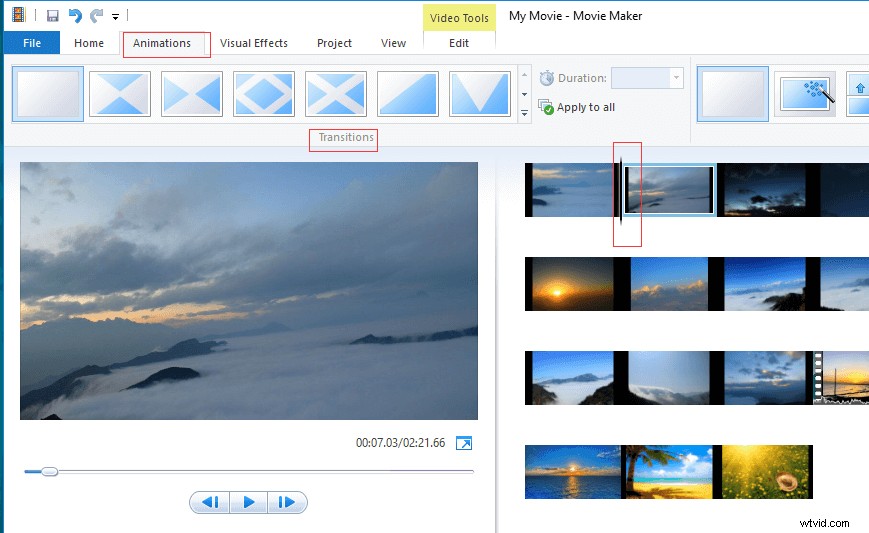
Upravte dobu trvání přechodu ze čtvrt sekundy na dvě sekundy.
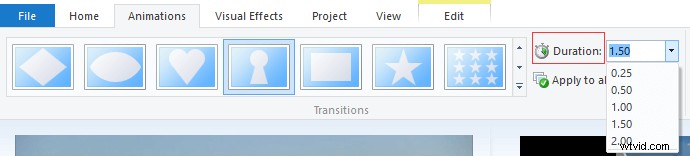
Pokud chcete odstranit přidaný přechod, stačí přidat Žádný přechod na požadované místo.
Přidávání efektů
S bezplatným programem Movie Maker můžete do své sekvence také přidat hluboký vizuální vkus pomocí efektů.
Klikněte na Vizuální efekty a poté můžete vidět široké množství efektů. Nyní stačí najet myší na konkrétní efekt a podívat se, jak ve filmu vypadá. Pokud jste s efektem spokojeni, stačí na něj kliknout a připojit jej k požadovanému klipu.
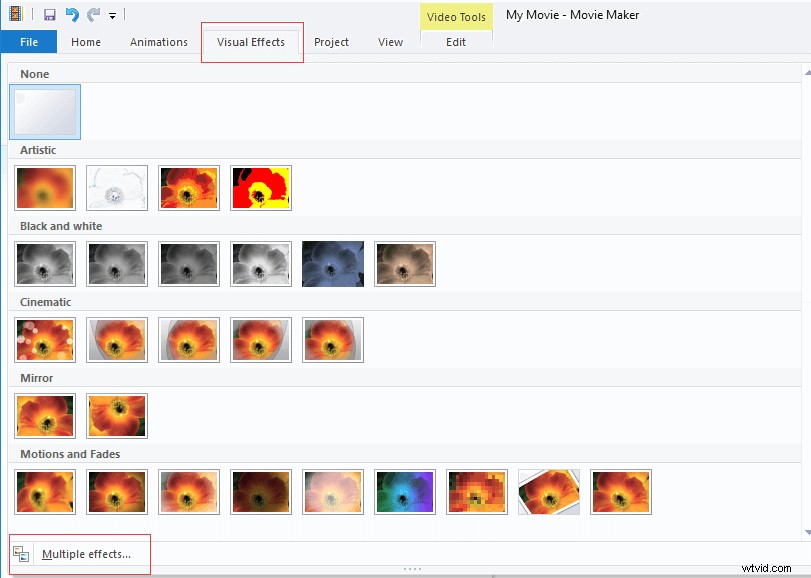
Můžete kliknout na Více efektů a najít další vizuální efekty, jako je 3D vlnění, Černobílá atd.
3. Přidejte název, titulek a titulky
Chcete-li svému filmu dodat více autenticity, můžete přidat název, titulek a titulky.
Přidání názvu
- Klikněte na klip.
- Vyberte Název pod Domů
- Zobrazte černou stránku a upravitelný snímek s titulky před klipem, který jste vybrali.
- Změňte výchozí text.
- Po kliknutí na Název , budete přesměrováni na Formát na pásu karet a poté můžete upravit nově přidaný klip. Změňte například písmo a velikost textu, změňte průhlednost nadpisu a dokonce přidejte do textu nadpisu barevný obrys.
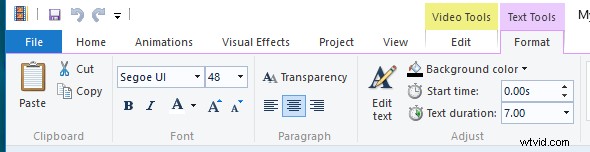
Přidávání titulků
Přidání titulků, které divákům popíší nebo vysvětlí, co ve videoklipu vidí. Titulek můžete přidat v libovolném bodě stopy.
- Vyberte část klipu, ke které chcete přidat popisek.
- Klikněte na Domů karta> Titulek .
- Do textového pole v Podokně náhledu zadejte text titulku .
Přidávání kreditů
Co by to bylo za film bez scénografa nebo zvukového technika? Nyní můžete pomocí programu Windows Movie Maker snadno přidávat přizpůsobitelné titulky spolu se samostatnými snímky režiséra, hlavní role, umístění a zvukové stopy.
Přejděte na Domů .
Klikněte na Kredity rozevírací nabídky pro zobrazení výběru stránek.
Vyberte buď Kredity , ředitel , Hlavní , Umístění nebo Soundtrack a poté Movie Maker automaticky přidá tyto stránky na konec sekvence.
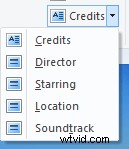
Zadejte požadovaný text na snímky poděkování a získejte přístup k Textovým nástrojům zdroje k vytvoření vlastního stylu.
Movie Maker nabízí 24 různých textových efektů z Emphasis , Létat , Scro ll, Houpačka ,Přiblížení , Kinematografie a Současné a tyto efekty lze použít na Tituly , Titulky a Kredity . Pokud chcete přidat takový efekt, vyberte textový prvek na časové ose a vyberte efekt z galerie v pravé části Formát v části Textové nástroje .

4. Přidat hudbu a vyprávění
Po úpravě filmu do něj můžete přidat hudbu a vyprávění.
Můžete kliknout na Přidat hudbu a vyberte jej z jeho umístění v počítači pro import. Nebo si můžete stáhnout hudbu z Vimeo a Free Music Archive.
Jakmile přidáte hudební klip, zobrazí se pod vašimi videoklipy jako zelený pruh a zobrazí se Hudební nástroje menu.
Nyní jej přetažením přesunete stejně jako videoklipy. Nebo můžete změnit hlasitost hudby, přidat zeslabení a rozdělit skladbu (kde je váš kurzor) z Hudebních nástrojů .
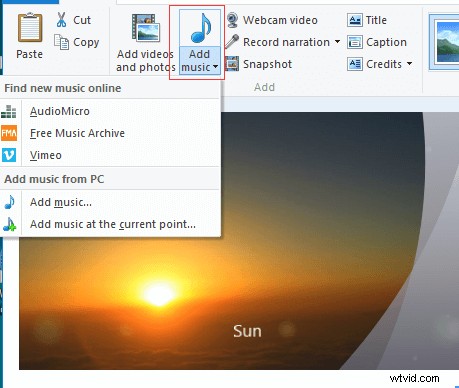
Můžete kliknout na Nahrát vyprávění tlačítko pro záznam vyprávění.
Přidejte některé efekty včetně přechodů, vizuálních efektů, textu a dalších, abyste svůj film na YouTube vylepšili a doplnili. Klikněte pro Tweet
Krok 4. Nahrání videa Movie Maker na YouTube
Proces vytváření videa na YouTube je dokončen. Pak už jen stačí publikovat své video na YouTube. Možná vás teď zajímá:
„Jak nahrát video Movie Maker na YouTube?“
Zde jsou kroky:
Klikněte na tlačítko Uložit film a poté v rozevíracím seznamu vyberte YouTube a uložte jej do požadovaného umístění.
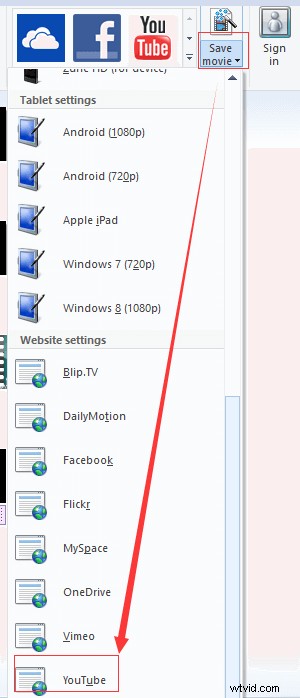
Zavřete Windows Movie Maker.
Přejděte na Youtube.com a přihlaste se ke svému účtu.
Klikněte na tlačítko Nahrát ikonu v pravém horním rohu domovské stránky YouTube.
Klikněte na Vybrat soubory k nahrání otevřete prohlížeč souborů.
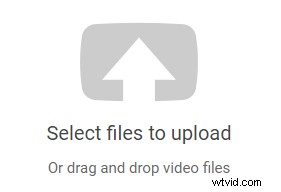
Najděte své video vytvořené pomocí nejlepšího bezplatného softwaru pro úpravu videa, vyberte jej a klikněte na Otevřít Poté se video začne automaticky nahrávat.
Potvrďte svůj výběr a vyplňte informace včetně názvu videa, popisu videa a všech značek, které chcete přidat.
Vyberte Soukromí .
- Veřejná videa může sledovat kdokoli.
- Neuvedená videa jsou přístupná pouze lidem, kteří znají odkaz na video.
- Soukromá videa mohou sledovat pouze diváci, které určíte.
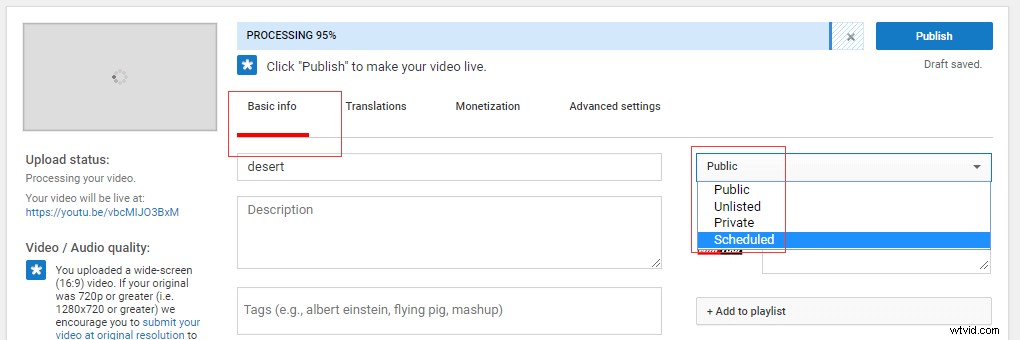
Klikněte na Hotovo pro potvrzení vašeho videa. Poté můžete sledovat své video, upravit jakákoli pokročilá nastavení a sdílet je na Google+, Facebooku nebo Twitteru atd.
Případně můžete kliknout na ikonu YouTube v části Sdílet skupině pod Domů tlačítko pro přímé nahrání vašeho aktuálního videa Movie Maker na YouTube.
Nyní uvidíte následující rozhraní.
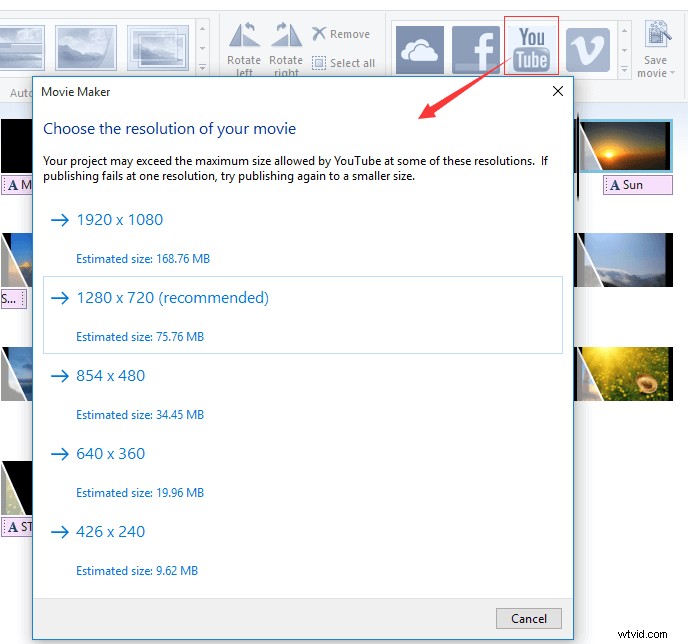
V tomto rozhraní byste měli před nahráním zvolit rozlišení svého filmu. Čím lepší rozlišení zvolíte, tím větší bude velikost souboru a doba zpracování. Pro nahrání filmu si můžete vybrat vhodný film. Pokud se publikování v jednom rozlišení nezdaří, zkuste znovu publikovat na malou velikost.
Po výběru rozlišení vašeho filmu se může zobrazit chybový kód:0x80048008. Nyní zkuste tuto chybu opravit pomocí následujících kroků.
- Otevřete cílovou složku:C:\Program Files (x86)\Windows Live\Photo Gallery.
- Najděte soubor wildcli.dll a poté jej odstraňte.
Další informace naleznete v části Jak opravit chybu 0x80048008 při nahrávání videa na YouTube/Facebook?
Závěr
Pomocí programu Windows Movie Maker je k vytvoření videa na YouTube s obrázky velmi snadné, že?
Pokud máte nějaké dotazy nebo návrhy ohledně toho, jak vytvořit video s obrázky a nahrát video z Movie Makeru na YouTube, zanechte prosím své komentáře níže nebo nás kontaktujte na adrese [email protected].
