Někdy se vám může stát, že vaše nahraná nebo stažená videa jsou trochu tmavá, a pak budete chtít tmavá videa zesvětlit, abyste měli ze sledování lepší zážitek. Nebo si přejete zvýšit jas videa, aby bylo atraktivnější. Jak ale video odlehčit? Zde nabízíme 7 řešení.
Jas je jedním z nejdůležitějších faktorů, které určují kvalitu videa. Když nahráváte video, světlo není vždy v dobrém stavu. V důsledku toho je vaše video tmavé. Nebo někdy po vytvoření videa s videoklipy a obrázky zjistíte, že je také tma. V tuto chvíli potřebujete zesvětlit tmavá videa. Ale jak rozjasnit video?
Abychom vám pomohli, tento příspěvek vám ukáže, jak zesvětlit video pomocí 7 video editorů (včetně MiniTool MovieMaker). Pomocí nich můžete snadno zesvětlit video úpravou jasu, kontrastu, expozice atd.
Jak zesvětlit tmavá videa v systému Windows?
#MiniTool MovieMaker
MiniTool MovieMaker je jednoduchý a bezplatný editor videa bez vodoznaků. Podporuje nejpopulárnější typy souborů médií, jako jsou MKV, WMV, MP3, BMP, GIF. S tímto softwarem tedy můžete snadno vytvářet úžasná videa z obrázků, videí a hudby. A je také vybaven výkonnými funkcemi pro úpravy.
MiniTool MovieMaker umožňuje rozdělovat a ořezávat videa, odstraňovat zvuk z videa, používat video přechody a efekty, přidávat k videu titulky a hudbu, ovládat rychlost videa, kombinovat více videí do jednoho, upravovat jas, kontrast, sytost videa, vytvářet GIF z videa, otočení obrázku GIF atd.
Zde je návod, jak zesvětlit tmavá videa pomocí programu MiniTool MovieMaker.
Krok 1. Klikněte na Stažení zdarma tlačítko pro získání instalačního programu MiniTool MovieMaker, poté nainstalujte a spusťte tento video editor.
Krok 2. Zavřete vyskakovací okno a klepněte na Importovat mediální soubory vyhledejte video, které chcete upravit, a stiskněte tlačítko Otevřít do nahrajte soubor videa.
Krok 3. Přetáhněte video na časovou osu, poté klikněte pravým tlačítkem na klip a vyberte možnost Upravit k posouzení Atributů okno.
Krok 4. Posunutím posuvníku dopředu změňte kontrast, sytost a jas.
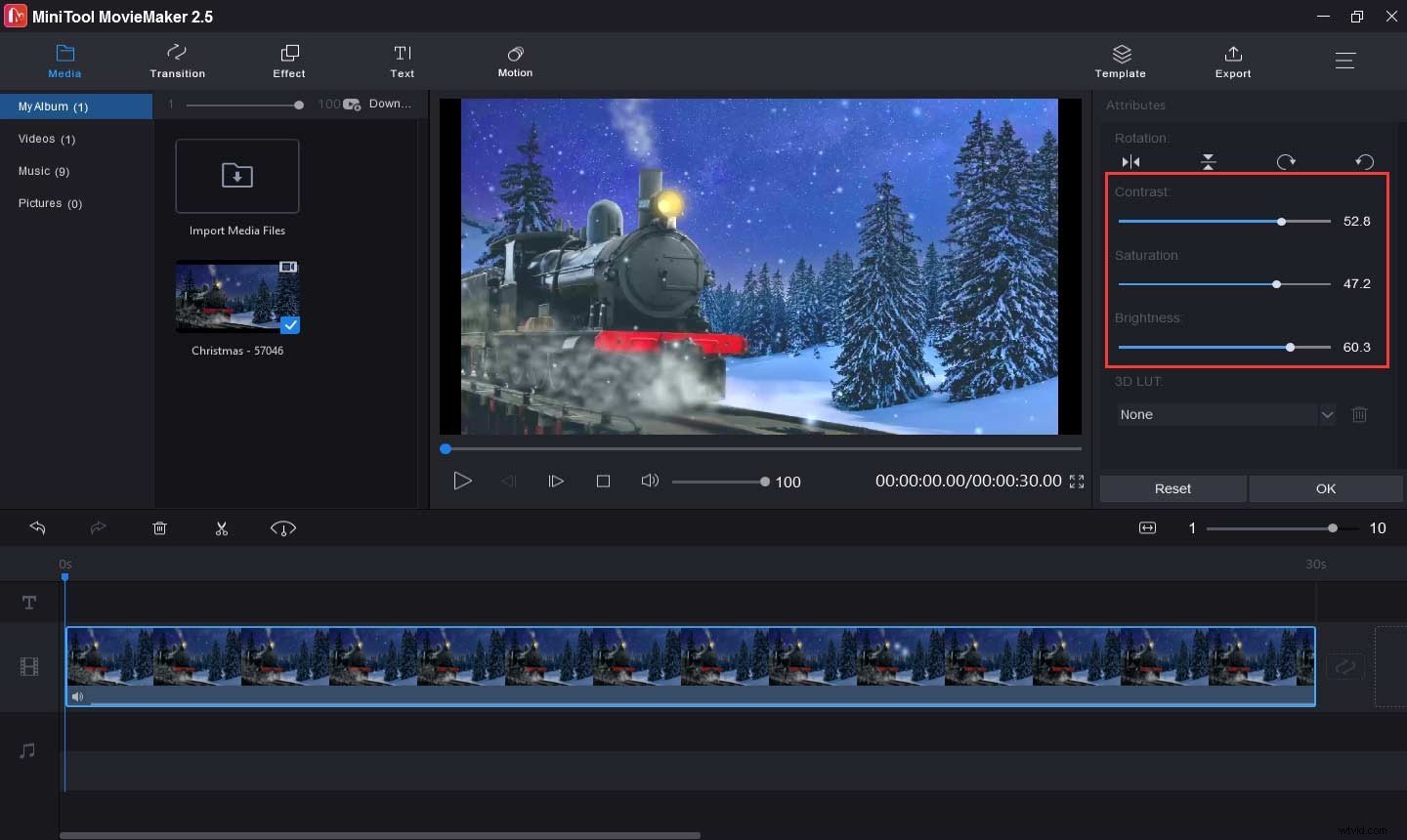
Krok 5. Po dokončení klikněte na OK pro zavření editačního okna a návrat do hlavního rozhraní.
Krok 6. V případě potřeby můžete pokračovat v úpravách videa. Chcete-li k videu přidat hudbu, klikněte na Importovat mediální soubory nahrajte hudbu a poté ji přidejte na časovou osu.
Chcete-li k videu přidat text, klikněte na Text , vyberte a přidejte požadovanou textovou šablonu, poté odstraňte ukázkový text, zadejte slova, upravte text a klepněte na OK pro uložení změn.
Krok 7. Klepněte na Exportovat dokončete nastavení výstupu, jako je cílová složka a výstupní formát, a klikněte na tlačítko Exportovat pro uložení videa.
#VLC Media Player
Jak všichni víme, VLC je bezplatný a open-source přehrávač médií, který vám umožňuje přehrávat různé mediální soubory, jako je 3GP. FLV, MPG, MOV, AAC, MP3 a dokáže načíst externí soubory titulků, jako jsou soubory SRT nebo SUB. Je to také výkonný video editor a konvertor. Pomocí VLC můžete přibližovat videa, otáčet videa, upravovat rychlost videa, přidávat skrytá nebo rozostřující loga videí, zvyšovat jas a kontrast videa atd.
S VLC můžete také převádět audio a video formáty, stahovat online videa, nahrávat online audio streamy a videa z webové kamery, prohlížet a upravovat ID3 audio nebo MP3 tagy a další.
Jak zesvětlit tmavá videa ve VLC? Zde je návod.
Krok 1. Pokud již VLC máte, otevřete jej v počítači. Pokud ne, stáhněte si ho z oficiálního webu nebo z obchodu Microsoft Store.
Krok 2. Klikněte na Média> Otevřít soubor chcete-li procházet cílové video, vyberte jej a stiskněte tlačítko Otevřít .
Krok 3. Klepněte na Nástroje z panelu nabídek a vyberte Efekty a filtry .
Krok 4. Přejděte na Video Effects v části Úpravy a efekty box.
Krok 5. Poté přejděte na kartu Základy a zaškrtněte políčko Úprava obrázku .
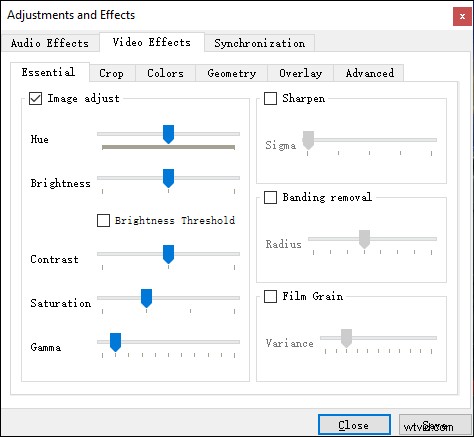
Krok 6. Přetažením posuvníků upravte jas, kontrast, sytost a další možnosti.
Krok 7. Až budete s výsledkem spokojeni, klikněte na Zavřít .
Krok 8. Klikněte na Média> Uložit seznam skladeb do souboru chcete-li vybrat výstupní složku, otevřete ji a klikněte na tlačítko Otevřít> Uložit .
Jak zesvětlit tmavá videa na Macu?
#iMovie
Jak zesvětlit tmavá videa na Macu? Pro uživatele Mac zde doporučujeme iMovie. Je to bezplatný a výkonný video editor a přichází jako nejlepší volba pro úpravu videa. Umožňuje ořezávat, otáčet, rozdělovat videa, přidávat k videu titulky, používat videoefekty, kopírovat efekty mezi klipy, měnit rychlost videa a další.
Zde je návod, jak zesvětlit video v iMovie.
Zde je návod, jak ručně zesvětlit tmavá videa v iMovie.
Krok 1. Otevřete iMovie na vašem Macu. Pokud není nainstalován, stáhněte si jej z App Store.
Krok 2. Vyberte možnost Vytvořit nový a poté klikněte na Film . Po vytvoření nového projektu můžete přistupovat ke své knihovně médií a poté importovat své video. Potom přetáhněte klip na časovou osu.
Krok 3. Klepněte na Korekce barev tlačítko nad prohlížečem pro zobrazení dostupných ovládacích prvků.
Krok 4. Přetažením posuvníku v ovládacím prvku s více posuvníky nalevo upravte jas, kontrast, světla a stíny, abyste zesvětlili tmavá videa.
Krok 5. Chcete-li upravit sytost videa, posuňte jezdec uprostřed. Chcete-li upravit teplotu barev, přetáhněte posuvník vpravo.
Krok 6. Klikněte na Sdílet v pravém horním rohu a poté zvolte Exportovat soubor , poté dokončete nastavení výstupu a klikněte na tlačítko Další , poté vyberte výstupní složku a klikněte na tlačítko Uložit exportovat video.
Chcete-li automaticky upravit barvy videa v iMovie, postupujte podle kroků. Vyberte klip na časové ose a klikněte na Vyvážení barev vyberte Automaticky proveďte automatickou korekci barev nebo zvolte možnost Přizpůsobit barvu sladit barvy mezi klipy (Přetáhněte myš přes jiný klip, klikněte při hledání rámečku s požadovanou barvou) nebo klikněte na Vyvážení tónů pleti nebo Vyvážení bílé pro změnu barvy klipu. Po dokončení klepněte na Použít ikonu.
Jak zesvětlit tmavá videa online?
Jak zesvětlit video zdarma online? Clipchamp a Clideo jsou doporučeny zde .
#Clipchamp
Clipchamp je výkonný online video editor, který vám umožňuje rozdělovat, ořezávat, otáčet, překlápět videa, měnit rychlost videa, přidávat hudbu a text do videa, používat video filtry, převádět video formáty, přidávat filtry a přechody a další. Je zdarma k použití a vaše video nebude mít vodoznak.
Zde je návod, jak zesvětlit video pomocí Clipchamp.
Krok 1. Otevřete webovou stránku Clipchamp a přihlaste se. Klikněte na tlačítko + Vytvořit video pro přístup do okna úprav.
Krok 2. Klikněte na + importujte své video a přidejte jej na časovou osu.
Krok 3. Vyberte klip na časové ose, aby se zobrazila nabídka úprav, a vyberte možnost Upravit barvy tlačítko.
Krok 4. Chcete-li upravit jas, posuňte EXPOZICE posuvník doprava. Podobně můžete změnit sytost, kontrast a teplotu, aby bylo nastavení barev dokonalé.
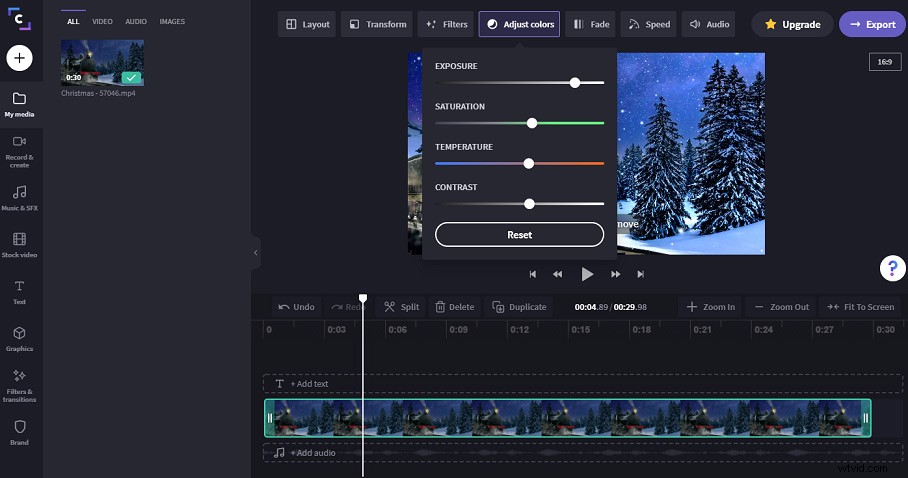
Krok 5. Po dokončení procesu kliknutím na obrazovku zavřete nabídku.
Krok 6. Klikněte na Exportovat> Pokračovat exportovat video a poté jej uložit do počítače.
#Clideo
Clideo je všestranný online video editor a má sadu nástrojů. Umožňuje slučovat, komprimovat, měnit velikost, stříhat, ořezávat, otáčet, opakovat, ztlumit, zrychlovat videa, přidávat k videu hudbu, stříhat zvukové stopy a další. Můžete jej používat zdarma, ale vaše video bude opatřeno vodoznakem.
Zde je návod, jak rozjasnit video pomocí Clideo.
Krok 1. Otevřete webovou stránku Clideo a klikněte na Nástroje a klikněte na tlačítko Upravit video tlačítko.
Krok 2. Klepněte na + Vybrat soubor nahrát své video.
Krok 3. Přetažením posuvníku ovládejte jas, kontrast, sytost, odstín a další možnosti.
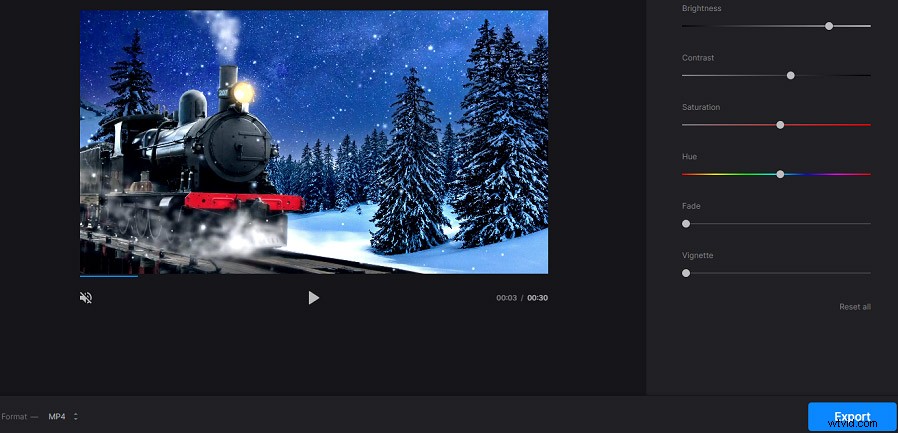
Krok 4. Poté klikněte na Exportovat spusťte proces a klikněte na tlačítko Stáhnout pro uložení videa do počítače.
Jak zesvětlit tmavá videa na Androidu?
#ActionDirector Video Editor
Jak zesvětlit tmavá videa na Androidu? Můžete ActionDirector, videorekordér a editor. Nabízí desítky video efektů (včetně zpomaleného pohybu), filtrů a přechodů. Pomocí této aplikace můžete nahrávat videa s hudbou z vaší knihovny, ořezávat a stříhat videa, přidávat k videu názvy a nálepky atd. A po úpravě můžete videa přímo sdílet s přáteli na YouTube, Instagram, Facebook atd.
Zde je návod, jak zesvětlit tmavá videa na Androidu pomocí ActionDirector.
Krok 1. Stáhněte si ActionDirector Video Editor z obchodu Google Play a otevřete tuto aplikaci.
Krok 2. Klikněte na Upravit a poté importujte své video.
Krok 3. Zvolte Úprava z nabídky a poté klikněte na Jas .
Krok 4. Posunutím posuvníku doprava zvýšíte jas videa.
Krok 5. Poté upravte kontrast, sytost, odstín videa. Poté video exportujte a uložte.
Jak zesvětlit tmavá videa na iPhone?
#InShot
Pokud potřebujete po nahrávání zesvětlit tmavá videa na vašem iPhonu, můžete vyzkoušet aplikaci InShot. Jako jeden z nejlepších editorů videa nabízí tato aplikace adekvátní funkce pro úpravu videí. InShot vám umožňuje ořezávat, stříhat, otáčet, překlápět a slučovat videa, ovládat rychlost videa, rozmazávat okraje pro obrázek a video, přidávat k videu hudbu nebo komentáře, synchronizovat zvuk a video, přidávat do videa text a emotikony, atd. Také poskytuje spoustu video filtrů, zvukových efektů a video přechodů.
Zde je návod, jak zesvětlit tmavá videa na iPhone pomocí InShot.
Krok 1. Otevřete InShot na svém iPhone a klikněte na VIDEO> Nové .
Krok 2. Vyberte video, které chcete upravit, a klikněte na zelený kroužek.
Krok 3. Dále klepněte na Filtrovat a poté klikněte na tlačítko Upravit a vyberte možnost LIGHTNESS .
Krok 4. Posunutím posuvníku doprava video zesvětlíte.
Krok 5. Poté můžete upravit teplotu, sytost, kontrast a jas, aby bylo video jasnější.
Krok 6. Nakonec exportujte a uložte video do knihovny vašeho iPhone.
Závěr
Tento příspěvek nabízí 7 bezplatných metod, jak zesvětlit tmavá videa na počítači i telefonu. Když potřebujete zesvětlit video, vyberte si jeden způsob a postupujte podle pokynů a zjistíte, že je snadné zvýšit jas videa.
Pokud máte nějaké dotazy nebo návrhy, můžete nás kontaktovat na adrese [email protected] nebo zanechat své komentáře níže.
Nejčastější dotazy ohledně projasnění tmavých videí
Mohu zvýšit jas videa? Samozřejmě můžete. Mnoho editorů videa vám může pomoci zvýšit jas videa. Kromě výše uvedených 7 editorů videa můžete vyzkoušet také Magisto, FilmoraGo, BeeCut, Filmmaker Pro, A Color StoryInfltr atd. Jak zvýšit kvalitu videa? Chcete-li zlepšit kvalitu videa, měli byste zlepšit rozlišení. Poté upravte kontrast, jas, sytost atd. V případě potřeby je třeba oříznout, rozdělit, oříznout, otočit, videa a další. Můžete tedy vyzkoušet VLC, QuickTime, Adobe Premiere, EZGif, Clideo atd.Jak rozjasnit videa na OpenShotu?- Otevřete OpenShot a přejděte na Soubory> Importovat soubory k nahrání videa.
- Klikněte na video pravým tlačítkem a vyberte možnost Přidat na časovou osu a poté klikněte na tlačítko OK .
- Klikněte na Efekty a přetáhněte Jas a kontrast na časovou osu.
- Klikněte pravým tlačítkem na ikonu efektu na časové ose a zvolte Vlastnosti .
- Zadejte hodnotu jasu a kontrastu. Poté video uložte.
- Přejděte na Kapwing a najděte Sloučení videí
- Klikněte na tlačítko Začínáme a poté nahrajte soubory videa.
- Přejděte do studia Kapwing a přeuspořádejte všechny klipy.
- Klikněte na tlačítko Exportovat exportovat vaše kombinované video.
