Soubory PDF jsou jedním z nejlepších způsobů sdílení důležitých dokumentů. Pokud hledáte způsoby, jak kombinovat obrázky do dokumentů PDF pro snadné sdílení, jste na správném místě. Tento příspěvek s vámi bude sdílet 3 řešení.
Tento příspěvek představuje 3 efektivní způsoby, jak kombinovat obrázky do PDF pro sdílení a prezentaci napříč platformami.
Pokud chcete z těchto obrázků také vytvořit krátké video, můžete vyzkoušet MiniTool MovieMaker, což je bezplatný a snadno použitelný video editor.
Kombinace obrázků do PDF v systému Windows
V systému Windows je úžasná vestavěná funkce s názvem „Microsoft Print to PDF“. Ke spojení obrázků do PDF tedy můžete jednoduše použít výchozí aplikaci. Podívejme se na tyto kroky na nativním nástroji a postupujte podle nich.
Krok 1. Vložte všechny své obrázky do složky a seřaďte je v pořadí. V případě potřeby přejmenujte soubory.
Krok 2. Vyberte všechny obrázky a poté přejděte na Sdílet na panelu nástrojů a klikněte na Tisk . Zobrazí se dialogové okno Tisk obrázků.
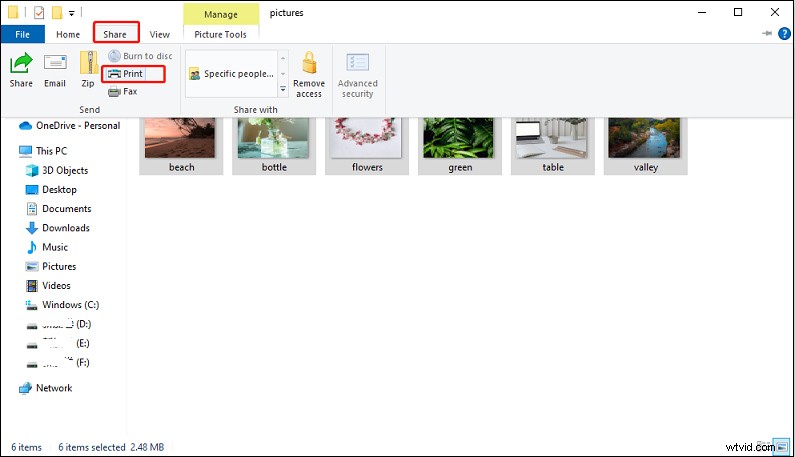
Krok 3. Vyberte Microsoft Print to PDF ze seznamu dostupných tiskáren. Pomocí tlačítek se šipkou doprava a doleva můžete procházet obrázky, které budou přidány do souboru PDF. Nastavte velikost a kvalitu papíru. Ve většině případů je výchozí A4.
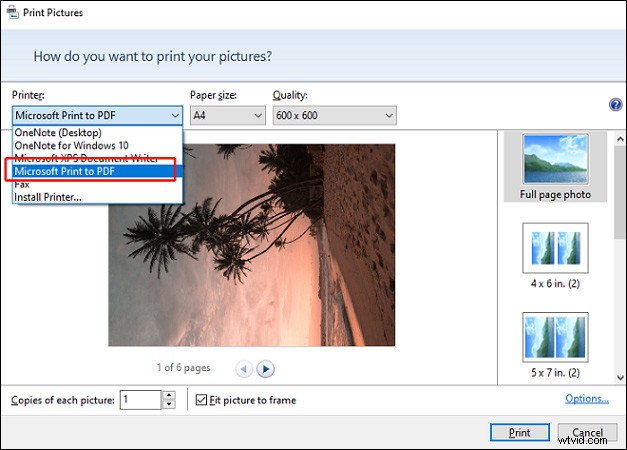
Krok 4. Vyberte si z předem navržených rozvržení vpravo.
Krok 5. Klikněte na Možnosti odkaz v pravém dolním rohu dialogového okna pro přístup k dalším možnostem pro soubor PDF.
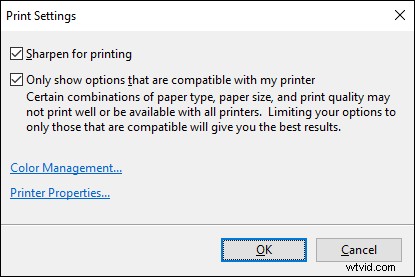
Krok 6. Klikněte na tlačítko OK a vraťte se do dialogového okna Tisk obrázků.
Krok 7. Klikněte na Tisk vytvořte soubor PDF a poté soubor PDF uložte do počítače.
Zkombinovat obrázky do PDF na Macu
Podobně jako Windows má Mac svou vlastní vestavěnou aplikaci nazvanou „Preview“ pro kombinování více obrázků do PDF. Zde je návod, jak zkombinovat více obrázků do jednoho PDF na Macu.
Krok 1. Přejděte do složky, která obsahuje vaše cílové obrázky, a vyberte všechny obrázky, které je třeba zkombinovat do PDF.
Krok 2. Podržte CMD při výběru více obrázků. Klikněte pravým tlačítkem myši a klikněte na možnost Otevřít pomocí a zvolte Náhled otevřete tyto vybrané obrázky.
Krok 3. Uspořádejte pořadí obrázků přetažením miniatur obrázků na levém postranním panelu. Klikněte na Otočit tlačítko na panelu nástrojů, abyste v případě potřeby upravili orientaci.
Krok 4. Přejděte na Soubor na horní liště nabídky zvolte Tisk na rozevíracím seznamu. V dialogovém okně Tisk vyberte Uložit jako PDF .
Tip:Případně můžete také zvolit možnost Odeslat poštou poslat PDF ostatním přímo jako přílohu e-mailu.
Přečtěte si také:Jak upravit PDF na Macu
Zkombinovat obrázky do PDF online
Kromě výše uvedených metod můžete také použít online nástroje ke spojení více obrázků do PDF. Zde k tomu použijeme EasePDF. (https://www.easepdf.com/)
Krok 1. Klikněte na JPG do PDF na domovské stránce EasePDF
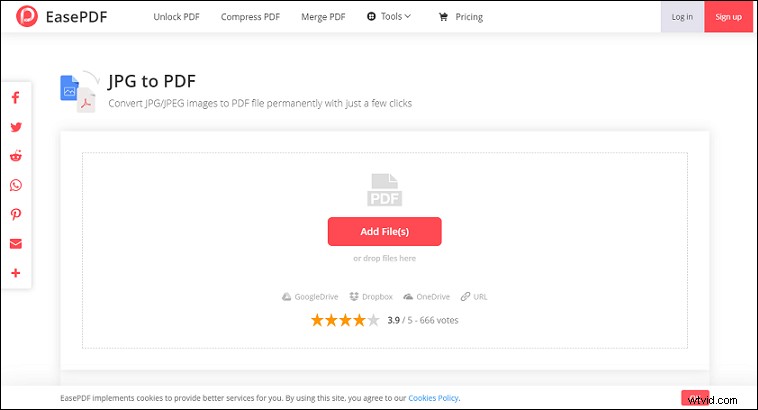
Krok 2. Klikněte na Přidat soubor(y) tlačítko pro nahrání obrázků ve formátu JPG. Můžete také přidat obrázky ze svého Disku Google, Dropboxu nebo jiných adres URL.
Krok 3. V případě potřeby proveďte nějaké úpravy. Přetažením náhledových obrázků změňte pořadí obrázků. Klikněte na Otočit ikonu pro změnu orientace obrázků.
Krok 4. Klikněte na Vytvořit PDF tlačítko vpravo dole pro zahájení kombinování.
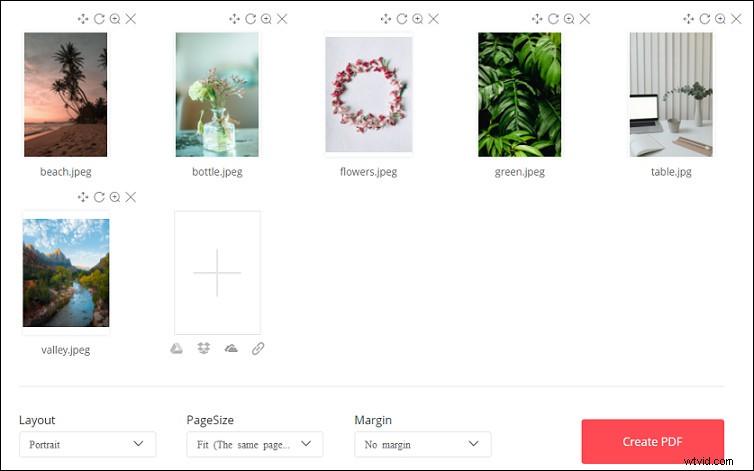
Krok 5. Vyberte Stáhnout pro uložení nového PDF do místních souborů, nebo vyberte Disk Google, Dropbox, URL pro uložení na internet nebo sdílení s ostatními.
Související článek:Jak převést PDF do Google Slides a Google Slides do PDF
Závěr
Abych to shrnul, tento příspěvek nabízí 3 řešení pro spojení obrázků do PDF. Můžete to udělat pomocí Windows, Mac a online nástroje.
