Zpomalený pohyb (slo-mo nebo slow-mo) je oblíbený filmový efekt. Zpomalené video můžete snadno nahrát na svůj iPhone nebo pomocí fotoaparátů. Nyní můžete snadno vytvořit zpomalené video pomocí efektů zpomaleného pohybu. Tento příspěvek vám řekne, jak udělat pomalý pohyb na CapCut.
CapCut je jedním z nejlepších bezplatných editorů videa pro Android a iPhone a je vybaven téměř všemi funkcemi a nástroji, které můžete potřebovat, jako je nastavení rychlosti, zelená obrazovka, automatické titulky, speciální efekty a další. A v tomto příspěvku vám ukážeme, jak udělat pomalý pohyb na CapCut.
Pokud chcete změnit rychlost přehrávání videa ve Windows, vyzkoušejte MiniTool MovieMaker.
Jak na CapCut zpomalit
Tato část vám ukáže, jak zpomalit video na CapCut.
Krok 1. Otevřete v telefonu aplikaci CapCut a klikněte na Nový projekt až vyberte video a klikněte na tlačítko Přidat a nahrajte jej do CapCut.
Krok 2. Klikněte na tlačítko Upravit ikonu vlevo dole a poté vyberte Rychlost možnost.
Krok 3. Vyberte Normální volba. Poté přetáhněte ovladač rychlosti doleva pro zpomalení videa (až 0,1x). Můžete také zaškrtnout Výška pro změnu výšky zvuku ve videu.
Krok 4. Klikněte na tlačítko Přehrát zobrazte náhled videa a klikněte na zaškrtnutí aplikujte změny. Poté můžete toto video exportovat nebo sdílet.
Tato metoda vytvoří plynulé zpomalené video a zde je druhý způsob, který můžete vyzkoušet. Úprava rychlosti (úprava rychlosti křivky) je jednou z nejoblíbenějších funkcí CapCutu. Umožňuje, aby video mělo v určitých sekundách různé rychlosti.
Po dokončení kroků 1 a 2 klikněte na Křivka volba. Poté klikněte na Vlastní a dalším klepnutím otevřete nabídku úprav. Dále uvidíte 5 kruhů na vodorovné čáře. Poté můžete posunout libovolný kruh dolů na libovolné místo pod čárou 1x a klip zmenšit. Můžete kliknout na tlačítko Přehrát zobrazte náhled videa a poté klikněte na zaškrtnutí pro uložení změn.
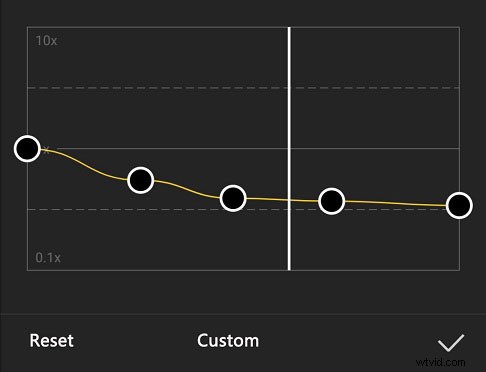
Jak zrychlit video pomocí CapCut
Poté, co jsme se naučili, jak zpomalit pohyb v CapCut dvěma způsoby, pojďme se naučit, jak zrychlit video v CapCut.
Krok 1. Otevřete aplikaci CapCut a klikněte na Nový projekt přidat video.
Krok 2. Klikněte na tlačítko Upravit a poté zvolte Normální . Poté přetáhněte ovladač rychlosti doprava, abyste zvýšili rychlost videa až 100x. Klikněte na zaškrtnutí aplikujte změny.
Případně vyberte Křivka a klikněte na Vlastní . Po otevření nabídky úprav přetáhněte libovolný kruh směrem nahoru a od 1x. Také můžete posunout kruh doprava nebo doleva a nastavit rychlost pro určitou část. Poté uložte změny a exportujte video.
Jak změnit rychlost videa pomocí programu MiniTool MovieMaker
MiniTool MovieMaker je bezplatný editor rychlosti videa pro Windows, který vám umožňuje snadno zpomalit nebo zrychlit video. Kromě toho vám tento editor videa umožňuje ořezávat, rozdělovat, otáčet, překlápět videa a přidávat do videa text, přechody, filtrovat, upravovat barvu videa atd.
Zde je návod, jak změnit rychlost videa pomocí MiniTool MovieMaker.
Krok 1. Po instalaci otevřete MiniTool MovieMaker, zavřete vyskakovací okno a klikněte na Importovat mediální soubor s nahrát vaše video.
Krok 2. Přetáhněte video na časovou osu. V okně Vlastnosti videa přejděte na Rychlost , přetažením ovladače rychlosti doleva nebo doprava klip zpomalíte nebo zrychlíte.
Případně klikněte na Rychlost ikonu nad časovou osou a poté zvolte Pomalu nebo Rychle a poté vyberte hodnotu.
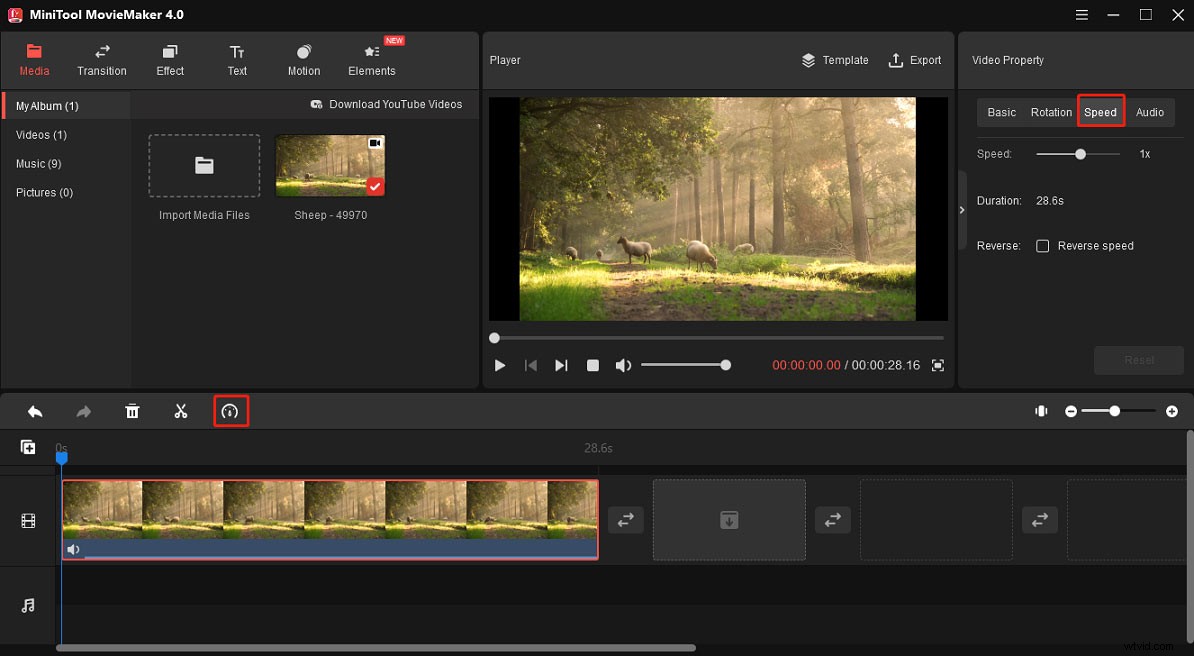
Krok 3. Můžete pokračovat v úpravách tohoto videa. Chcete-li jej exportovat, klikněte na tlačítko Exportovat . Poté zvolte výstupní složku a formát a klikněte na Exportovat .
Závěr
Nyní můžete snadno vytvořit zpomalené video pomocí aplikace CapCut. A pokud potřebujete regulátor rychlosti videa pro Windows, zde doporučujeme MiniTool MovieMaker. Je zdarma a snadno se používá.
