Branding pokrývá celou škálu teorií a kritérií. V tomto článku se zaměříme na to, jak vytvořit barevné palety, aby bylo možné konzistentně používat barvy vaší značky ve videích.
Rozvíjení barevné značky pomáhá s konzistentností a identifikací vašich obchodních služeb nebo produktů. Když lidé vidí konzistenci barev a písem použitých ve vašich videích, začne to podvědomě navazovat spojení, pocit důvěry. Pomáhá stavět na faktorech, které vaši značku znají, líbí se jí a důvěřují jí.
Typy barevných značek
Je více než pravděpodobné, že budete manipulovat s jedním ze tří typů značek barev, nebo možná se všemi třemi:
- Branding společnosti: To bude konzistentní pro vaši společnost, kanál YouTube a napříč všemi platformami sociálních médií, tisku a videí.
- Branding projektu: To je obvykle pro konkrétní jednorázový video projekt, ale ne nutně pro jiná videa, která možná produkujete.
- Branding klienta: Pokud vytváříte videa pro klienty, jako já ve svém podnikání, klienti budou mít svůj vlastní firemní branding. (Pokud nemají značku specifickou pro společnost, udělejte jim laskavost a pomozte jim vytvořit značku barev.) Ve videích budete chtít důsledně používat barvy jejich značky, aby obsah jasně reprezentoval identitu jejich značky.
Nástroje, které pomohou začlenit barvy značky do videí
I když je k dispozici řada nástrojů, které pomáhají začlenit barvy značky do videí, vyzdvihnu několik mých oblíbených.
První je Adobe Color CC. Líbí se mi tento nástroj, protože je automatický a poskytuje celkový pohled na to, jak barvy vypadají vedle sebe v paletě.
Správce témat TechSmith Camtasia má také sekci náhledu s ukázkou anotace a ukázkou ve spodní třetině. Mám však tendenci ve svém pracovním postupu nepoužívat příliš mnoho položek knihovny Camtasia, takže mi připadá užitečnější paleta Adobe Color CC pro určení toho, jak budou barvy mezi sebou spolupracovat. Pokud hojně používáte položky knihovny Camtasia, možná budete chtít místo toho vyzkoušet náhled.
Přestože je k dispozici mnoho nástrojů pro úpravu videa a nahrávání obrazovky, mou preferovanou volbou byl vždy TechSmith Camtasia.
Funkce motivů Camtasia 2018 vám umožňují snadno nastavovat, spravovat a pracovat s barevnými paletami a písmy během pracovního postupu úpravy videa.
Díky tomu je velmi snadné rychle začlenit barvy značky do videí. Už žádné vytváření obrázkového souboru mé barevné palety nebo barevných palet mých klientů, které bych vyvolal z knihovny pokaždé, když jsem potřeboval vybrat barvy značky pro každé video. Už nemusíte pokaždé procházet obrovským seznamem písem a vybrat písmo, které vždy používám pro svá videa. Camtasia 2018 mi umožňuje tyto prvky snadno zahrnout.
Podívejte se na celé doprovodné školicí video zde nebo se podívejte na sekce, kde se zabýváme níže uvedenými tématy.
Nebo se podívejte na YouTube – motivy Camtasia 2018 a Adobe Color CC – vytváření palet barev značky pro videa
Adobe Color CC
Krátce se budu věnovat Adobe Color CC, protože se zaměříme na funkci Camtasia 2018 Themes. Pokud si však přejete, můžete se podívat na tuto část doprovodného školícího videa, ve kterém se hluboce ponořím do toho, jak používat tento bezplatný nástroj, abych ve svých videích zachoval konzistentní barvy značky. Nástroj Adobe Color CC naleznete zde.
Vyberte si základní barvu
Pod odkazem Color Wheel můžete nastavit základní barvu, ze které budete pracovat, buď ze samotného kola, nebo pokud již máte základní barvu RGB nebo HEX kód, zadejte ji.
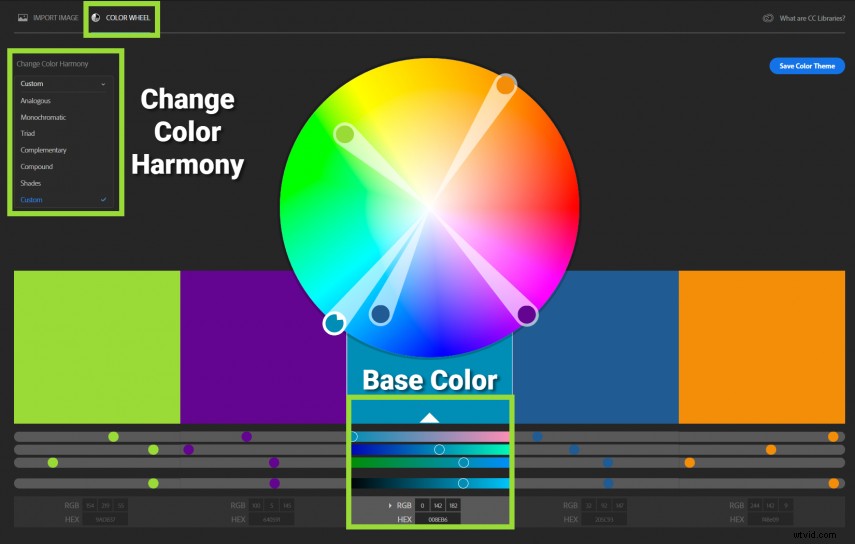
Z rozbalovací nabídky Změnit harmonii barev nalevo máte k dispozici řadu možných kombinací barevných palet. Tyto kombinace se vypočítají podle odstínu, který jste vybrali jako základní barvu.
Soulad barev
- Analogický: Barvy, které jsou obvykle blízko sebe.
- Monochromatické: Barvy, které mají různé odstíny a odstíny konkrétního odstínu.
- Triády: Tři hlavní barvy rovnoměrně rozmístěné kolem barevného kruhu.
- Doplňkové: Barvy, které na barevném kolečku sedí přímo proti sobě.
- Sloučenina: Také známé jako split-complementary jsou barvy, které jsou proti sobě a na straně určitého odstínu.
- Odstíny: Množství černé, které se přidá k barvě.
- Vlastní: Vytvořte a upravte barvy palety, jak uznáte za vhodné.
Použití barev
Při práci s nastavením palety barev mějte na paměti, jak můžete tyto barvy použít. Jaká bude barva písma? Vaše hlavní základní barva? Jaké budou barvy pozadí ve srovnání s barvou vašeho písma? Barvy pro akcenty? Jak lahodí oku při pohledu na pět barev v krabicích s paletami?
Jakmile budete mít paletu, která se vám líbí, udělejte z ní snímek obrazovky pomocí Snagit a uložte si ji do počítače. Tento snímek vám pomůže při nastavování motivu v Camtasia 2018.

Poznámka: Můj oblíbený způsob použití Adobe Color CC je s obrázkem a barevným kolečkem. V této části výukového videa se můžete naučit používat obrázek v kombinaci s barevným kolečkem.
Témata Camtasia 2018
Dobře! Je čas nastavit naše první téma. Pokud chcete, můžete se podívat na tuto část doprovodného školícího videa, ve kterém pokrývám celý rozsah nastavení, správy a práce s tématy.
Správa motivů
Nejprve klikněte na Importovat média a importujte obrázek uložené palety Adobe Color CC do zásobníku médií a umístěte jej na plátno. Poté přejděte na Soubor> Spravovat motivy. Za předpokladu, že toto je vaše první nastavení motivu, uvidíte výchozí motiv Camtasia. Název můžete ponechat jako výchozí nebo jej přejmenovat kliknutím na rozbalovací nabídku Motiv, Přejmenovat motiv a zadejte nový název.
Podívejme se na nastavení Správce motivů a na to, jak mám tendenci přemýšlet o každé volbě barvy a výběru písma. Pamatujte, že motiv představuje barvy, které budete nejčastěji používat pro svou značku, vaši společnost, konkrétní projekt nebo značku klienta.
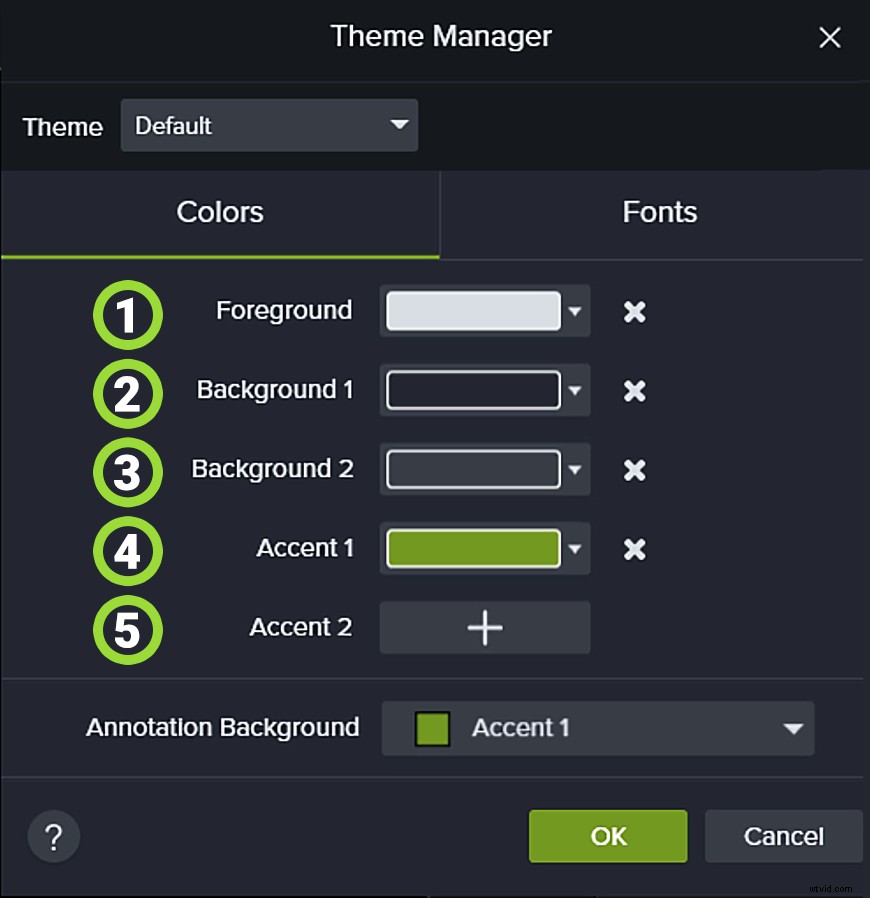 1. Popředí: Toto je barva textu, kterou používám nejčastěji.
1. Popředí: Toto je barva textu, kterou používám nejčastěji.
2. Pozadí 1: Toto je barva pozadí, kterou nejčastěji používám pro poznámky
3. Pozadí 2: Toto je druhá barva pozadí, kterou používám nejčastěji.
4. Přízvuk 1: Tato barva se nejčastěji používá pro kreslení poznámek, ohraničení, čar a šipek.
5. Přízvuk 2: Toto je druhá nejpoužívanější barva pro kreslení poznámek, ohraničení, čar a šipek.
Pozadí poznámky: Udržuji věci jednoduché a také k tomu používám Pozadí 1.
Nastavení barev
Chcete-li nastavit barvy pro každou sekci, jednoduše klikněte na rozevírací seznam vedle barvy. Klikněte na kapátko a poté vyberte příslušnou barvu ze snímku obrazovky palety Adobe Color CC, kterou jste vytvořili.
Protože popředí bude vždy barvou vašeho písma, můžete místo barvy z palety vybrat bílou nebo černou, pokud je to vhodné pro váš pracovní postup.
Jakmile nastavíte barvy, klikněte na kartu Písmo a vyberte dvě písma. Písmo 1 bude písmo, které používáte vždy, a písmo 2 by se mělo výrazně lišit od písma 1. Nikdy nechcete používat dvě písma, která jsou si podobná. Tím, že se písmo 2 výrazně liší od písma 1, lze jej použít k přidání zajímavosti nebo přitažení větší pozornosti ke konkrétnímu slovu.
Jakmile nastavíte barvy a písma motivu, klikněte na OK.
Práce s motivy
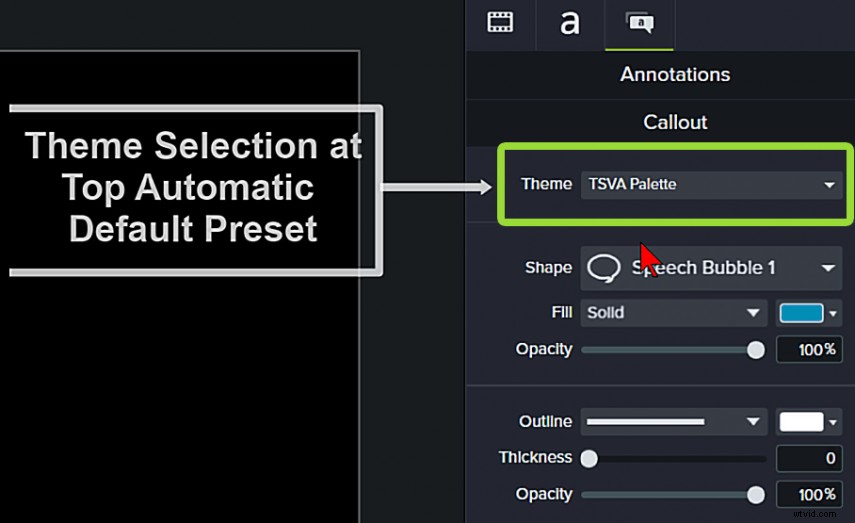
Použití funkce Motiv k zajištění konzistentních barev značky ve videích je relativně jednoduché. Umístěte anotaci na plátno a na panelu Vlastnosti v horní části vyberte svůj motiv, abyste provedli automatické změny. K anotaci bude automaticky přiřazena paleta barev, kterou jste nastavili ve Správci motivů – písmo pro text a barvu popředí a barvu pozadí.
Co když chcete použít jinou barvu? Jednoduše přejděte na rozbalovací šipky pro každou sekci barev, vyberte motiv a jinou barvu z palety motivů.
Výběr Motiv v horní části panelu Anotace obsahuje automatické přednastavení motivu, zatímco jednotlivé rozevírací nabídky jsou ruční nastavení motivu. Pokud máte více než jedno téma – například hlavní téma, pak paletu Světlé téma a paletu Tmavé téma – můžete v rozevíracím seznamu vybrat libovolné téma a kombinovat jej podle potřeby.
Několik poznámek, které nemají automatický výběr barvy motivu, jsou čáry, šipky a poznámky výkresu. To jsou obvykle vaše barvy zvýraznění, které můžete vybrat přímo z rozbalovací nabídky palety Motiv.
Samozřejmě, kdykoli můžete také vybrat barvu z posuvníku nebo barevného okna pro speciální příležitosti, když požadovaná barva není v paletě.
Jednou ze skvělých věcí na používání motivů je, že na stopě můžete mít několik výzev. Barvy můžete změnit všechny najednou tak, že zvýrazníte všechny popisky a poté vyberete Motiv.
Tip pro profesionály: U běžně používaných anotací, které mají trochu větší nadhled a složitost (jako jsou vržené stíny, okraje, chování a přechody), si je uložte do knihovny. Tak je už nikdy nebudete muset vytvářet, vždy je máte na dosah ruky. Nejvíce možná budete muset změnit text v anotaci.
Až budete mít motiv / motivy nastaveny, věřím, že zjistíte, že rychlost vašeho pracovního postupu se výrazně zvýší.
Hostující autor:Naomi Skarzinski
Jako online obchodní manažer/virtuální asistentka Naomi pomáhá samostatným podnikatelům a vlastníkům malých podniků provozovat jejich online podnikání tím, že řeší jejich administrativní problémy, takže se mohou soustředit na to, co umí nejlépe, a přinášet příjmy.
Zůstaňte ve spojení s Naomi přes TopShelfVA.com, Facebook, Twitter, LinkedIn a YouTube.
