Začněte s DaVinci Resolve, počínaje střihem klipu a konče přidáním textu pomocí tohoto rozpisu nejdůležitějších nástrojů a technik.
Bez ohledu na úroveň vašich dovedností v oblasti úprav, bez ohledu na program, na který jste zvyklí, naučit se nový program může být složité. DaVinci Resolve není výjimkou z tohoto pravidla.
Jak přidat nadpisy a text
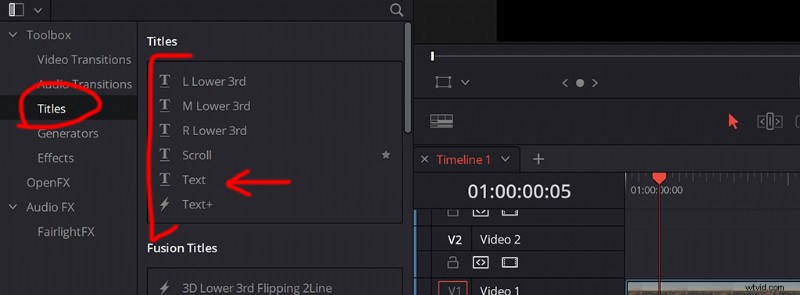
Když jsem poprvé začal s úpravami v Resolve, přišel čas přidat jednoduchý název nad mé záběry. Na zlomek vteřiny jsem tam seděl a opravdu bojoval s nutkáním okamžitě vygooglovat odpověď. Místo toho jsem se snažil jen rozhlédnout. Přidání názvu je velmi jednoduché a nástroj jsem našel během okamžiku.
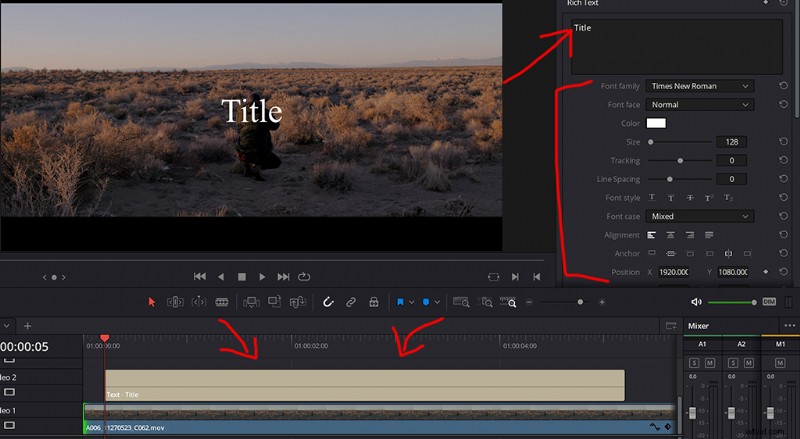
Chcete-li přidat název, jednoduše vyhledejte sekci „Tituly“ pod „Souborem nástrojů“ a vyberte si mezi typem textu, který chcete. Na výběr jsou „nižší třetiny“ a také „Posouvání“.
Pak jej jednoduše přetáhnete na klip. Zde najdete všechny úpravy a přizpůsobení pro titul, což vám umožní změnit velikost, písmo, vržený stín, neprůhlednost a v podstatě cokoli dalšího, co si myslíte, že s titulem souvisí.
Jak krájet/řezat
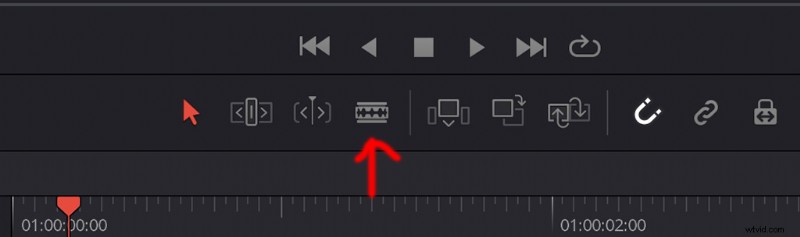
Nejdůležitější část střihu videa, střih! Klip můžete rozstříhat několika způsoby. Nejprve najděte klip, se kterým chcete pracovat, ve fondu médií. Poté můžete v klipu nastavit vstupní a výstupní body a vybrat si, co chcete na svou časovou osu přenést.
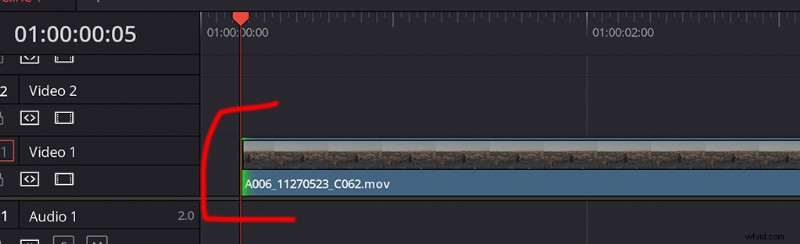
Jakmile je klip na vaší časové ose, můžete použít nástroj Blade, který vám umožní najít konkrétní místo na klipu, na kterém chcete vystřihnout (když to uděláte, klip rozdělíte na dva). Nebo můžete přetáhnout konce do libovolného bodu v klipu, který chcete.
Jak změnit poměr stran / Letterbox
To může být ve vaší úpravě trochu dále. Ale znovu, v určitém okamžiku jsem to musel vyhledat na Googlu a jsem tady, abych vám řekl, že změna a zobrazení dostupných poměrů stran je velmi jednoduché.
Přejděte na Časovou osu v horní části a vyhledejte položku Output Blanking.
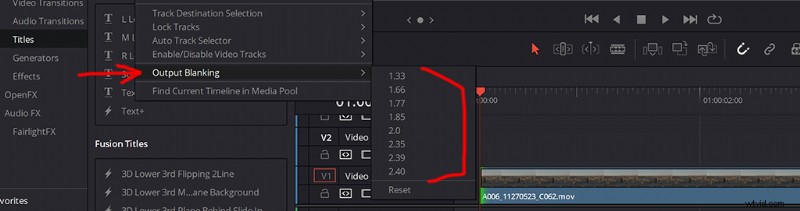
Odtud uvidíte, že máte možnost vybrat si z nepřeberného množství poměrů stran. Nyní to nemění rozlišení záznamu nebo časové osy. Místo toho pro vás v podstatě jen přidává pruhy letterbox.
Jak přidat klíčové snímky/digitální zoom
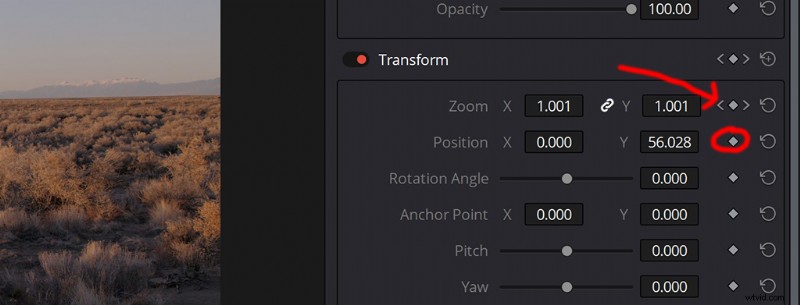
Můžete okamžitě zjistit, že budete chtít digitálně přiblížit klip nebo nastavit klíčové snímky z toho či onoho důvodu na vaše titulky, obrázky nebo cokoliv jiného! Přidání klíčových snímků je velmi jednoduché. Chcete-li to provést, přejděte na kartu Transformace vpravo pod Inspektorem. Poté uvidíte možnosti pro přiblížení a změnu polohy klipu.
Zde nastavíte body os Y a X tak, aby se zasunuly nebo vytáhly. Chcete-li nastavit klíčový snímek, stačí stisknout klíčový snímek, když chcete, aby se zoom nebo pohyb začal. Poté procházejte klip a změňte osu X nebo Y tak, aby byla tam, kde chcete, a znovu stiskněte klíčový snímek.
Jak exportovat
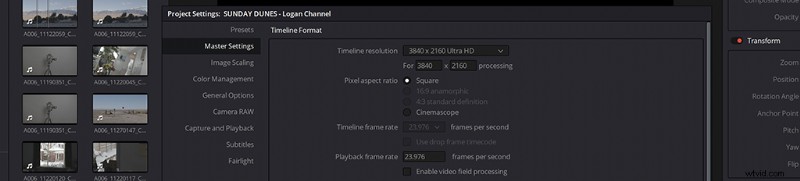
První rada, kterou vám ohledně exportu v Resolve dám, je zajistit, aby vaše nastavení časové osy odpovídalo tomu, co se pokoušíte exportovat. Nejlepší způsob, jak to zkontrolovat a ujistit se, je přejít na Soubor>Nastavení projektu a vybrat správné rozlišení, ve kterém chcete exportovat. Jakmile to uděláte, klikněte na ikonu „Doručit“ ve spodní části a přejděte na stránku „Vykreslení“.
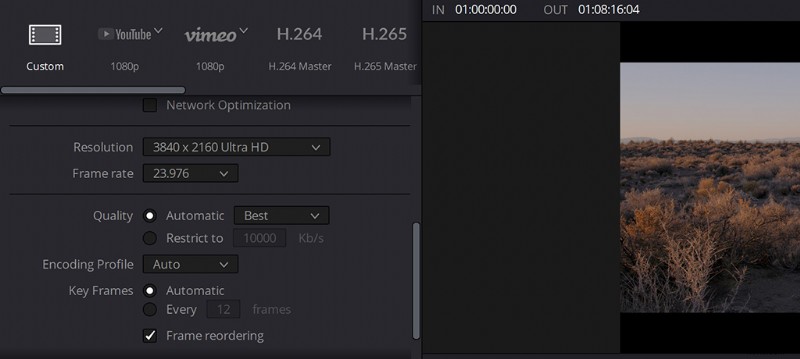
Jak můžete vidět na obrázku, obě nastavení se shodují. To mi umožňuje vybrat si jakýkoli kodek, do kterého chci exportovat, a také kam ho chci exportovat. Export v Resolve je podle mého názoru jednodušší než u jiných NLE díky jeho přímočarému vizuálnímu rozvržení.
Pokud se chcete o DaVinci Resolve dozvědět ještě více, podívejte se na náš tutoriál o softwaru pro začátečníky.
Odemkněte ještě více tajemství úprav videa:
- 5 základních fází úpravy videa
- 7 věcí, které každé dobré online video potřebuje
- Jak udělat nižší třetiny jako profík
- 7 kanálů YouTube o filmové tvorbě, recenzích fotoaparátu a vybavení
- 9 základních střihů, které musí znát každý editor videa
Titulní obrázek od Djavana Rodrigueze.
