Práce s fotografiemi v Premiere Pro může být matoucí, zvláště pokud jste v tomto programu noví. I když jste již zvládli práci s videoklipy v premiéře, statické obrázky vás mohou hodit za hlavu. Znalost toho, jak správně ovládat statické snímky, urychlí váš pracovní postup a zvýší důvěru ve vaše projekty. Pojďme se podívat na těchto pět tipů.
1. Nastavte na Frame Size
Když přenesete fotografii do sekvence Premiere Pro, automaticky si zachová původní velikost. Pokud například pořídím fotografii o rozměru 4500 × 3182 pixelů a přetáhnu ji do sekvence 1920 × 1080, uvidím pouze malou část fotografie, protože je velmi velká. Abych to napravil, mohu uchopit klip a vybrat Klip> Možnosti videa> Nastavit na velikost snímku . Pokud pracujete s mnoha fotografiemi, můžete výchozí nastavení změnit v Předvolby> Média> Výchozí měřítko médií .
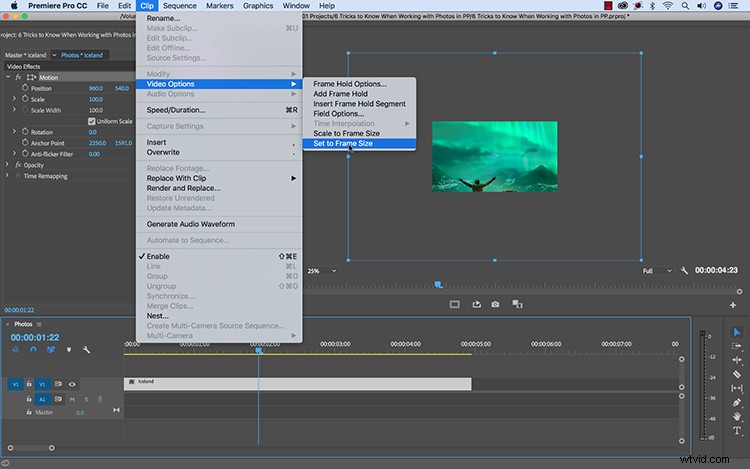
2. Změňte stále výchozí trvání
Řekněme, že se pokoušíte vytvořit prezentaci pomocí Premiere Pro. Pracujete se spoustou obrázků a chcete, aby každá fotografie byla zobrazena alespoň deset sekund. Problém je v tom, že výchozí délka souboru statického obrázku v Premiere Pro je 5 sekund. To znamená, že ztratíte spoustu času změnou délky trvání každé fotografie poté, co ji přenesete na časovou osu. Chytrý způsob, jak to obejít, je jednoduše změnit výchozí dobu trvání tak, že přejdete na Předvolby> Časová osa> Výchozí doba statického snímku .
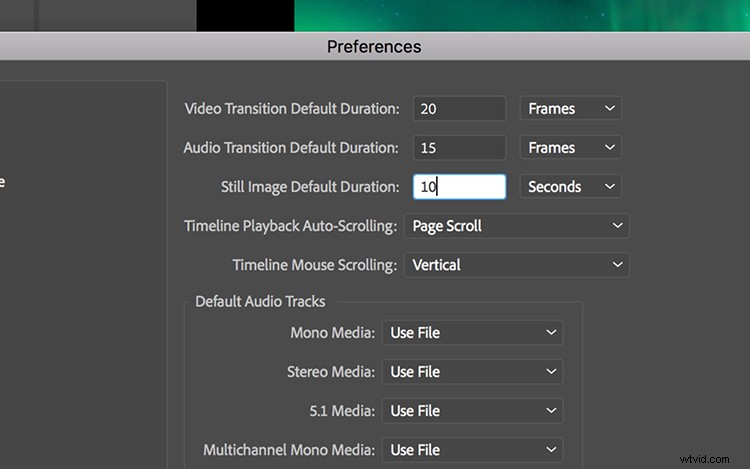
3. Použijte správný barevný prostor
Je důležité pochopit, že soubory CMYK vhodné pro tisk nefungují ve světě videa dobře. Ve skutečnosti se s největší pravděpodobností zobrazí chybová zpráva, pokud se pokusíte importovat obrázek CMYK do Premiere Pro. Toto video totiž funguje v barevném prostoru RGB. Chcete-li hladce importovat obrázky CMYK do vašeho Premiere Project, budete je muset ve Photoshopu přepnout na RGB. Chcete-li to provést, ve Photoshopu jednoduše přejděte na Obrázek> Režim a vyberte Barva RGB .
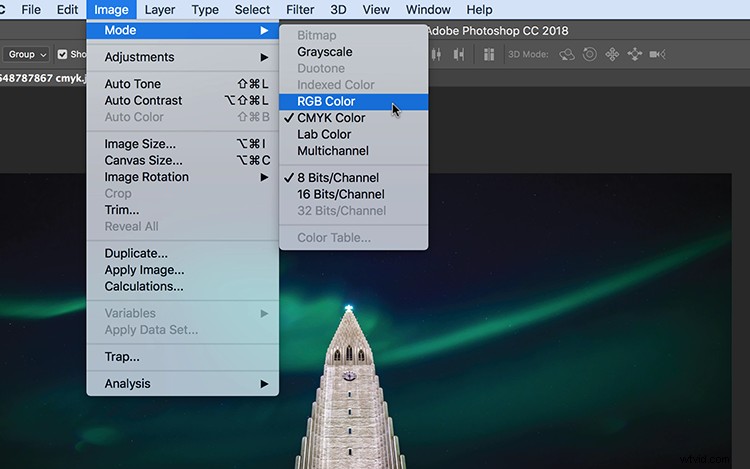
4. Simulovat pohyby kamery
Statický obraz je přesně to, co zní – nehybný. Ale protože pracujete v úžasném světě videa, máte nyní spoustu příležitostí přidat pohyb. Pokud chcete do své fotografie vnést trochu života, otevřete panel Effect Controls a přidejte několik klíčových snímků vlastností. Rychlá simulace otáčení, naklánění nebo pohybu nizozemské kamery jednoduchou animací vlastností Měřítko, Pozice a Otočení. Stačí několik základních počátečních a koncových klíčových snímků a najednou máte větší kontrolu nad tím, jak váš obrázek vidí divák.
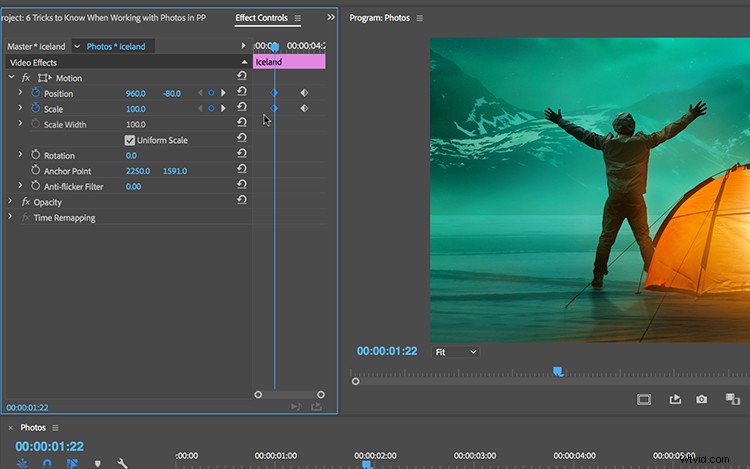
5. Import souborů PSD
V neposlední řadě je dobré vědět, jak pracovat se soubory Photoshopu. Není žádným překvapením, že Photoshop bez problémů spolupracuje s Premiere Pro, protože oba tyto programy jsou v rodině aplikací Adobe Creative Cloud. Při importu souboru PSD vám Premiere nabízí řadu různých metod. Můžete se rozhodnout sloučit všechny vrstvy Photoshopu do jednoho souboru statického obrazu nebo přenést vrstvy jako samostatné položky. Vytvořil jsem celý tutoriál na toto téma, takže se na to určitě podívejte sem.
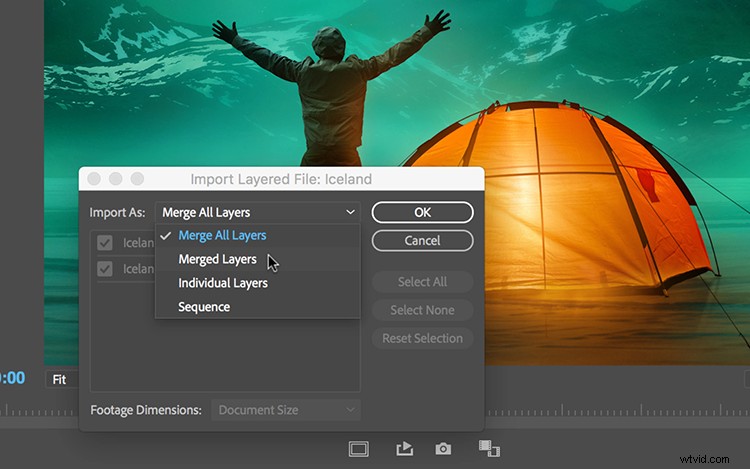
Další informace o práci s fotografiemi v Adobe Premiere Pro najdete v tomto článku od Adobe.
Hledáte další video tutoriály? Podívejte se na tyto.
- Jak správně vystavit snímek:Pochopení ISO
- Jak správně exponovat snímek:Co je rychlost závěrky?
- Jak správně vystavit snímek:Vše o Iris
- Základy úpravy videa:Export projektů pro web
- DIY filmování s nízkým rozpočtem:Vytvoření domácího nastavení Dolly
Nejlepší obrázek od icemanphotos.
