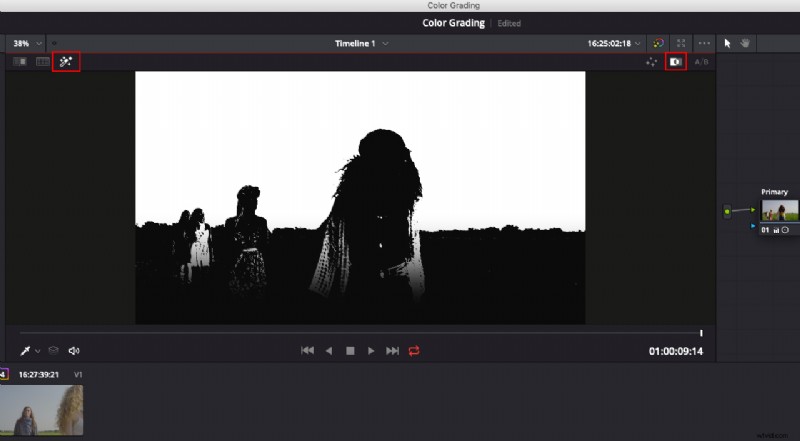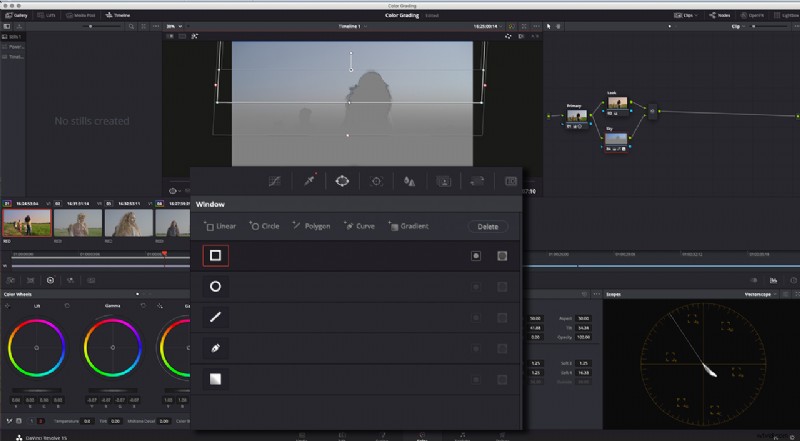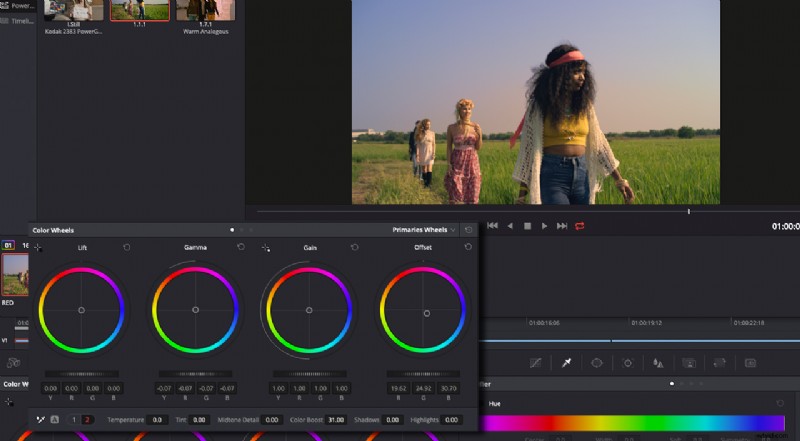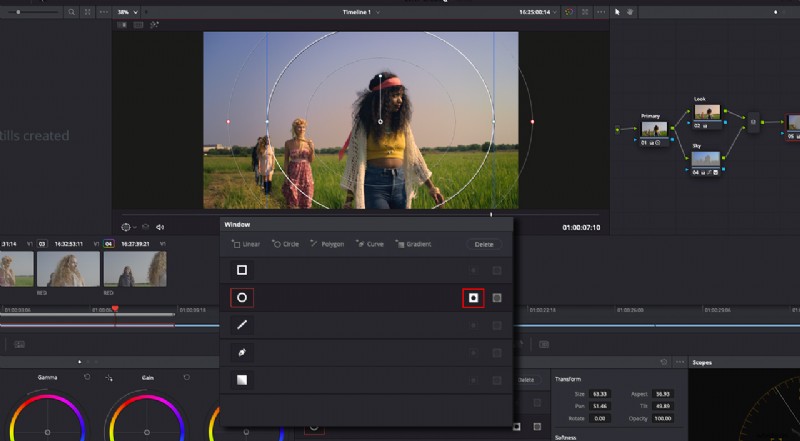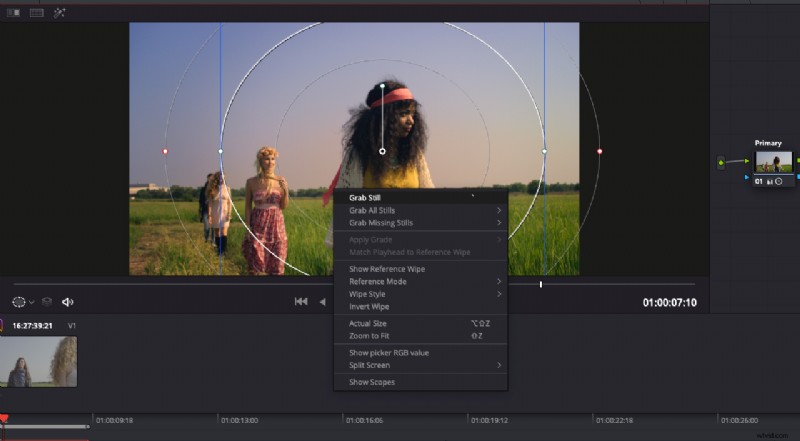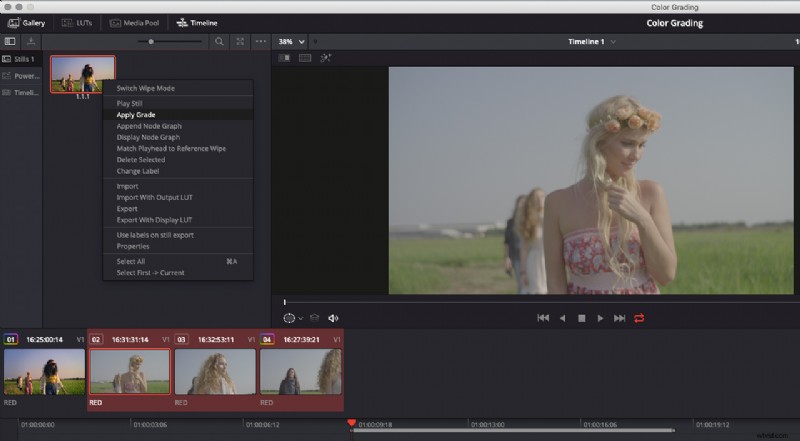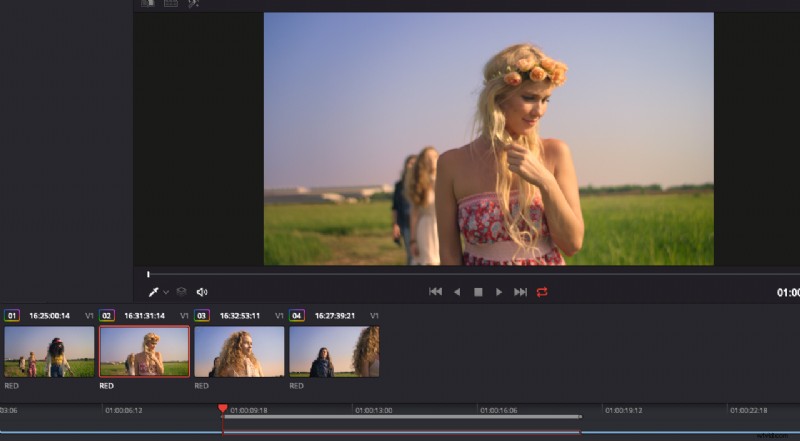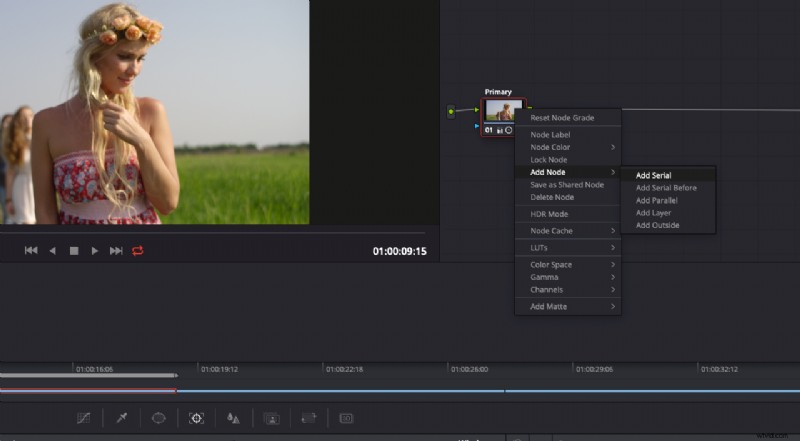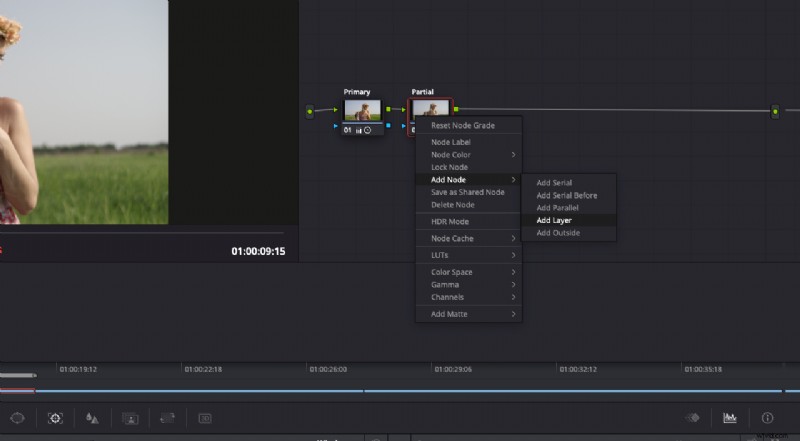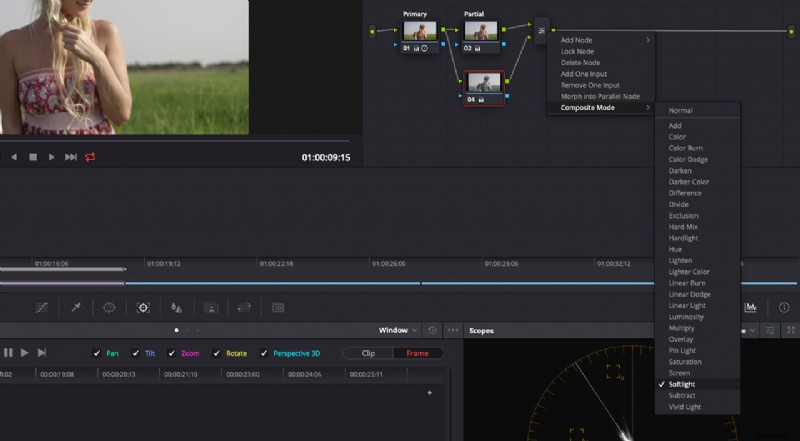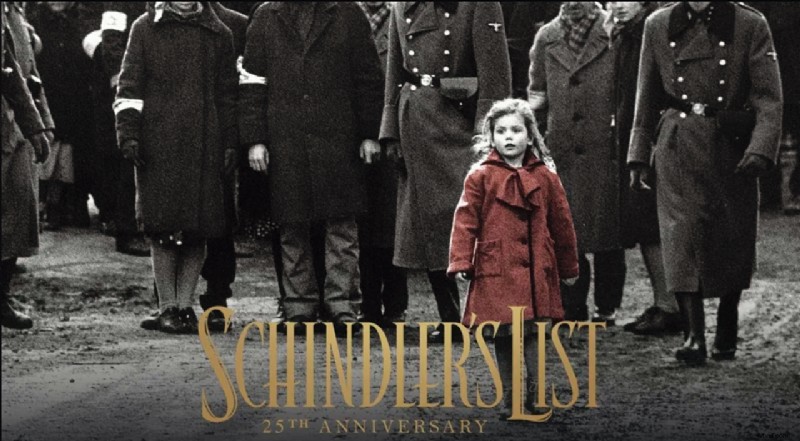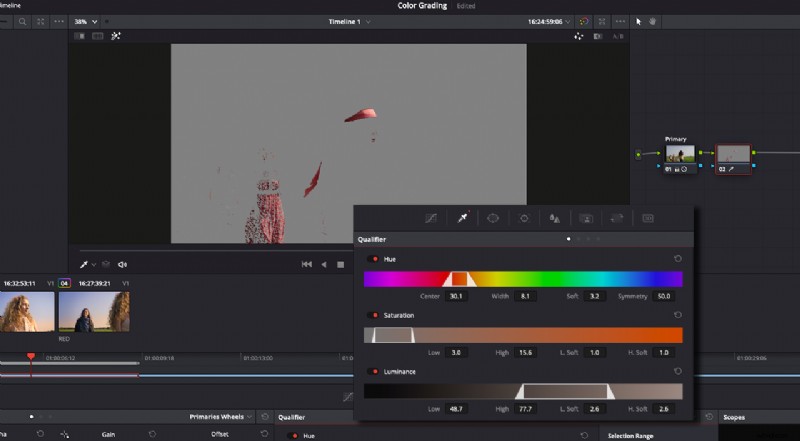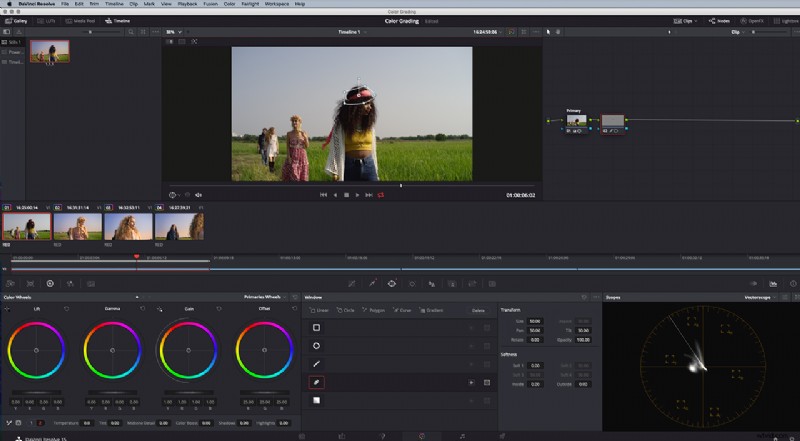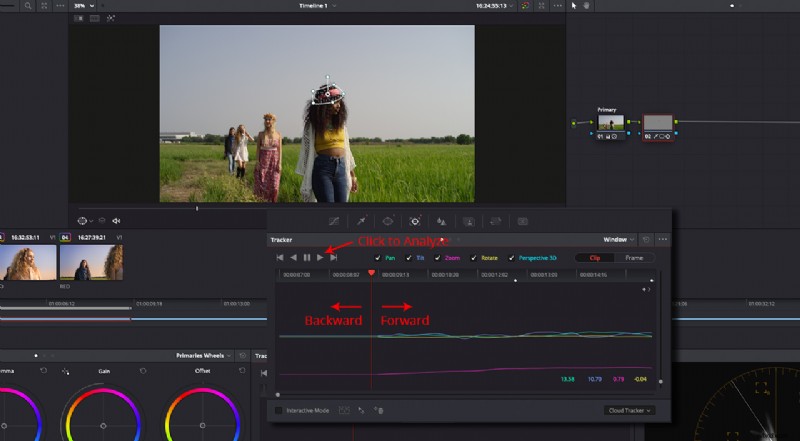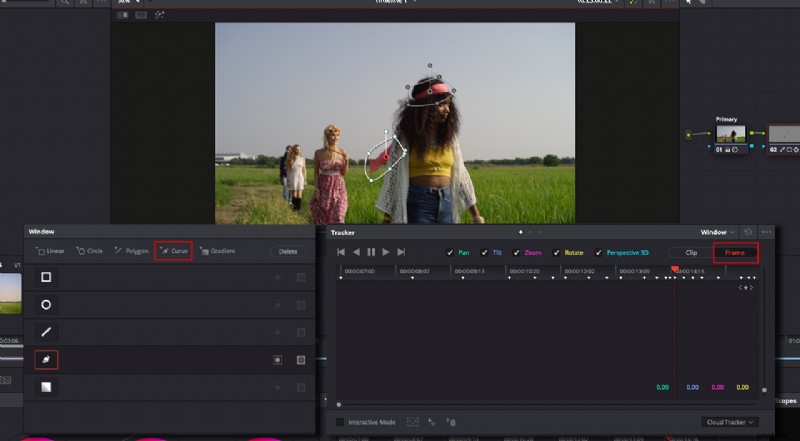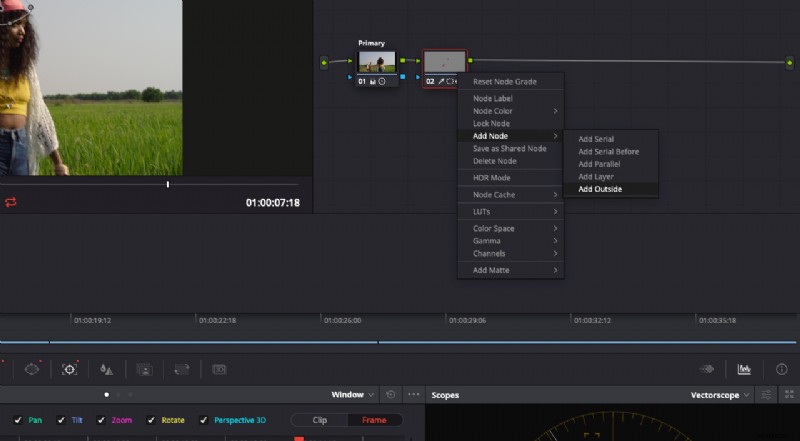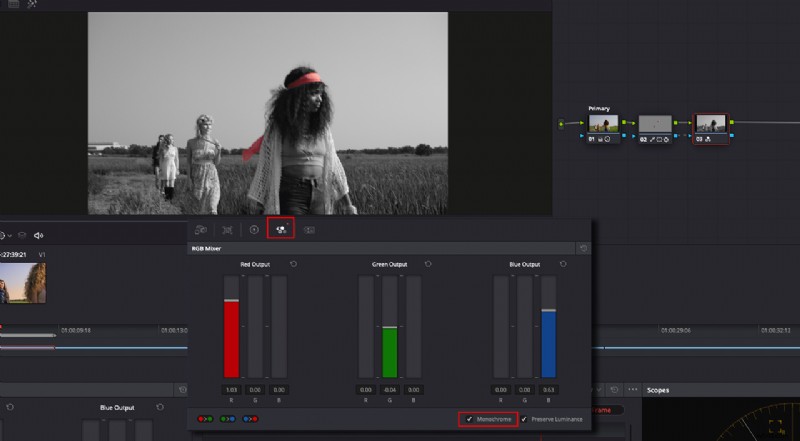DaVinci Resolve je velmi výkonný bezplatný software pro korekci barev a třídění vašich záběrů, ale mnoho lidí to považuje za matoucí a komplikované. Tento přehled stránky barev Resolve vám vše vyjasní, takže můžete okamžitě začít upravovat barvy a třídit klipy.
Tento článek předpokládá, že již máte předchozí znalosti o tom, jak hodnotit klipy v jiném softwaru, jako je Premiere Pro, Avid a FCPX, takže nebudu mluvit o videorozsahech a dalších náležitostech korekce barev. Pokud potřebujete začít od elementárnější úrovně, přečtěte si náš příspěvek na téma Základy korekce barev pomocí Adobe Premiere, než budete pokračovat.
Související Základy korekce barev Post pomocí Adobe PremiereZačneme přezkoumáním různých součástí rozhraní Resolve. Stránka barev v Resolve má několik oblastí, které spolupracují a umožňují vám rychle a snadno třídit klipy:
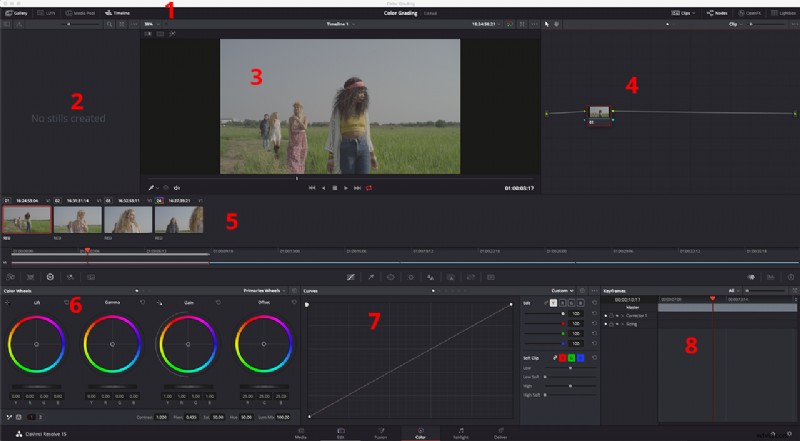
1. Panel nástrojů rozhraní
Panel nástrojů rozhraní umožňuje skrýt a zobrazit různé části stránky barev. Má tlačítka pro galerii, časovou osu, klipy, uzly, OpenFX a Lightbox. Neaktivní panely mají na panelu nástrojů rozhraní ztlumené tlačítko.

2. Galerie
V levém horním rohu je galerie. Zde ukládáte statické snímky, které můžete použít jako referenci při hodnocení a přiřazování klipů na časové ose. Pořízené fotografie také obsahují známky, které můžete zkopírovat do jiných klipů.
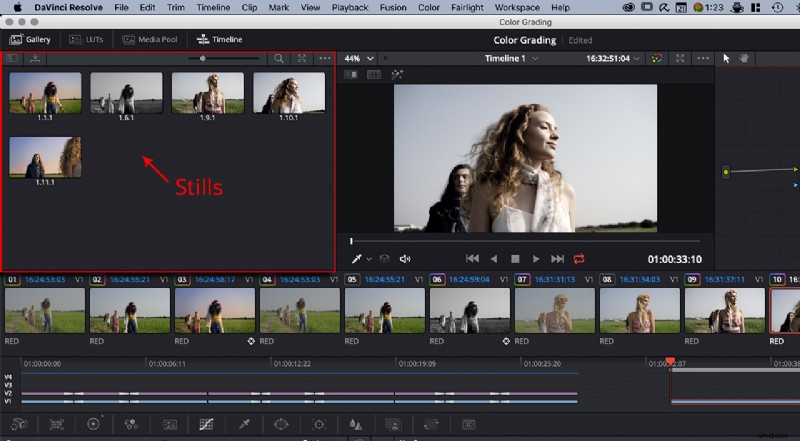
3. Prohlížeč
Prohlížeč zobrazuje snímek aktuální pozice vaší přehrávací hlavy na vaší časové ose, takže můžete vidět, co hodnotíte. Prohlížeč vám také umožňuje provádět (1) stírání obrazu a (2) rozdělené obrazovky, které vám pomohou s přizpůsobením barev, a zpřesnit vaše sekundární barevné korekce zobrazením vašeho výběru prostřednictvím (3) zvýraznění Pohled. Můžete také přepínat mezi třemi dalšími různými typy prohlížečů – jedná se o Rozšířený prohlížeč (Alt/Option + F), Prohlížeč na celou obrazovku (Shift + F) a Prohlížeč kina (Command/Ctrl + F).
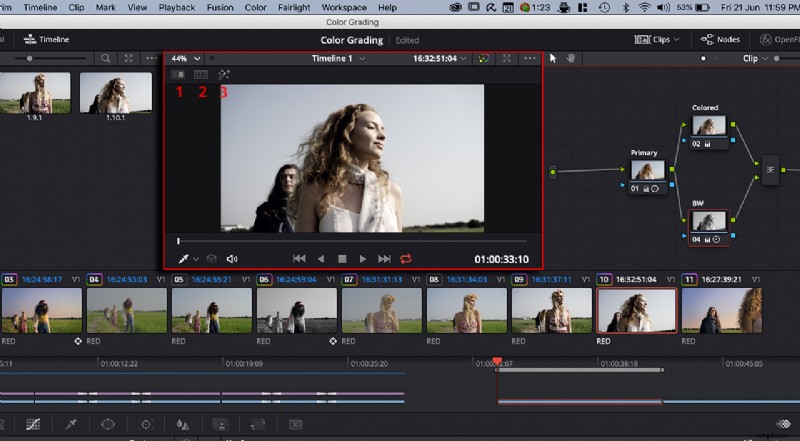
4. Editor uzlů
Zde si vytvoříte strom uzlů pro korekci barev. Můžete použít jeden strom uzlů pro základní úlohy korekce barev nebo použít více uzlů pro složitější úlohy úpravy barev. Uzly jsou spojeny lineárně zleva doprava. Existují různé typy uzlů – sériový, paralelní, vrstvový, vnější a RGB splitter – nejzákladnějším z nich je sériový uzel.
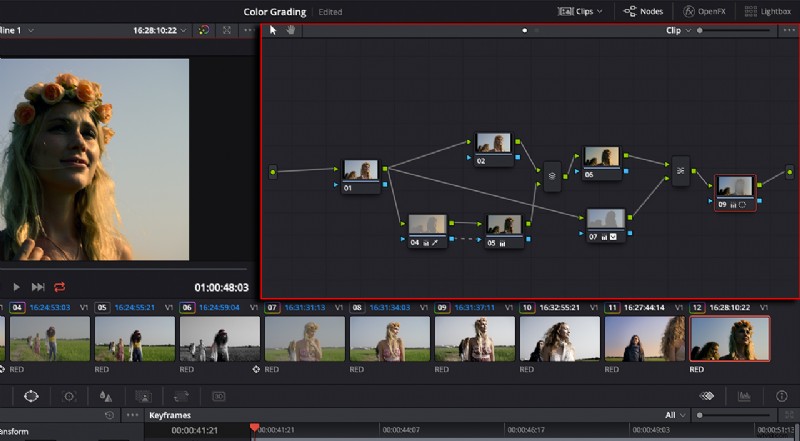
5. Časová osa
Uprostřed obrazovky je časová osa. Poskytuje vám různé způsoby procházení klipů ve vašem projektu. Časovou osu miniatur můžete zobrazit tak, že se ujistíte, že na panelu nástrojů rozhraní je aktivní „Klipy“. K dispozici je také mini-časová osa, kterou lze zobrazit, když se přesvědčíte, že je na panelu nástrojů rozhraní aktivní „Časová osa“. Na časové ose miniatur můžete vidět, zda byl váš klip ohodnocen, zdrojový časový kód, číslo klipu a číslo stopy a zda byl označen. Může také zobrazit buď kodek, název klipu nebo verze vašich hodnocení.
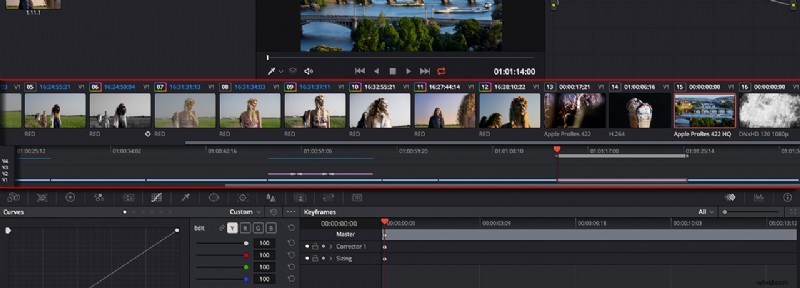
6. Levá paleta
V levém dolním rohu je Levá paleta. Tento panel obsahuje různé sady nástrojů pro provádění primárních úprav kontrastu, barev a zpracování souborů RAW. Tyto panely jsou přístupné kliknutím na odpovídající ikony v horní části panelu.
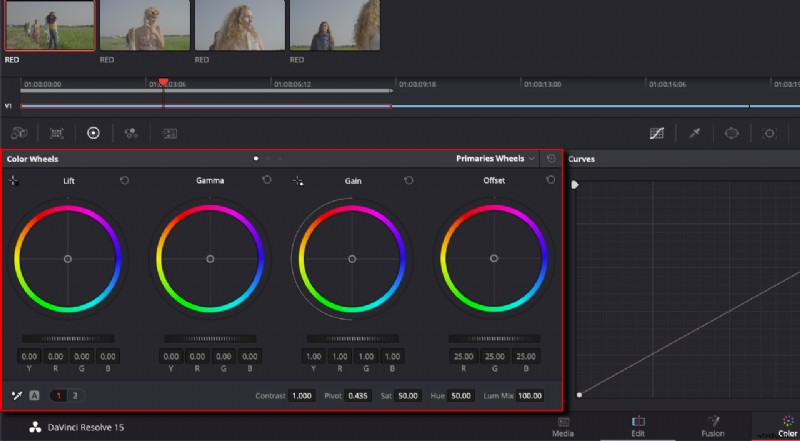
7. Středová paleta
Středová paleta obsahuje další nástroje s různými funkcemi. Lze je použít v kombinaci s primárními úpravami z levé palety a zahrnují Křivky, Kvalifikátor, Power Windows, Tracker, Rozostření, Klíč, Velikost a Stereoskopické 3D palety.
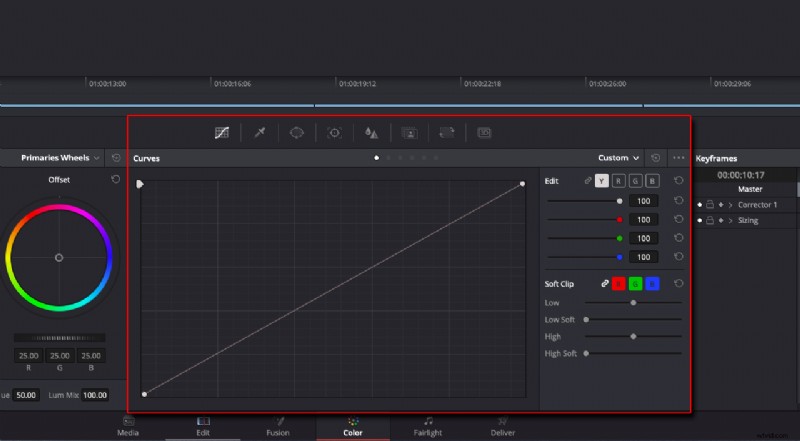
8. Editor klíčových snímků, rozsahy videa a informace
V pravém dolním rohu rozhraní najdete Editor klíčových snímků, Videoskopy a Informace. Mezi těmito paletami můžete přepínat výběrem příslušných ikon.
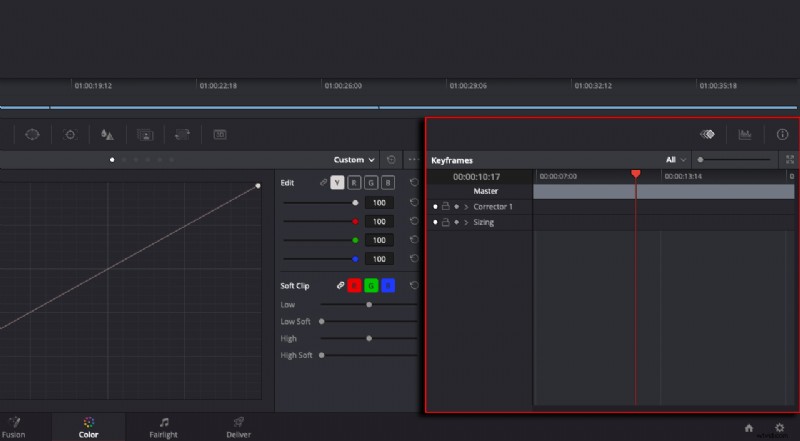
Opravy a hodnocení
Nyní, když máte obecnou představu o rozhraní, pojďme ohodnotit klip, abyste jasněji viděli, jak jednotlivé panely spolupracují. Všechny klipy, se kterými budu pracovat, jsou od uměleckého rotátoru Pond5, počínaje tímto exkluzivním videoklipem Pond5 Exclusive skupiny přátel na rýžovém poli:
Skupina přátel prochází rýžovým polem pomocí rotátoru
Resolve vám umožňuje upravit nastavení Camera RAW, pokud máte soubor RAW, a protože je tento klip k dispozici jako soubor R3D, udělal jsem právě to. Změnil jsem vědu o barvách na IPP2, barevný prostor na REDColor4 a Gamma Curve na REDlog Film. Další možností je použít správu barev pro celý projekt a nastavit vědu o barvách na DaVinci YRGB, DaVinci YRGB Color Managed, ACEScc nebo ACEScct.
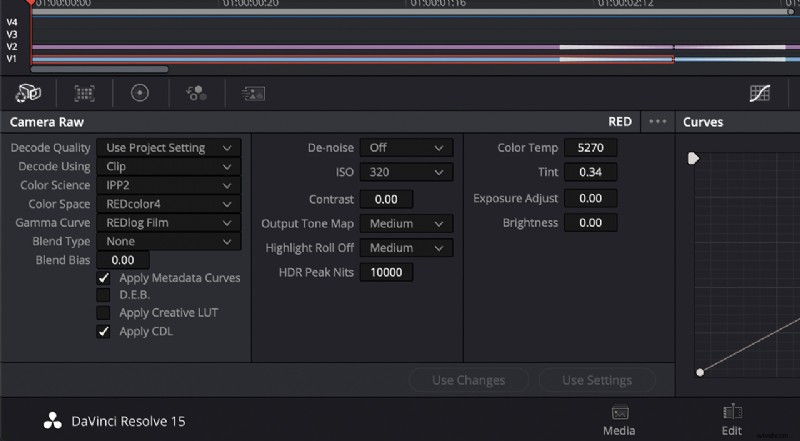
Nyní máme pro začátek velmi plochý obrázek a můžeme začít hodnotit. Berte však na vědomí, že to dělat nemusíte. Je to jen moje osobní preference, abych používal opravdu ploché klipy.
Budu zde dělat pouze některé základní známky, protože mým cílem tohoto tutoriálu je ukázat vám, jak používat DaVinci Resolve ve vašich vlastních úkolech s hodnocením barev.
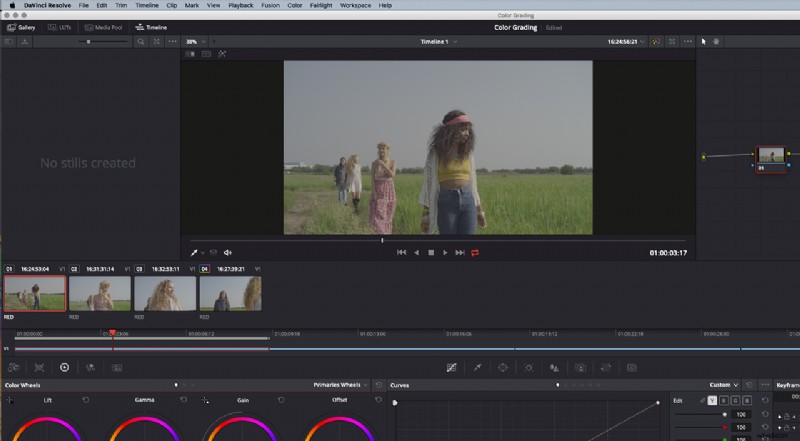
Pomocí koleček Primaries Wheels udělám primární hodnocení na prvním uzlu – vždy je skvělý nápad začít s korekcí základní barvy, než přidám vzhled ke svým klipům.
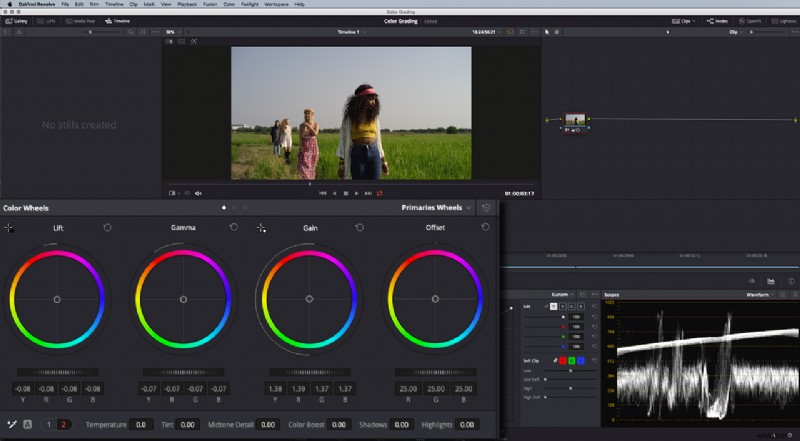
Další praxí, kterou vřele doporučuji, je správné označení uzlů. Při hodnocení si všimnete, že do svých klipů přidáváte stále více uzlů. Je mnohem snazší vědět, co každý uzel dělá, pokud je správně označen. Chcete-li ke svému uzlu přidat štítek, klikněte na něj pravým tlačítkem, vyberte možnost Štítek uzlu a zadejte název.
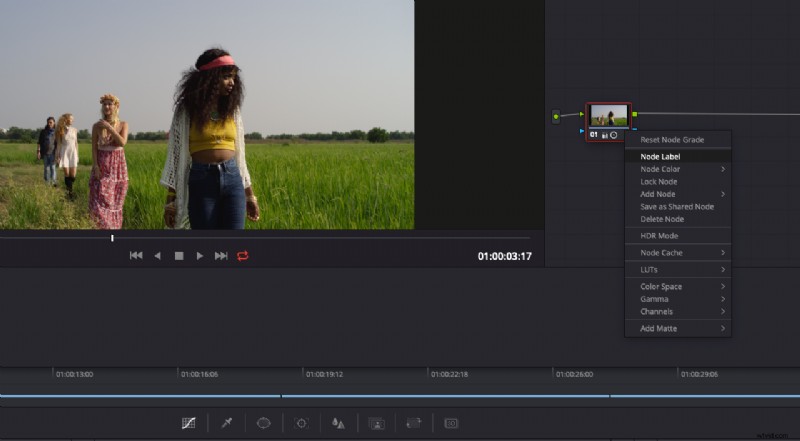
Nyní mohu přidat vzhled , protože jsem již vytvořil základní korekci barev. Nový sériový uzel přidám kliknutím pravým tlačítkem myši na svůj první uzel a poté přechodem na Přidat uzel a výběrem Sériové . Sériový uzel si můžete představit jako novou opravu, kterou umístíte nad předchozí opravu. Z praxe je vždy dobré vytvořit vzhled na samostatném uzlu.
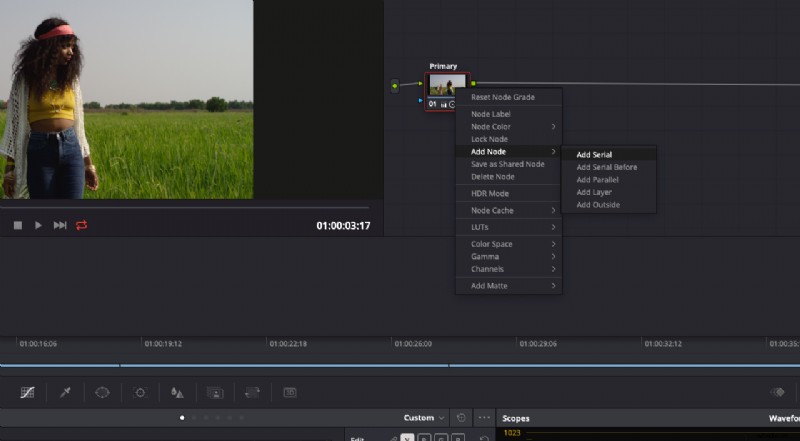
Zvýšil jsem teplotu a upravil Lift, Gamma a Gain, abych klipu dodal hřejivý vzhled. Ovládací prvek teploty najdete ve sdílených ovládacích prvcích nastavení ve spodní části levé palety. Všimněte si, že existují dvě stránky a každá nabízí jiné ovládací prvky.
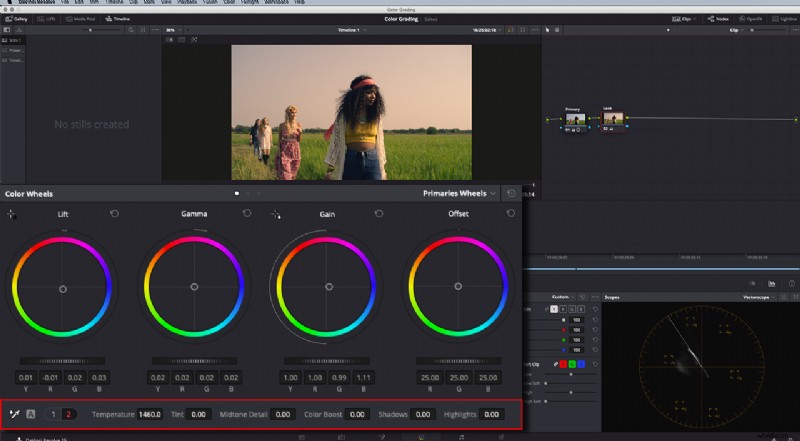
Teď to vypadá skvěle, ale chci modřejší oblohu, takže udělám sekundární korekci barev přidáním dalšího uzlu. Kliknu pravým tlačítkem na svůj uzel Look, pak přejdu na Přidat uzel a vyberu Paralelní uzel .
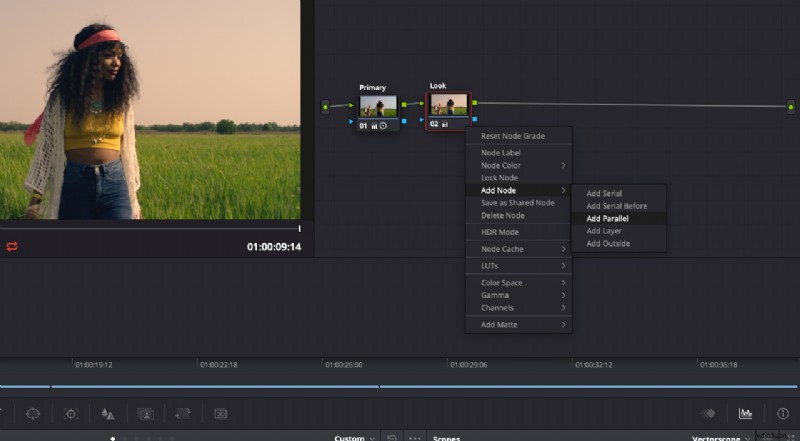
Všimnete si, že pod mým stávajícím uzlem je nový uzel a oba používají stejný zdrojový vstup. Výstup těchto dvou uzlů pak jde do uzlu paralelního směšovače. Paralelní směšovač kombinuje výstupy dvou nebo více uzlů do jediného výstupu.
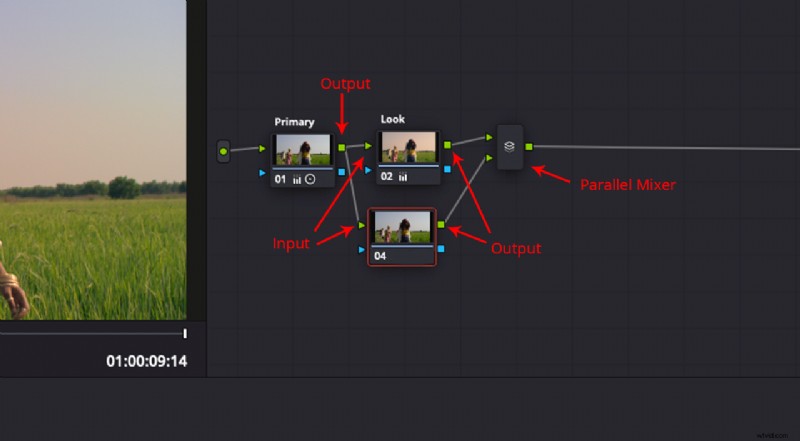
Až bude vybrán nový uzel, přejdu ke svým Kvalifikacím . Ukazatel myši se změní na kapátko a kliknu na oblohu, abych jej označil, a poté klíč vyladím pomocí hodnot Hue, Saturation a Luma v paletě Qualifier.
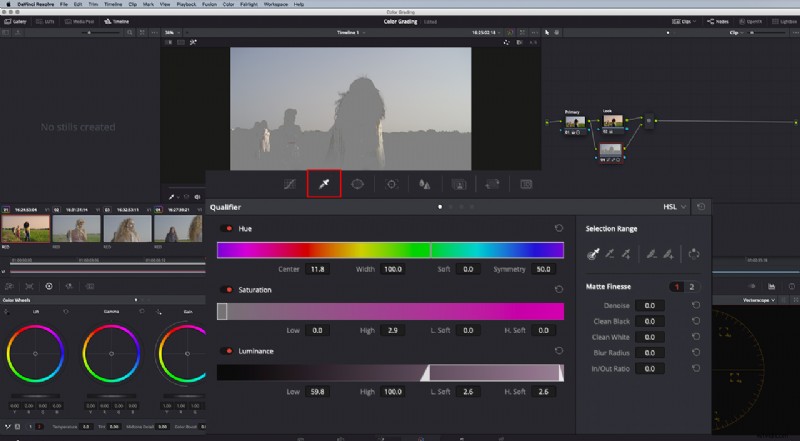
Moje obloha je trochu nažloutlá kvůli použitému vzhledu. Toto by byl obtížný úkol vyklíčit, ale použití paralelního uzlu mi umožňuje použít můj primární uzel s opravenou barvou jako zdroj mého vstupu pro snadné vytváření klíčů, protože pro klíčování používám informace o barvě z prvního uzlu. .
Svůj klíč můžete zobrazit zapnutím Hůlky zvýraznění ikona. Tři ikony v pravém horním rohu prohlížeče umožňují různé způsoby zobrazení klíče. Používám možnost „Highlight B/W“, abych viděl černobílý obrázek své matné vrstvy.