Pro vzdálené pracovníky je Zoom jako virtuální kancelář. Práce z domova má své výhody, ale může být stresující, když pracujete daleko od svých kolegů. Zvětšení schůzek pomáhá zacelit mezeru díky virtuálním schůzkám tváří v tvář.
Schůzky Zoom však mohou být také trochu rušivé. Když mluví více lidí a probírá se více než jedno téma, může být obtížné zapamatovat si každý detail. Proto doporučujeme nahrávat si schůzky Zoom.
Ale jak to uděláš? Přečtěte si tento blog, kde najdete všechny podrobnosti o nahrávání schůzky Zoom jako hostitele a účastníka.
Takto bude vypadat tok tohoto blogu -
1) Jak můžete nahrávat schůzky pomocí Zoom?
2) Jaká jsou omezení nahrávání schůzek v Zoomu?
3) Jaký je nejlepší alternativní nástroj k nahrávání schůzek k Zoomu?
Jak můžete nahrávat schůzky pomocí Zoom?
Pokud plánujete zaznamenávat schůzky v samotném Zoomu, můžete to udělat jednoduchým způsobem. Existuje však malý rozdíl, pokud nahráváte jako hostitel nebo účastník. Takže tuto část rozdělíme na dvě části -
Nahrávání schůzky v aplikaci Zoom jako hostitel
Pokud jste hostitelem, stačí se ke schůzce připojit a kliknout na tlačítko Záznam. Jakmile to uděláte, Zoom začne nahrávat vaši schůzku.
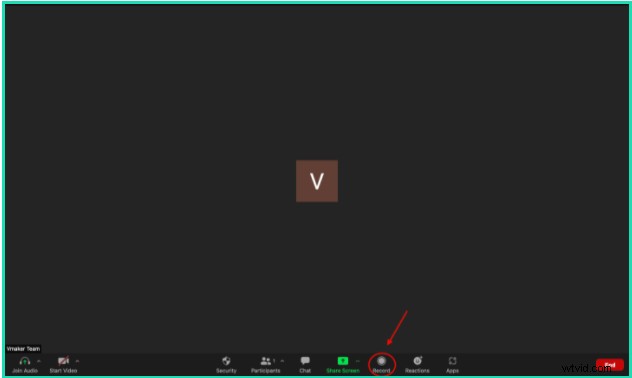
Nahrávání schůzky v Zoom jako účastník
Chcete-li nahrávat na Zoom jako účastník, musíte hostitele požádat o povolení. Schůzku můžete zaznamenat v Zoomu, pouze když vám dají svolení.
Takto vám hostitel může udělit oprávnění ke spuštění nahrávání schůzky.
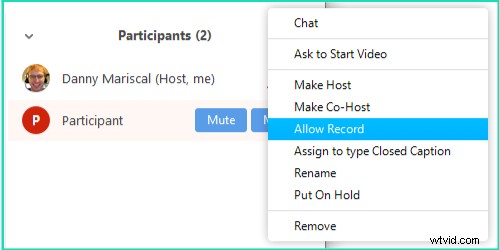
Kam jdou zaznamenané schůzky Zoom?
Když se chystáte začít nahrávat v Zoomu, máte možnost vybrat si, zda chcete schůzku nahrávat do cloudu nebo do počítače.
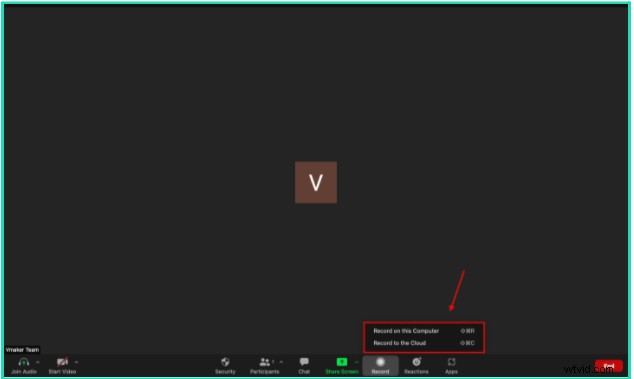
i) Pokud zvolíte Record on this computer, pak po dokončení nahrávání bude video staženo a uloženo lokálně, jinými slovy ve vašem počítači. Umístěním souboru bude většinou složka Dokumenty ve vašem počítači
ii) Pokud zvolíte druhou možnost, Záznam do cloudu, vaše video se uloží do cloudového úložiště Zoomu. Chcete-li sledovat zaznamenanou schůzku Zoom, musíte udělat toto -
a) Pokud jste byli hostitelem, přihlaste se na webový portál Zoom. Klikněte na Správa účtu a poté Správa nahrávání. Zde můžete vyhledat schůzku zadáním ID schůzky
b) Pokud jste byli ten účastník, poté se přihlaste na webový portál Zoom. Klikněte na Nahrávky v navigační nabídce. Zde můžete vyhledat schůzku zadáním ID schůzky
Jak v Zoomu sledovat nahranou schůzku Zoom?
Chcete-li se podívat na uložený záznam, přejděte k nahrávce, jak je uvedeno v poslední části tohoto blogu. Klikněte na Přehrát a spustí se přehrávání videa
Jak sdílet zaznamenanou schůzku Zoom?
Chcete-li nahranou schůzku sdílet s ostatními, postupujte podle předchozích kroků pro přístup k nahrávkám. Až tam budete, klikněte na Sdílet tlačítko.
Otevře se Sdílet tento cloudový záznam vyskakovací dialogové okno. Klikněte na Kopírovat informace o sdílení. Nyní můžete pomocí tohoto odkazu zadat svůj e-mail nebo jej sdílet, kdekoli budete chtít.
Před sdílením můžete také určit některá nastavení pro nahrávání. Stejně jako můžete u videa zachovat dobu platnosti, povolit/zakázat uživatelům stahování videa, chránit je heslem a další.
Jaká jsou omezení nahrávání schůzek v Zoomu?
Doposud jsme mluvili o tom, jak lze Zoom použít pro záznam vlastní schůzky. Od začátku to vypadá dobře, nicméně Zoom přichází s několika omezeními, pokud jde o nahrávání schůzek.
1) Vyžaduje se oprávnění: Pokud jste účastníkem, nemůžete schůzku bez povolení nahrát. To omezuje svobodu účastníka a můžete zmeškat nahrávání klíčových částí schůzky, pokud o tom hostitele předem neinformujete
2) Omezené cloudové úložiště: Zoom nabízí omezené cloudové úložiště pro uživatele placených tarifů. Pro ty, kteří jsou v bezplatném plánu, tuto možnost ani nedostanou. Rozšíření cloudového úložiště navíc stojí velké množství peněz.
3) Žádný vestavěný editor: To je asi největší zklamání z používání Zoomu. Má několik integrací třetích stran, ale nedostatek vestavěného editoru ztěžuje zaostření videa, pokud je to nutné.
Jaký je nejlepší alternativní nástroj k nahrávání schůzek k Zoomu?
Ok, možná Zoom není nejlepší nástroj pro nahrávání schůzek. To však neznamená, že svou schůzku nemůžete nahrát vůbec. Existuje několik účinných nástrojů, které odvádějí skvělou práci při nahrávání schůzek Zoom a dělají to mnohem lépe než samotný Zoom.
V tomto blogu vám doporučíme nástroj, který tuto práci umí nejlépe. A to je záznamník obrazovky. Záznamník obrazovky zaznamená vaši obrazovku, webovou kameru a zvuk. To znamená, že může bez námahy zaznamenat vše, co se na schůzce děje.
Napsali jsme blog o 10 nejlepších videorekordérech pro nahrávání schůzek Zoom, nezapomeňte si přečíst tento blog, abyste zjistili, který videorekordér vám nejlépe vyhovuje. Ale pokud se nás zeptáte, doporučili bychom top z našeho seznamu - Vmaker.
Bonus :Zde je úplné srovnání různých platforem, abyste zjistili, zda je Zoom perfektní řešení
Co je Vmaker?
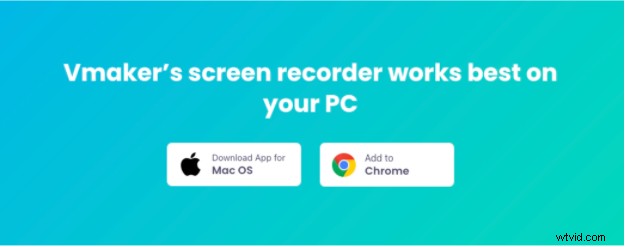
Vmaker je bezplatný záznamník obrazovky, který vám umožňuje vytvářet videoobsah nahráváním obrazovky, webové kamery, hlasu a systémového zvuku současně. Je kompatibilní pro práci s notebooky Windows i Mac.
S Vmaker můžete nahrávat personalizované video a audio zprávy a používat je ke komunikaci s někým asynchronně. Navíc je velmi užitečné nahrávat videa přehrávaná na obrazovce notebooku nebo počítače.
Má řadu chytrých funkcí, jako je pokročilý editor videa, který může pomoci připravit vaše video na produkci, aniž byste byli závislí na nástroji třetí strany. Má jedinečnou funkci plánování nahrávání, která může začít nahrávat vaši obrazovku i bez vaší přítomnosti.
Ve Vmaker je toho víc. Podívejte se na stránku funkcí, kde najdete všechny podrobnosti.
Jak zaznamenat schůzku Zoom na Vmaker?
Než přejdeme k ukládání a sdílení schůzek Zoom, zde je rychlý přehled toho, jak zdarma zaznamenat schůzku Zoom na Vmaker. Nejprve si však musíte stáhnout aplikaci Vmaker pro Mac nebo zásuvný modul Google Chrome.
Zde jsou kroky, které musíte dodržet –
Jak stáhnout aplikaci Vmaker na Mac
- Přejděte na webovou stránku Vmaker
- Klikněte na Zaregistrovat se tlačítko
- Zadejte své uživatelské jméno, e-mailovou adresu a heslo. Můžete se také zaregistrovat pomocí účtu Google a Facebook
- Po kliknutí na tlačítko Zaregistrovat se , uvidíte vyskakovací okno řídicího panelu. Stáhněte si Vmaker pro Mac aplikace
- Instalaci dokončete podle pokynů na obrazovce
Jak přidat rozšíření Google Chrome do prohlížeče
- Přejděte do Internetového obchodu Google Chrome
- Vyhledejte Vmaker ve vyhledávací liště
- Klikněte na Přidat do Chromu tlačítko
- Otevřete Google Chrome prohlížeč a z rozbalovací nabídky rozšíření připněte rozšíření Vmaker
- Po připnutí klikněte na logo Vmaker
- Zaregistrujte se pomocí své e-mailové adresy a začněte nahrávat videa
Jakmile provedete výše uvedené kroky, můžete nyní začít nahrávat schůzku Zoom. Nyní po připojení ke schůzce Zoom
postupujte podle kroků uvedených níže1. Vyberte oblast záznamu
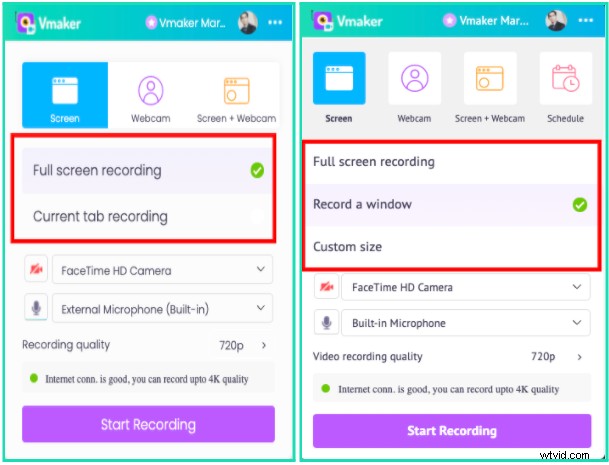
V tomto kroku můžete vybrat oblast, kterou chcete zaznamenat pomocí Vmaker. Pokud zvolíte Full-screen recording, Vmaker nahraje vše do vašeho notebooku. Pokud tedy přepnete karty, začne nahrávat i druhá karta. Pokud chcete schůzku Zoom pouze zaznamenat, doporučujeme zvolit záznam aktuální karty v pluginu Google Chrome. Pokud používáte aplikaci pro Mac, vyberte možnost Nahrát okno a poté klikněte na okno, ve kterém je otevřená schůzka Zoom.
2. Povolit záznam zvuku
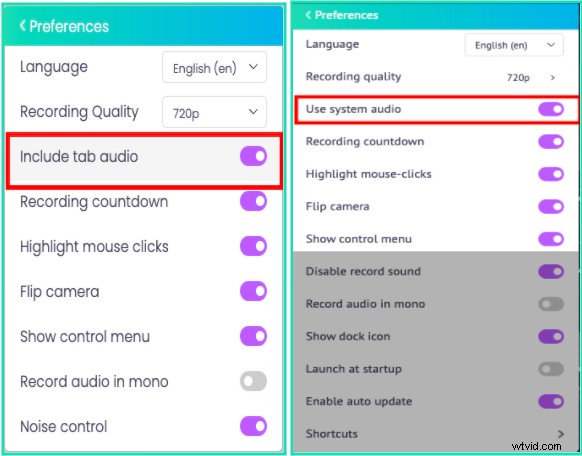
Pokud chcete nahrávat hlas účastníků schůzky, povolte nahrávání zvuku z nabídky. V pravém horním rohu aplikace a zásuvného modulu najdete tři vodorovné tečky. Kliknutím na něj vyberte z rozevírací nabídky nabídku „Předvolby“. Zapněte přepínač, jak je znázorněno na snímcích výše.
3. Spusťte nahrávání
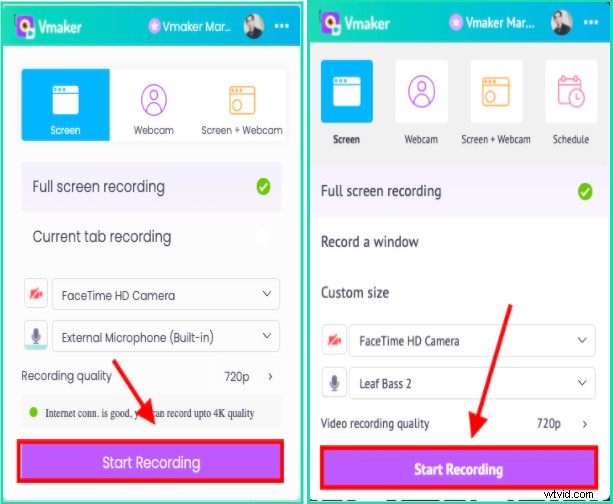
Jakmile nastavíte rozměry záznamu a záznam zvuku, můžete začít nahrávat. Klikněte na tlačítko nahrávání ve spodní části aplikace nebo pluginu Chrome a pohodlně se usaďte.
Ukládání, sledování a sdílení schůzek Zoom s Vmaker
Až do této části jsme viděli, jak můžete začít nahrávat setkání Zoom s Vmaker. Odtud vám ukážeme, jak záznam uložit, sledovat a sdílet s ostatními
4. Kam jdou zaznamenané schůzky Zoom?
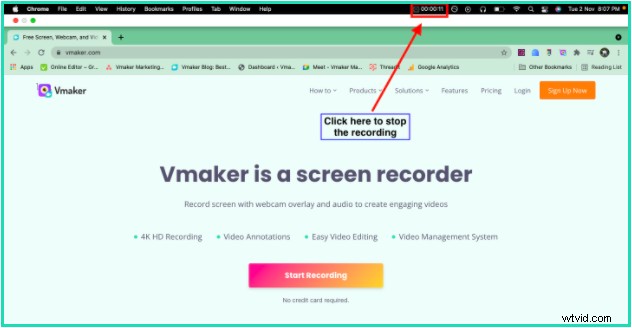
Chcete-li uložit záznam schůzky Zoom, klikněte na tlačítko stop, které se zobrazí v horní liště nástrojů. Jakmile jej uložíte, vaše nahrávka se uloží do vašeho pracovního prostoru.
5. Jak sledovat nahrané schůzky Zoom?
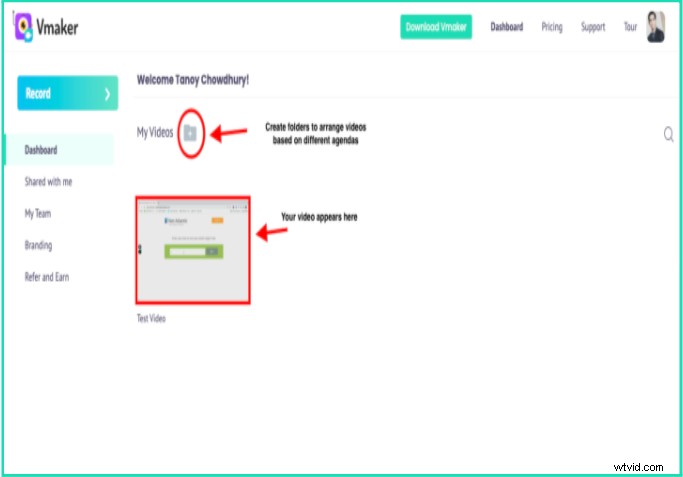
Po uložení se video zobrazí na vašem pracovním prostoru. Výše uvedený snímek obrazovky ukazuje, kam se video uloží. Jakmile kliknete na miniaturu, video se načte na stránce přehrávače na samostatné kartě.
Ikona složky přímo nad videem vám umožňuje vytvářet složky pro konkrétní účely. Můžete tedy vytvořit složku pouze pro „Přiblížení schůzek“ a přesunout tam svá videa. Tímto způsobem budete mít lepší kontrolu a váš řídicí panel bude také vypadat uspořádaně.
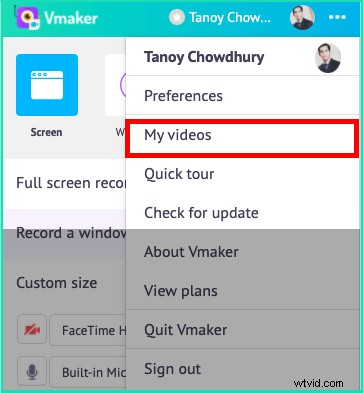
Svá videa můžete sledovat přímým přístupem ke svému pracovnímu prostoru z aplikace nebo pluginu Chrome. Přejděte přes tři vodorovné tečky a z rozbalovací nabídky vyberte „Moje videa“. Váš pracovní prostor se otevře na samostatné kartě
6. Jak sdílet zaznamenanou schůzku Zoom?
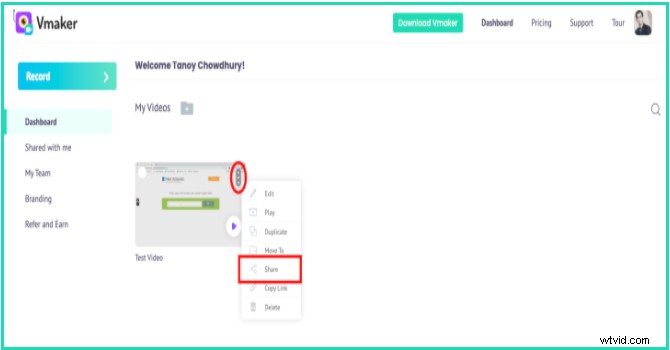
Svá videa můžete sdílet přímo ze svého pracovního prostoru. Klikněte na tři svislé tři tečky v pravém horním rohu miniatury. V rozevíracím seznamu klikněte na sdílet.
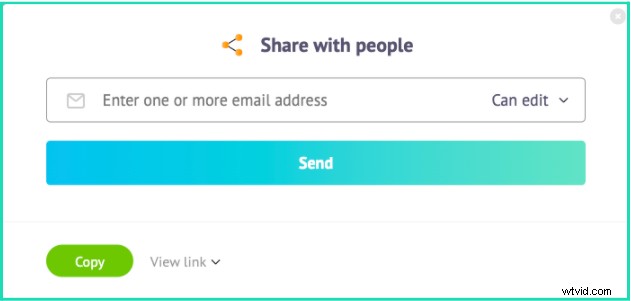
Zobrazí se dialogové okno otevřené jako výše. Zde můžete zadat e-mailovou adresu osoby, se kterou chcete video sdílet spolu s přístupem pouze pro úpravy nebo prohlížení.
Existuje ještě jeden způsob, jak můžete sdílet video s ostatními. A to se děje ze stránky přehrávače.
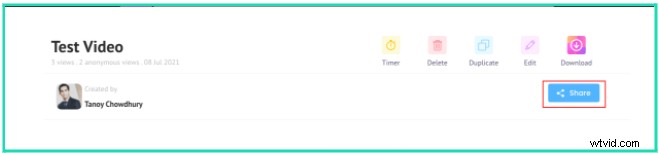
Klikněte na tlačítko Sdílet na stránce přehrávače.
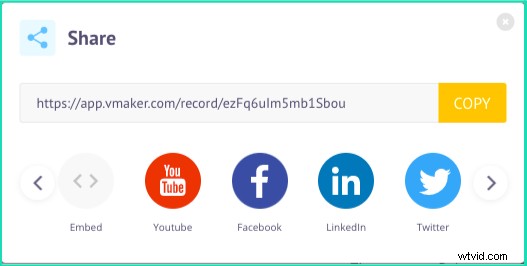
Po kliknutí na tlačítko se vám zobrazí spousta možností, jak svou nahrávku sdílet s ostatními. Odkaz můžete zkopírovat a také vložit do e-mailu.
Poznámka na závěr
Je přirozené, že na schůzkách Zoom vynecháte některé detaily, zvláště když jich máte příliš mnoho. S Vmaker si můžete usnadnit život tím, že je budete nahrávat bez povolení. Vmaker je bezplatný, pokročilý záznamník obrazovky, který nejen nahrává vaši schůzku, ale umožňuje vám ji také ukládat, sledovat a sdílet s ostatními.
Bonusové čtení:
- Nejlepší rekordéry obrazovky pro Mac
- Nejlepší software pro vysílání obrazovky v roce 2022 (zdarma i placený)
