Právě jste dokončili své video a nahráli ho na Vimeo. Nyní chcete vytáhnout segment, který chcete snadno sdílet, a vytvořit z něj GIF — nebo jif , jakkoli to vyslovíte. No, nebojte se páni memů, jsme tu, abychom vám pomohli.
Dříve bylo možné vytvářet GIFy pouze ve Photoshopu. Ty dny už nejsou! Díky vlastnímu rozhraní Vimeo je vytváření GIFů naprostou hračkou – s GIPHY a Adobe Premiere, které také zůstávají solidní možnosti vytváření. Nyní pojďme na GIF. (Chápete?)
Proč GIF?
GIFy předávají informace rychle a snadno – jako jsou chutné memy, silné prezentace v Powerpointu nebo vibrace – bez nutnosti propojovat nebo vkládat celé video. Automaticky se přehrávají a opakují, takže nebudete narušovat tok svého videa jen tím, že potřebujete, aby někdo u videa stiskl tlačítko Přehrát.
GIFy jsou vynikající nástroje pro výukové programy a vzdělávací grafiku, ideální pro vše od prezentačních balíčků po blogy.
A v našem současném technologickém klimatu videa v současné době nelze vkládat do e-mailů. Pokud tedy chcete oslovit všechny své fanoušky, ale nedaří se vám vložit video do hromadného e-mailu, GIFy jsou skvělým způsobem, jak oslovit spoustu lidí. (Jak to udělat můžete přímo zde.)
Nyní, zde je návod, jak to můžete udělat sami!
Nahrajte své video a poté odeberte GIF.
Vyzkoušejte výrobce GIF od Vimeo. Na jedno video můžete vytvořit až čtyři GIFy!
Vytvořte GIFJak vytvořit GIF pomocí Vimeo (ve 3 rychlých krocích!)
Nejprve se ujistěte, že máte na svůj účet Vimeo nahrané video. Pak jste připraveni vytvořit gif.
Krok 1:Nahrajte své video
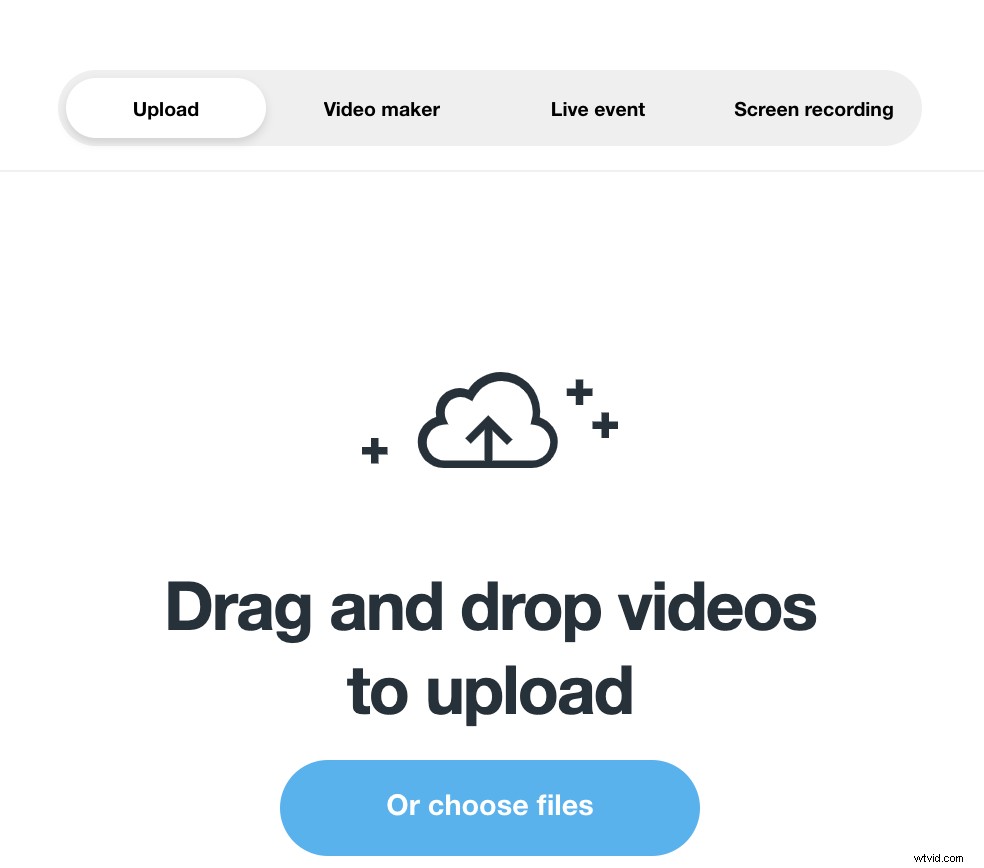
Jakmile kliknete na stránku klipu pro video, které chcete GIF, vyberte na levém postranním panelu „GIF“. Kliknutím na tlačítko „Vytvořit GIF“ přejdete do svého editoru GIF.
Krok 2:Vytvořte svůj GIF
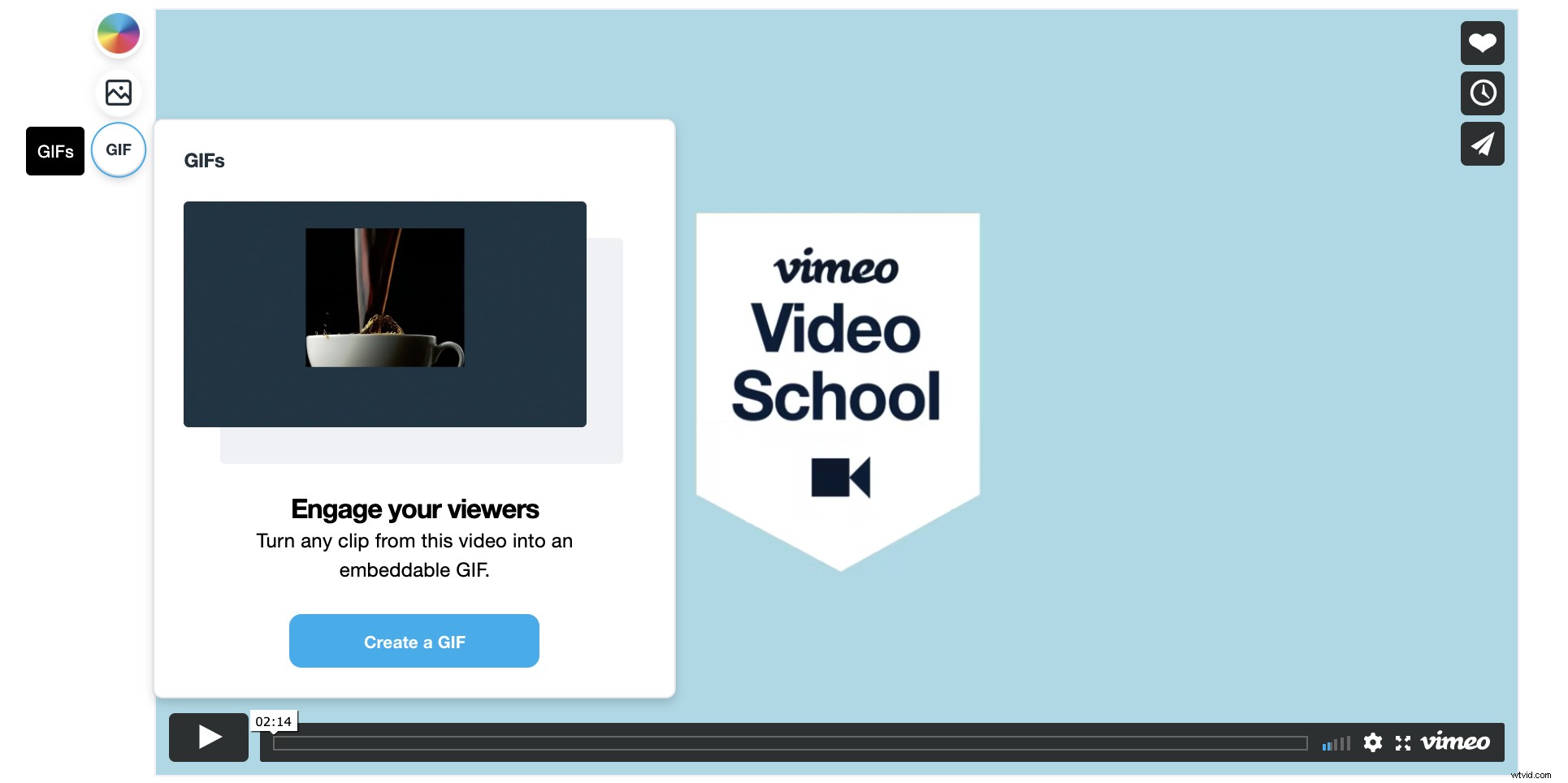
Poté vyberte část videa, kterou chcete opakovat.
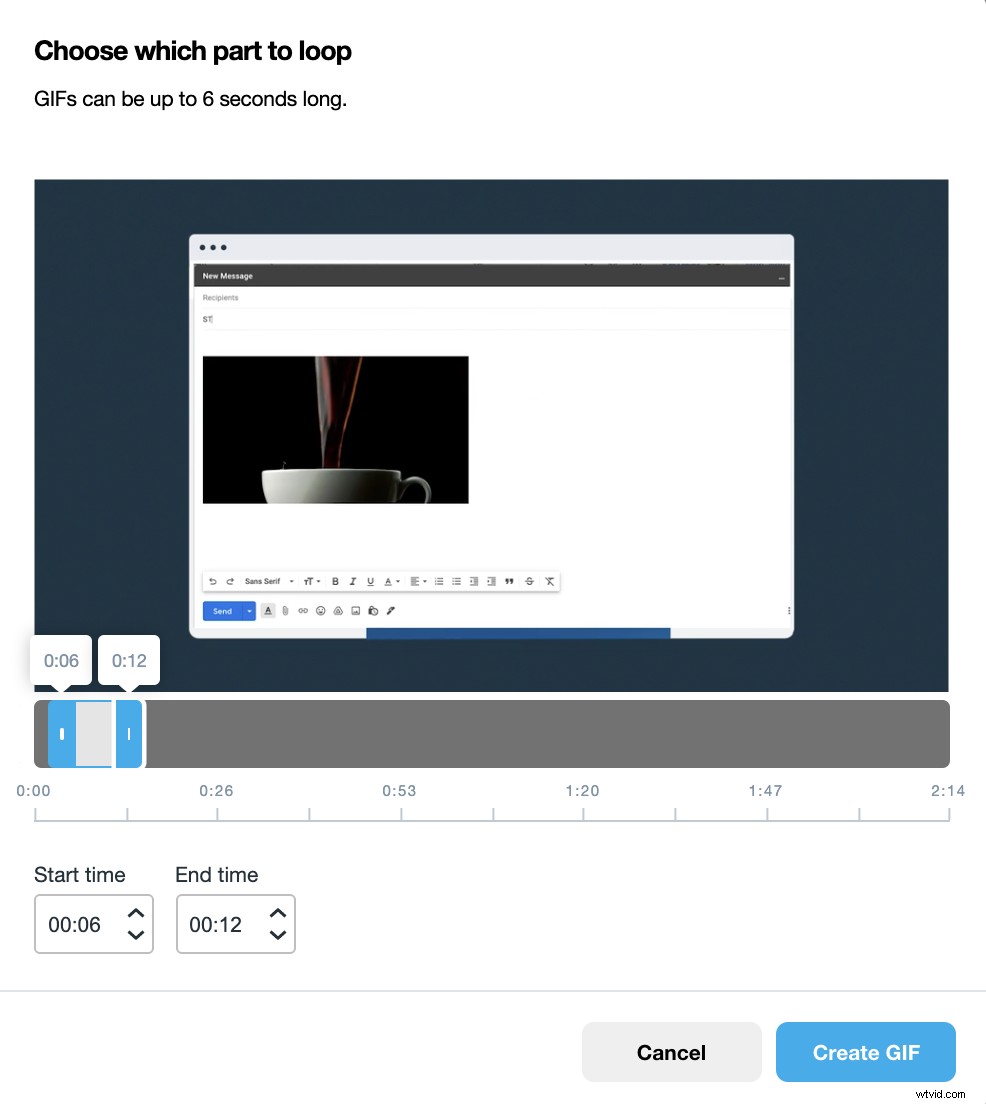
Vyberte čas začátku a konce vašeho GIF na časové ose videa – může to být až šest sekund. Jakmile vyberete správný časový rozsah, klikněte na „Vytvořit GIF.“
Krok 3:Export nebo vložení
Váš GIF je nyní vytvořen! Odtud si můžete stáhnout pro budoucí použití a sdílet kdekoli. Na jedno video můžete vytvořit až čtyři gify.
(Nebo si můžete vygenerovat kód pro vložení pro konkrétní e-mailovou platformu, díky kterému bude vkládání jednoduché jako zkopírování a vložení! )
Jak vytvořit GIF ve Photoshopu (v pouhých 4 krocích!)
Starší, ale fajnový, pojďme se ponořit do procesu vytváření GIFů ve Photoshopu. (Oficiálního průvodce Adobe si můžete prohlédnout zde.)
Krok 1:Zkraťte video na délku GIF
Pokud jste ve Vimeo Create, můžete klip zkrátit na šest sekund, uložit a stáhnout. K oříznutí obsahu můžete také použít nástroje v počítači, jako je QuickTime. Poté nahrajete svůj soubor do Photoshopu.
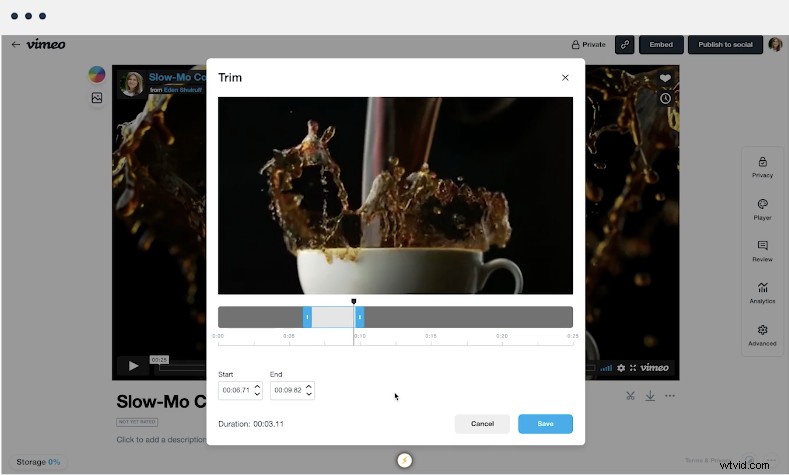
Krok 2:Zmenšete velikost GIF
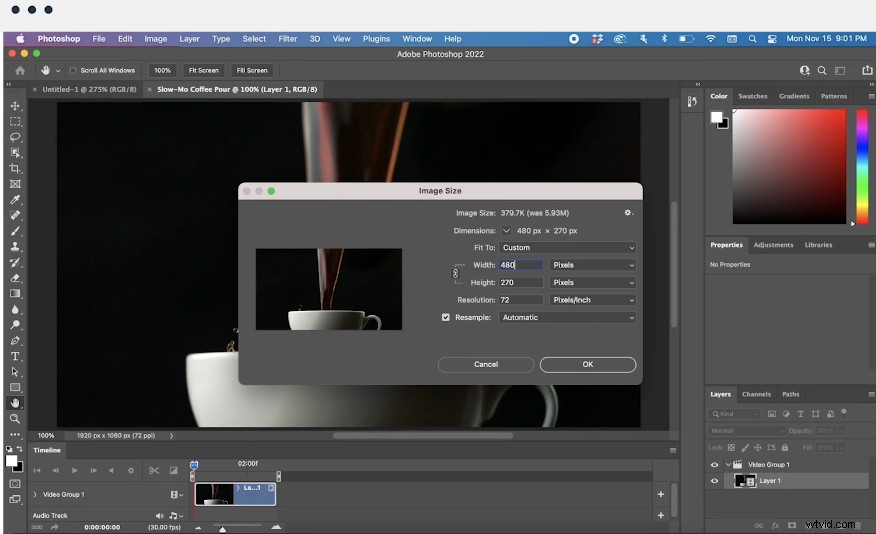
Přejděte na „Obrázek> Velikost obrázku“, kde vyskočí rozměry, a pokračujte a trochu zmenšete velikost souboru.
Přejděte na „Soubor> Export> Uložit pro web [Legacy], čímž se napravo od obrazovky otevře ovládací panel.
Krok 3:Nastavte smyčku
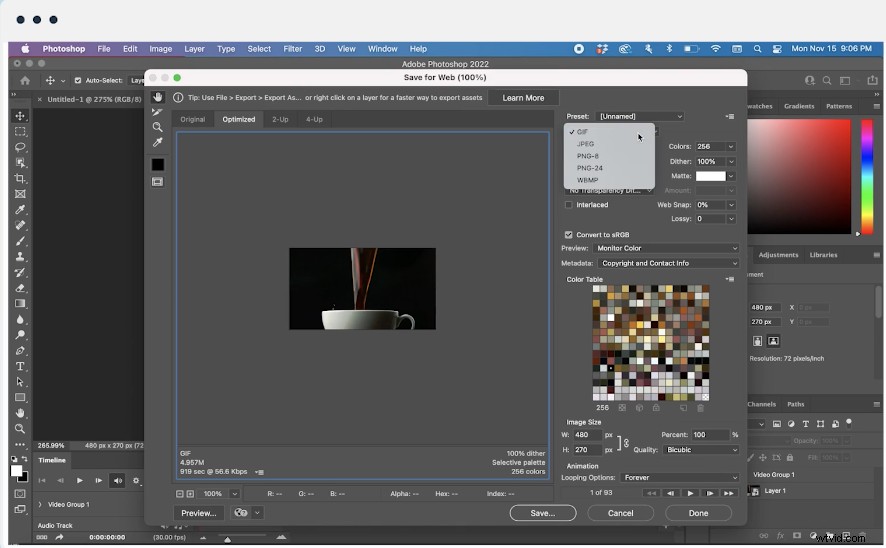
Z rozbalovací nabídky v pravé nabídce vyberte „GIF“.
Nezapomeňte na tento krok:vyberte nabídku „Opakovat“ na panelu Časová osa a poté klepněte na „Navždy“. Tím vytvoříte svůj nekonečně se opakující GIF!
Krok 4:Exportujte svůj GIF
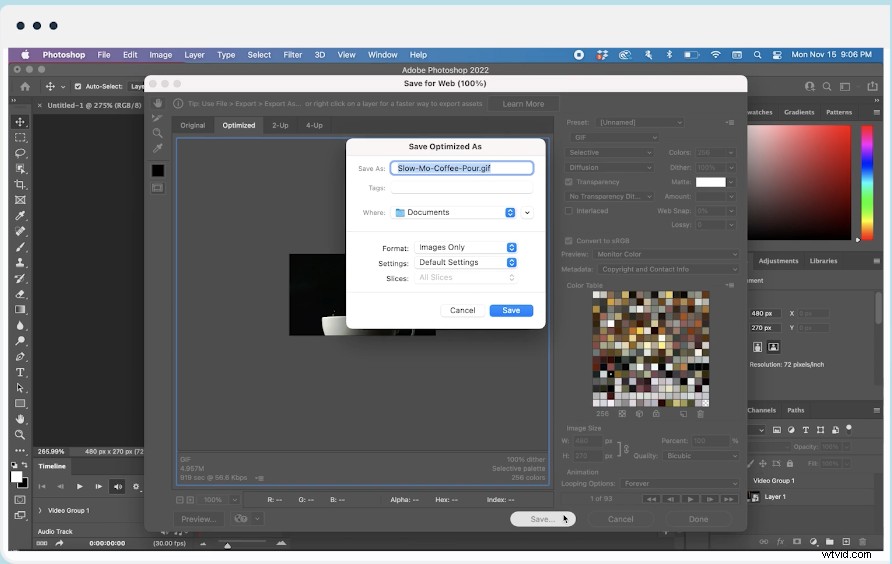
Jsi skoro hotový! Přejděte na „Soubor> Export> Uložit pro web (starší verze). Odtud:
- Z nabídky Předvolby vyberte „GIF 128 Dithered“
- Z nabídky Barvy vyberte „256“
- Z nabídky Možnosti opakování vyberte „Navždy“
Jakmile si prohlédnete náhled svého GIF a zalíbíte si jeho vzhled, klikněte na „Uložit“ a dokončete výběr umístěním pro stažení.
Jak vytvořit GIF pomocí Adobe Premiere
Hlavy Adobe Premiere, tohle je pro vás. Zde je návod, jak vytvořit GIF ve čtyřech snadných krocích.
Krok 1:Upravte na časové ose
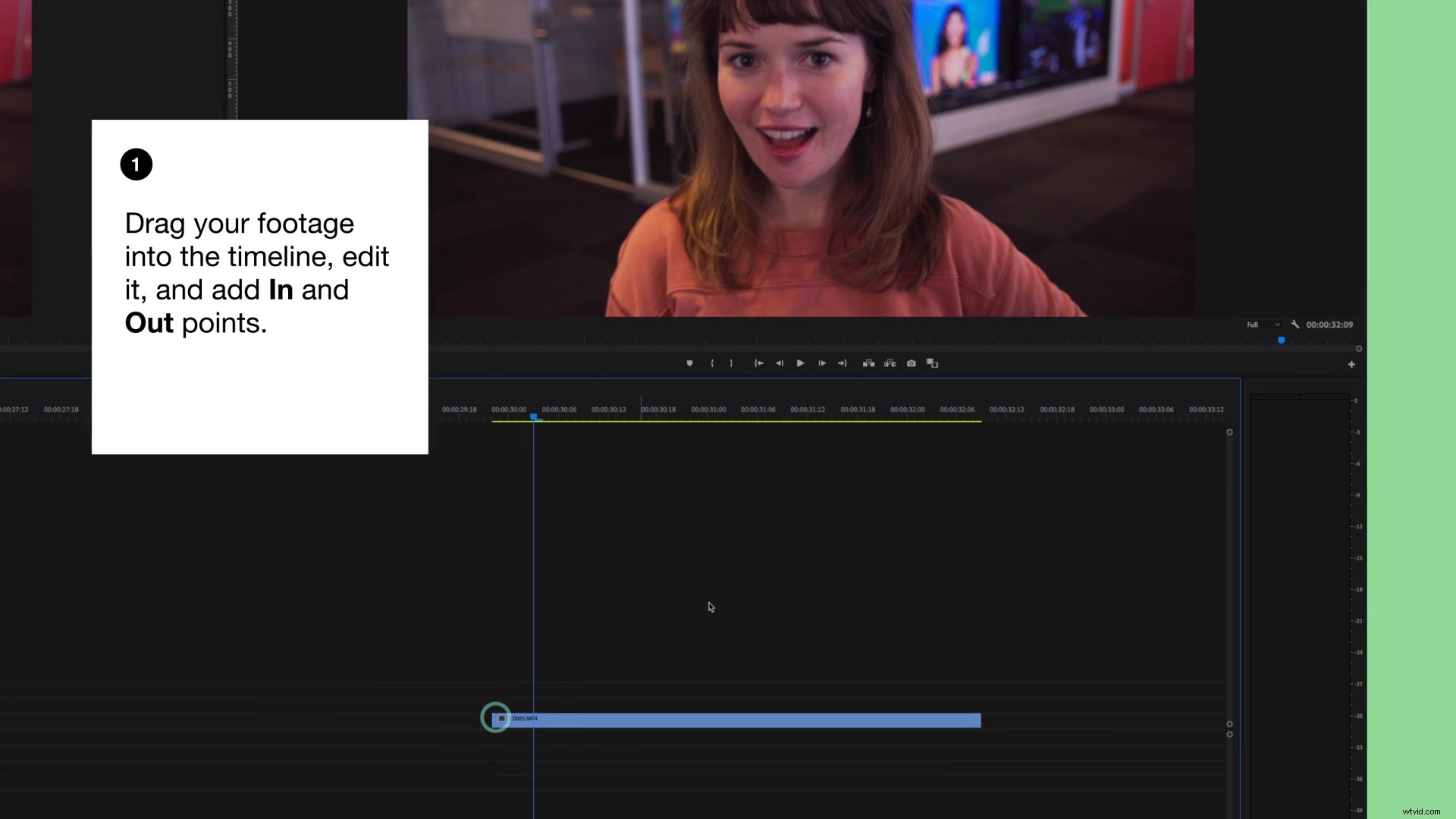
Přetáhněte videoklip na časovou osu. Upravte, jak chcete, a poté jej uzamkněte mezi některými vstupními a výstupními body.
Krok 2:Příprava na export
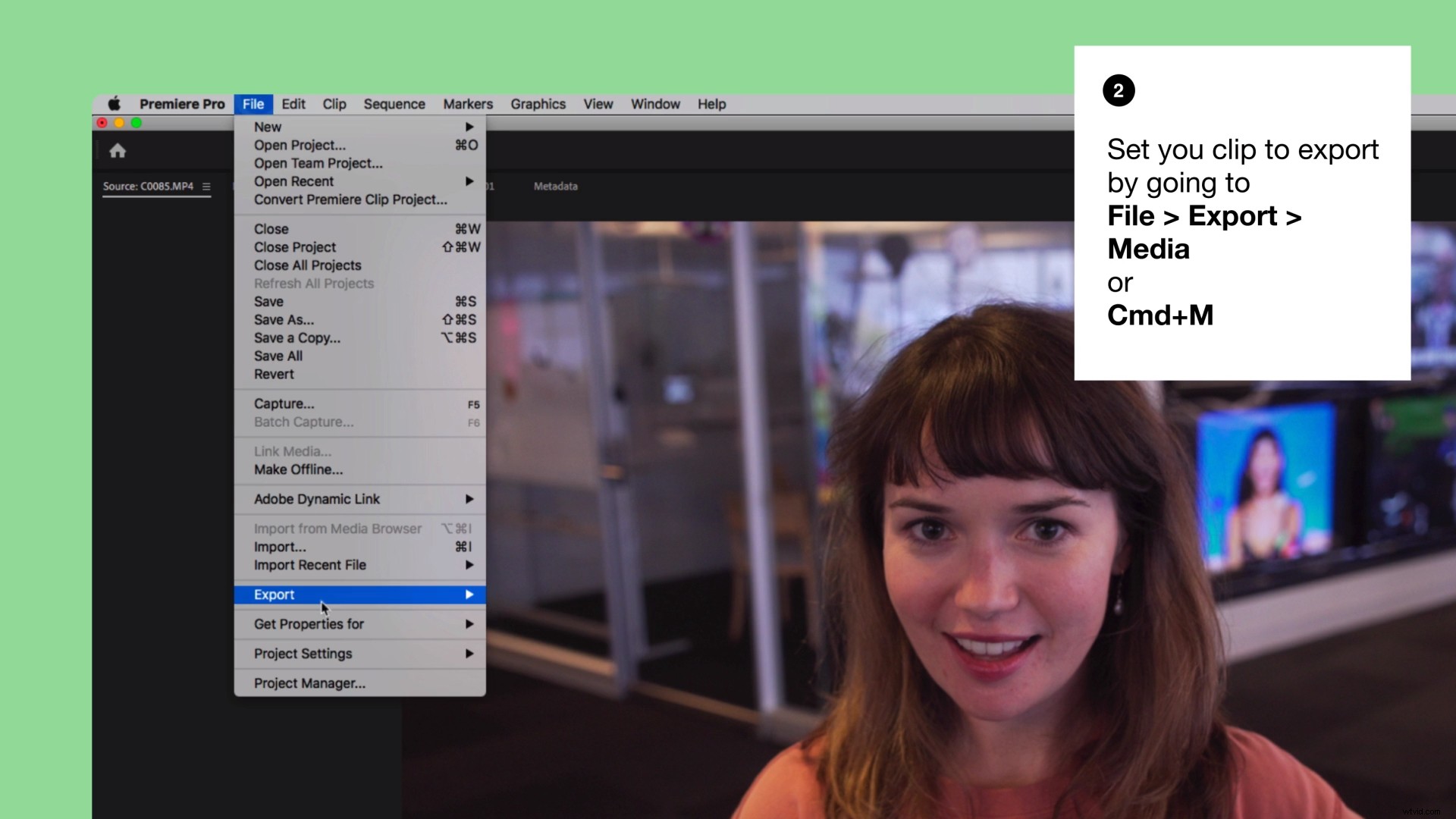
Ujistěte se, že jste klikli na časovou osu videa, a připravte se na export souboru jako u videa:„Soubor> Export> Média“.
Krok 3:Upravte nastavení
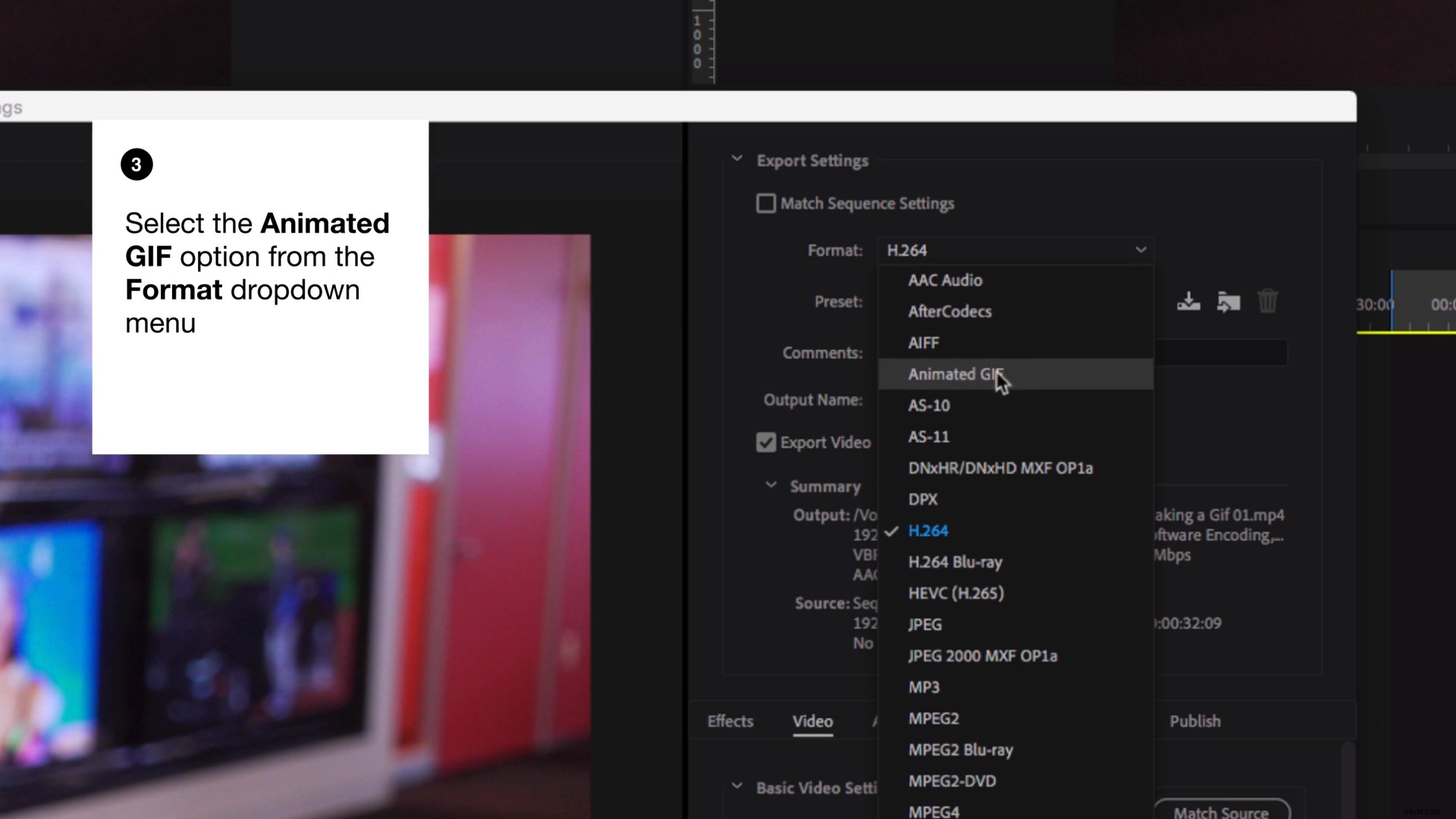
Nyní s tímto otevřeným oknem vyberte „Animovaný GIF“ z rozbalovací nabídky „Formát“. Pojmenujte svůj soubor, přidejte jeho cíl a změňte nastavení videa.
(Poznámka: Větší rozlišení a delší GIFy mohou mít problémy při exportu nebo vkládání. Abyste tomu zabránili, snažte se, aby byl GIF krátký a sladký.)
Krok 4:Export
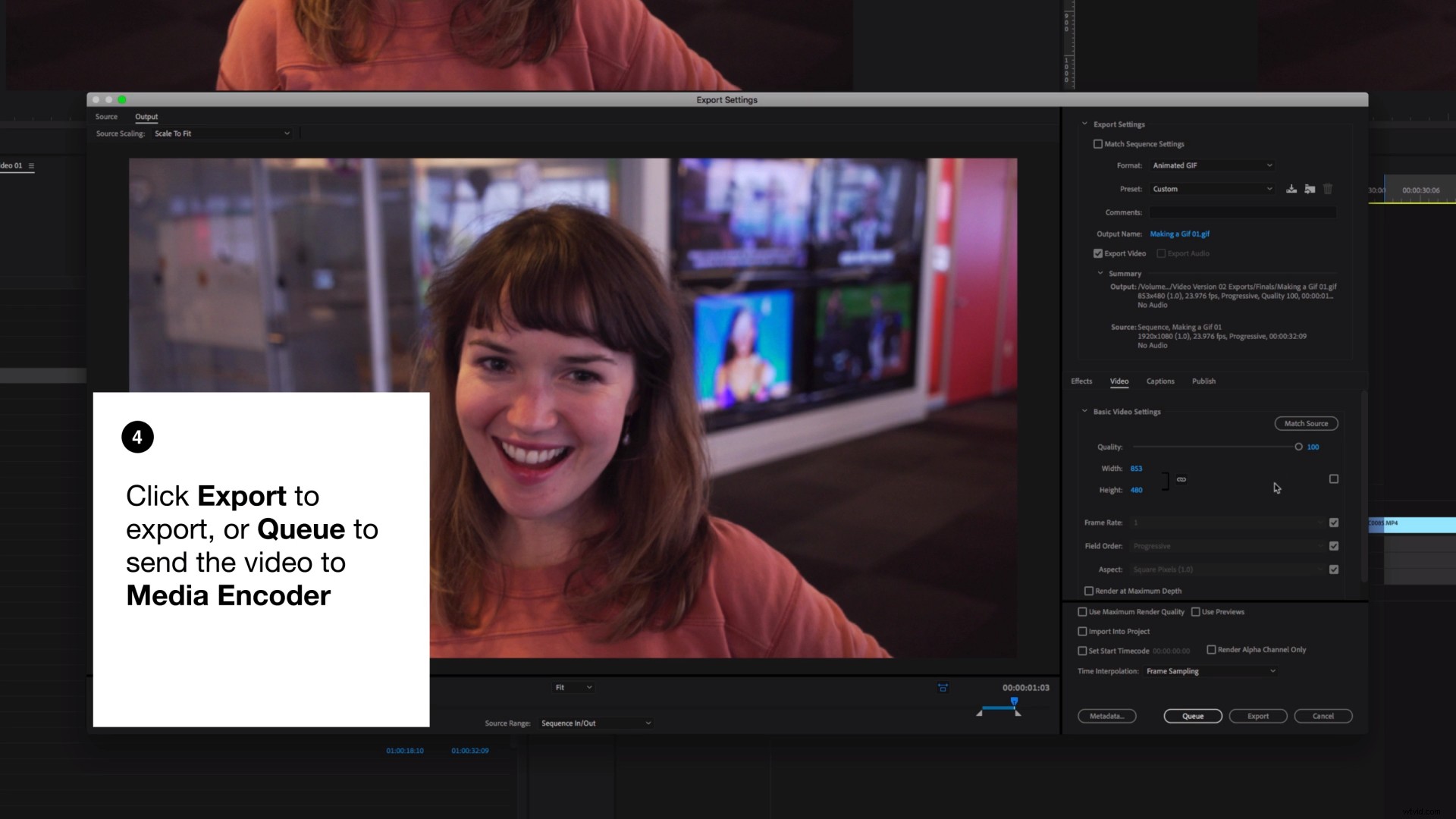
Nyní stačí kliknout na "Exportovat!" Můžete také kliknout na „Queue“ a odeslat jej do kodéru médií, který má také stejnou možnost animovaného GIF.
Video od Jennifer Arfi.
Jak vytvořit GIF pomocí GIPHY
Chcete-li to provést, můžete také použít online převodník videa na GIF, jako je GIPHY. Zde je návod.
Krok 1:Nahrání a „Vytvoření“
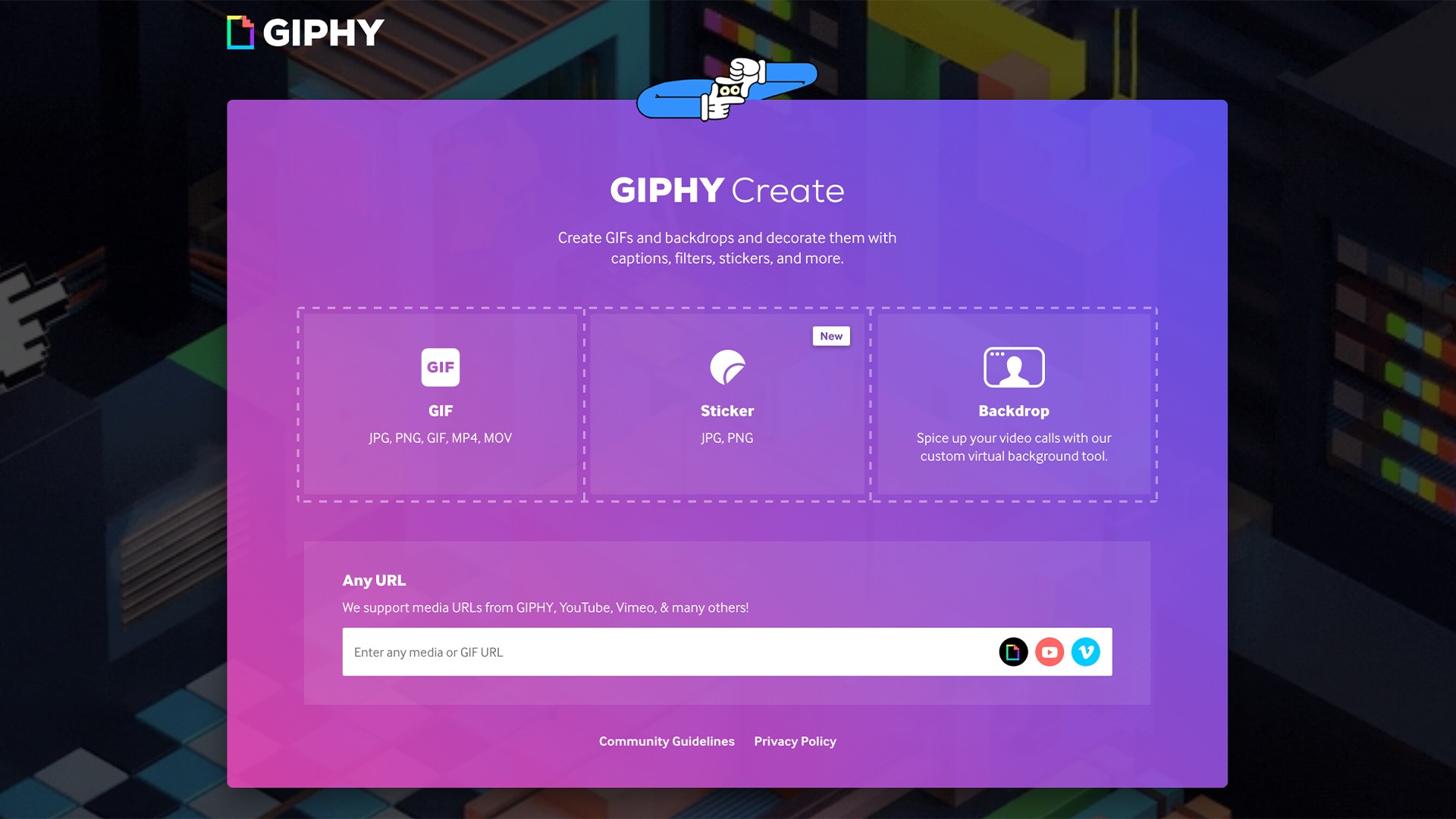
Nejprve přejděte na web nebo aplikaci Giphy a klepněte na „Vytvořit“. Do tohoto pole můžete přímo vložit svůj odkaz na video Vimeo. Poznámka :Aby to fungovalo, musíte se ujistit, že vaše nastavení videa umožňuje stahování. Jakmile to vyberete, můžete začít.
Krok 2:Oříznutí videa
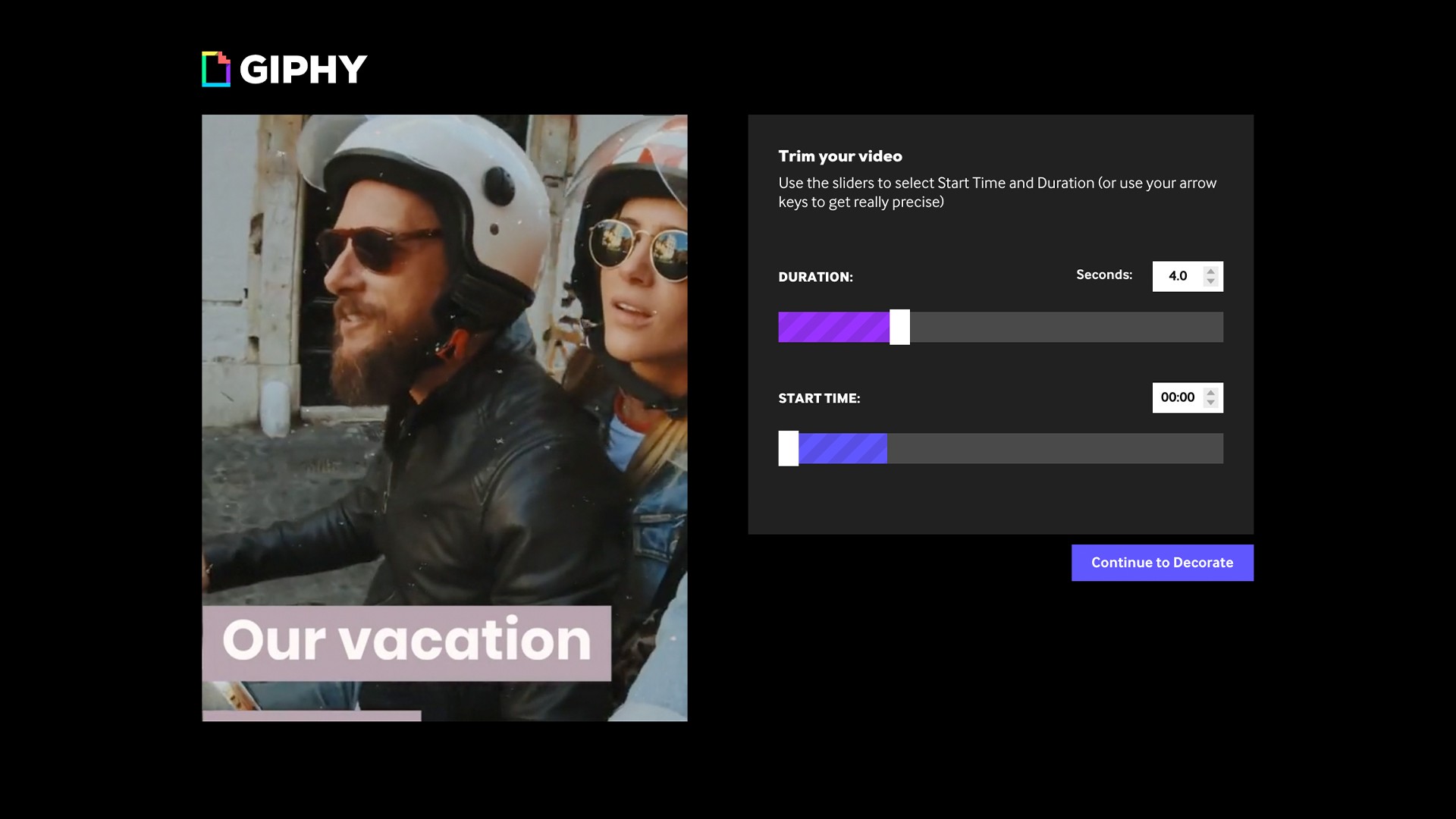
Pomocí posuvníků vyberte dobu trvání vašeho GIF a jakou část videa chcete opakovat. Poté klikněte na „Pokračovat v dekorování.“
Odtud můžete přidat libovolný text podle svého výběru s možnostmi přizpůsobení stylu i animace textu. Jakmile se vám to zalíbí, klepněte na „Pokračovat v nahrávání.“
Krok 3:Přidejte zdrojový odkaz a značky
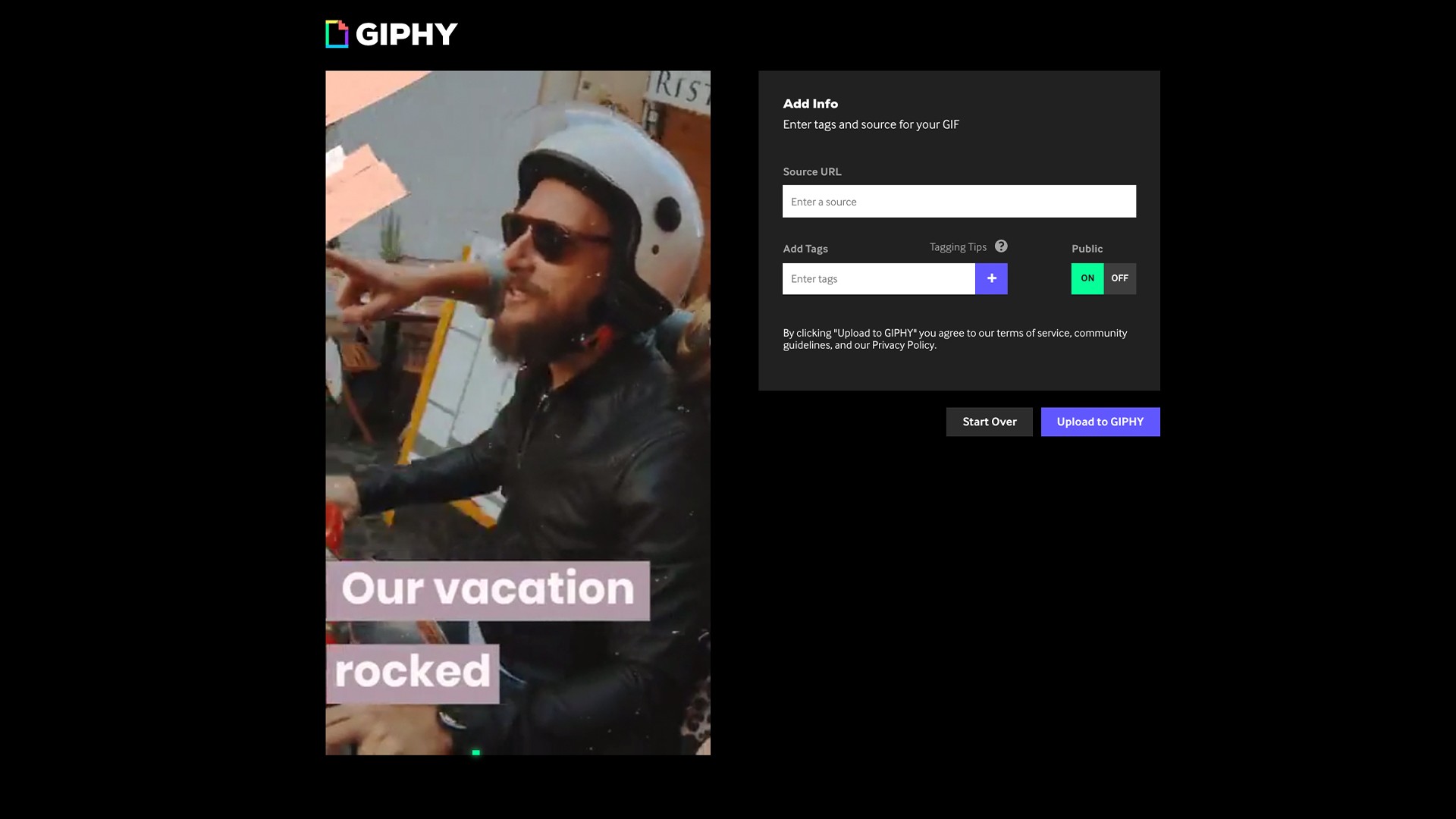
Pro lepší vyhledávání na webu GIPHY a pro zajištění správného zdroje vložte adresu URL původního videa a označte ho všemi relevantními výrazy.
Krok 4:Nahrání do GIPHY
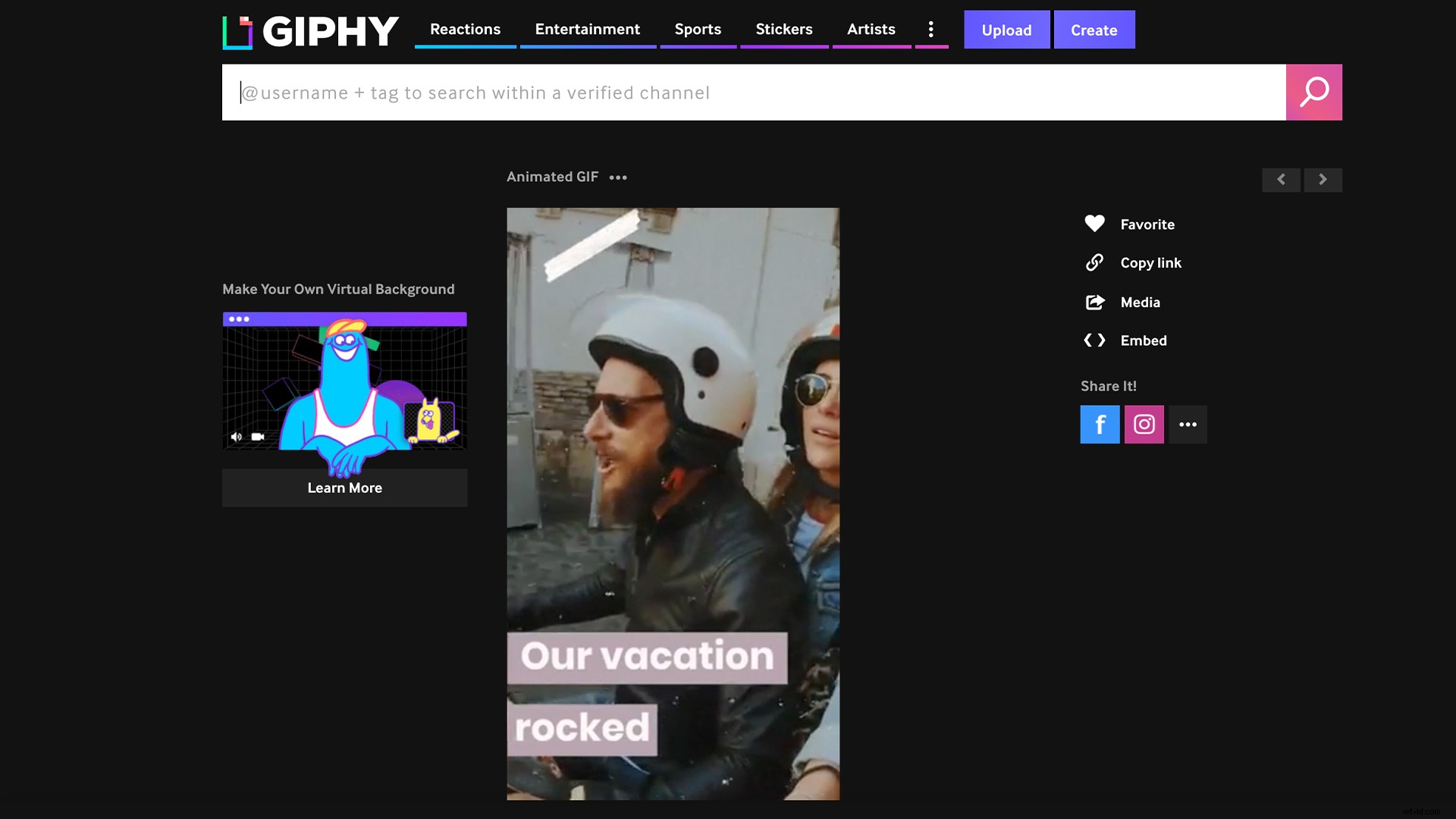
Po dokončení klikněte na „nahrát do GIPHY“. Nyní máte zářný nový GIF! Kód pro vložení můžete zkopírovat, stáhnout přímo nebo sdílet s ostatními prostřednictvím sociálních sítí.
