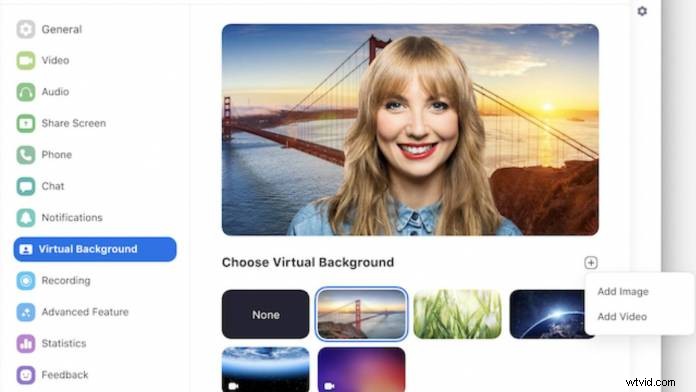
Videokonferenčních hovorů se účastní více lidí než kdykoli předtím. To může být dobrá i špatná věc. Je dobré, že se lidé mohou kdykoli připojit odkudkoli. Problém je však v tom, že vaše vzdálené pracoviště nemusí být připraveno pro videokonference. To je místo, kde se dobré zelené pozadí obrazovky může opravdu hodit.
Jak nastavit zelené pozadí obrazovky
I když možná budete potřebovat více či méně složité nastavení v závislosti na vašem případu použití, existuje několik zásad, které by měl každý zvážit. Pojďme si projít, co byste mohli potřebovat.
Potřebujete obrazovku
Chcete-li ve videohovorech začít používat zelenou obrazovku, budete si muset pořídit obrazovku. Existuje mnoho možností a mnoho z nich je levné. Existují vysouvací přenosné obrazovky, které se dodávají v různých tvarech a velikostech. Menší obrazovky zabírají méně místa, ale budou muset být blíže k vám, aby zaplnily rám.
Můžete se také rozhodnout pro tkaninu zelené obrazovky. Zelenou tkaninu si můžete zakoupit online nebo ve většině obchodů s videonahrávkami. Když nic jiného, poslouží také kus překližky nebo plakátová deska natřená zeleně. Nemusíte používat žádný konkrétní odstín zelené – stačí si vybrat něco živého a zajistit, aby barva byla rovnoměrná po celém povrchu.
Osvětlení je velmi důležité
Dobré osvětlení je klíčové pro vytažení zeleného pozadí obrazovky. Hledejte osvětlení, které osvětlí vaši obrazovku širokým a měkkým světlem. Mějte co nejmenší množství stínů. Jakékoli vrásky, podsvícení nebo nekvalitní barva budou narušovat efekt zelené obrazovky. Pokud chcete nějaká doporučení pro světla, prohlédněte si naši příručku pro nákup světel.
Nenoste nic zeleného
Pokud nechcete být plovoucí hlavou, koordinujte svůj outfit se zeleným plátnem. Vyhněte se jakékoli zeleni. Pokud opravdu musíte mít zelenou barvu, můžete provést malé úpravy okrajů zelené barvy na obrazovce, například pro branding nebo Saint Patties Day. Efekt je však těžší dosáhnout, pokud máte na sobě zelenou.
Buďte selektivní, pokud jde o pozadí
V závislosti na tom, jaký hovor právě máte, musíte vybrat pozadí, které se hodí ke schůzce. I když možná budete chtít použít obrázek svého nového kotěte jako pozadí, při setkání s novým klientem to nemusí vyvolat profesionální dojem, který chcete.
Pracujte se zdrženlivostí a jemností. Použijte to, co je pro schůzku vhodné. Na schůzce s přáteli z práce můžete létat vesmírem hyperrychlostí. Na druhou stranu, na schůzce se svým šéfem o vašem pracovním výkonu byste měli mít jednoduché, gradientní pozadí. Můžete si také vybrat pozadí k předvedení nebo ukázce věcí klientům nebo pracovníkům, jako je projekt, na kterém právě pracujete.
Bez ohledu na typ schůzky si vždy předem rozmyslete, jaké pozadí byste měli použít – ne jaké můžete použít.

Vyloučení zelené obrazovky z videohovoru
V závislosti na tom, jakou službu videokonference používáte, máte několik různých možností, jak odstranit zelenou obrazovku a nahradit ji požadovaným obrázkem na pozadí.
Některé služby pro videohovory mají vestavěné efekty zelené obrazovky
Zoom, jedna z nejpopulárnějších videokonferenčních služeb, má vestavěné funkce zelené obrazovky, které dokonce nevyžadují fyzickou zelenou obrazovku. Funkce Virtuální pozadí Zoomu umožňuje používat na pozadí statický obrázek nebo video. To může být použito ke skrytí chaotického pozadí nebo to může být skvělý nástroj, jak ukázat prezentaci nebo klientům vaši práci a poukázat na konkrétní věci. Jiné služby nabízejí podobné účinky.
Chcete-li však tuto funkci plně využít, musíte splnit požadavky Zoomu. Pokud máte novější verzi operačního systému se čtyřjádrovým procesorem Intel Core i5 nebo i7, měli byste být schopni tuto funkci bez problémů používat. Pokud máte systém nižší třídy, možná budete moci tuto funkci používat, ale k jejímu použití budete potřebovat fyzickou zelenou obrazovku.
Jak používat funkci zelené obrazovky v Zoom
- Na domovské stránce klikněte na ikonu Nastavení ozubeného kola v pravém horním rohu
- V nabídce na levé straně klikněte na „Virtuální pozadí“
- Kliknutím buď použijete poskytnutá pozadí, nebo kliknutím na znaménko plus přidáte svá vlastní pozadí
- Pokud máte počítač nižší třídy, klikněte ve spodní části na pole „Mám zelenou obrazovku“.
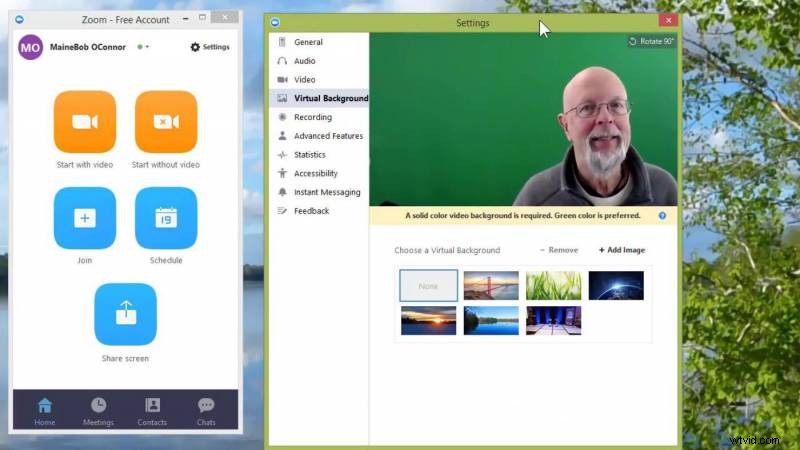
Chcete-li změnit pozadí během hovoru, klikněte na šipku nahoru u symbolu videa a poté klikněte na možnost „vybrat virtuální pozadí…“. Poté vás přenese na stejnou stránku, jak je popsáno výše.
Co když Zoom nepoužívám?
K nahrazení pozadí můžete stále použít zelenou obrazovku, i když to váš klient pro videohovory nativně nepodporuje. Trik spočívá v použití virtuální webové kamery. Virtuální webová kamera vám umožňuje přidávat efekty a provádět změny ve webové kameře nebo jiném video vstupu před odesláním do vaší webové konferenční služby. Manycam, OBS-VirtualCam pro OBS a CamMask nabízejí funkce zelené obrazovky.
Použijte zelenou obrazovku, aby hovory byly zábavné a profesionální
Zelené obrazovky mohou být zábavné i užitečné při schůzkách. Mohou také udělat z neprofesionálního schůzkového prostředí profesionální. Pokud se chystáte na hodně videohovorů, zvažte možnost pořízení nebo vytvoření vlastní zelené obrazovky. Pokud se chcete dozvědět více o zelené obrazovce, přečtěte si našeho průvodce chromakey.
Obrázek s laskavým svolením:Zoom
