Chtěli jste někdy přidat k videu svůj vlastní hlas , vytvořit hlasovou ukázku pro nahrávání a sdílení na stránkách sociálních sítí nebo vytvořit dokument o důležitých věcech? Můžete to udělat, pokud máte pěkný software pro úpravu videa, jako je Wondershare Filmora Video Editor.
Funkce hlasového komentáře v softwaru pro úpravu videa Filmora vám umožňuje nahrát vlastní hlas nebo snadno přidat hlasový záznam k videu. Můžete si přizpůsobit výšku, rychlost a hlasitost nahraného hlasu, použít také efekty roztmívání a zeslabování. V tomto příspěvku se podělím o to, jak zaznamenat a přidat komentář k videu pomocí Filmora na vašem počítači.
Ve Filmoře můžete své video nejprve upravit a poté nahrát komentář. Nebo můžete nejprve nahrát komentář a poté video upravit. V obou případech možná budete muset připravit scénář nebo osnovu pro utlumení nahrávání.
Podívejte se na tutoriál o tom, jak upravit zvuk ve Filmoře
Část 1:Nahrajte komentář a přidejte jej do videa
Ve většině případů doporučujeme nejprve nahrát hlasový záznam, aby byl zvuk přirozenější. V následující části vám ukážu, jak nahrávat Voiceover ve Filmoře.
1. Připojte mikrofon k počítači
Až budete připraveni začít, připojte mikrofon k počítači. Pro zachycení vysoce kvalitního zvuku je lepší použít nějaké profesionální externí mikrofony.
2. Nahrajte hlasový komentář
Při instalaci Filmory do počítače ji spusťte kliknutím na ikonu Wondershare Filmora. V úvodním rozhraní klikněte na Nový projekt a vytvořte nový. Přejděte na kartu Záznam a poté kliknutím na možnost „Nahrát hlasový záznam“ aktivujte okna Záznam zvuku.
Při instalaci Filmory do počítače ji spusťte kliknutím na ikonu Wondershare Filmora. V úvodním rozhraní klikněte na Nový projekt a vytvořte nový. Přejděte na kartu Záznam a poté kliknutím na možnost „Nahrát hlasový záznam“ aktivujte okna Záznam zvuku.
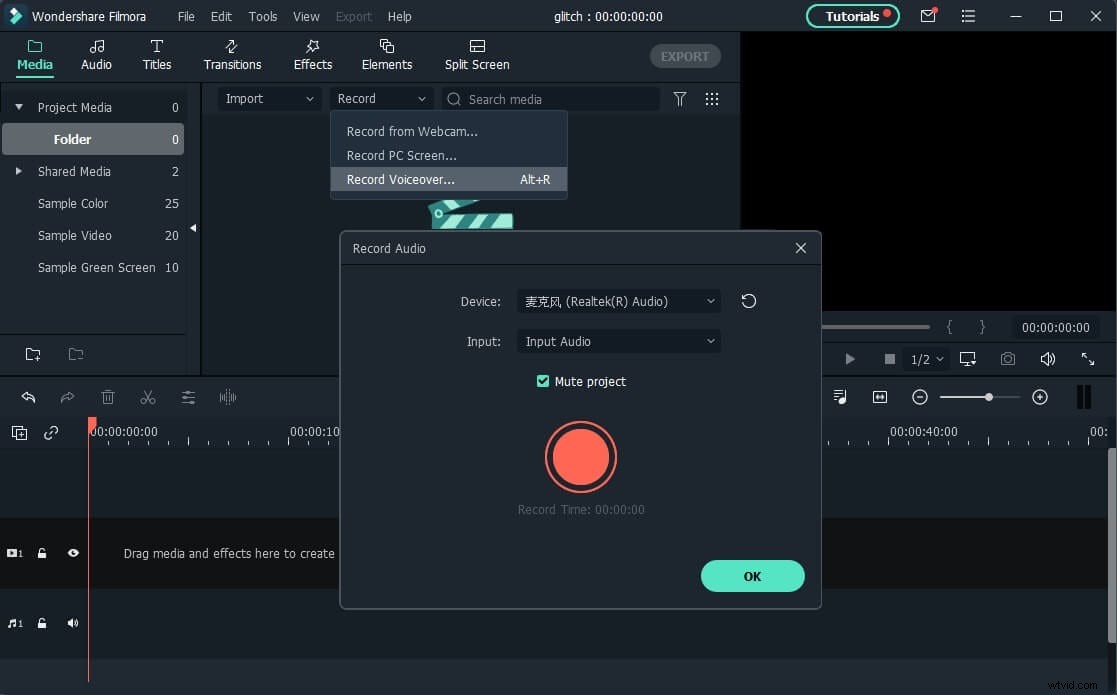
Nebo jednoduše klikněte na ikonu mikrofonu a budete mít 3 sekundy odpočítávání, abyste mohli začít mluvit. Po dokončení klikněte znovu na ikonu mikrofonu. Poté se ve zvukové stopě automaticky zobrazí nový soubor záznamu.
3. Upravit nahraný komentář na video
Chcete-li upravit nahraný hlasový komentář, klikněte na něj ve zvukové stopě a zobrazí se nové okno, ve kterém můžete upravit nastavení zvuku, jako je změna rychlosti, hlasitosti, výšky atd.
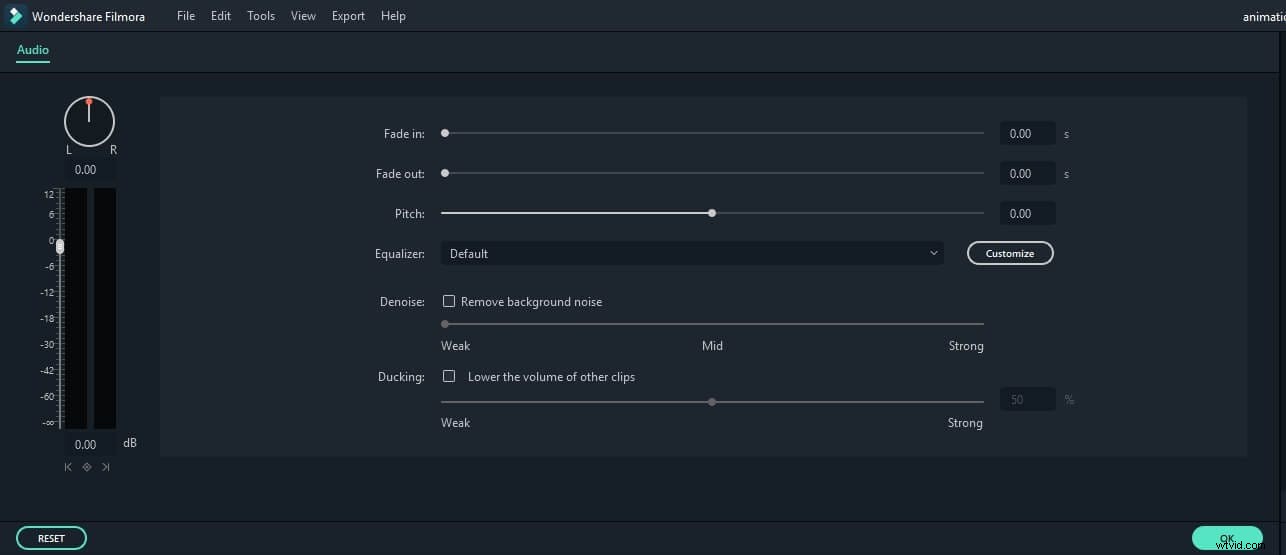
Můžete oříznout, vyjmout nechtěnou zvukovou část z nahraného komentáře nebo použít efekt roztmívání a zeslabování hlasu pro plynulejší přechod.
Creative Audio Editing:Jak změnit nahraný hlas
4. Synchronizovat hlasový záznam s videem
Nyní je čas synchronizovat nahraný hlasový záznam s videem a vytvořit video. Vzhledem k tomu, že Filmora podporuje až 100 zvukových stop, můžete nyní do komentáře přidat i hudbu na pozadí.
Poté naimportujte a přetáhněte videozáznam do stopy videa, přetáhněte zvukovou stopu do správné polohy, aby se vešla do vašeho videa. V případě potřeby můžete zachovat stejnou délku zvukové a obrazové stopy.
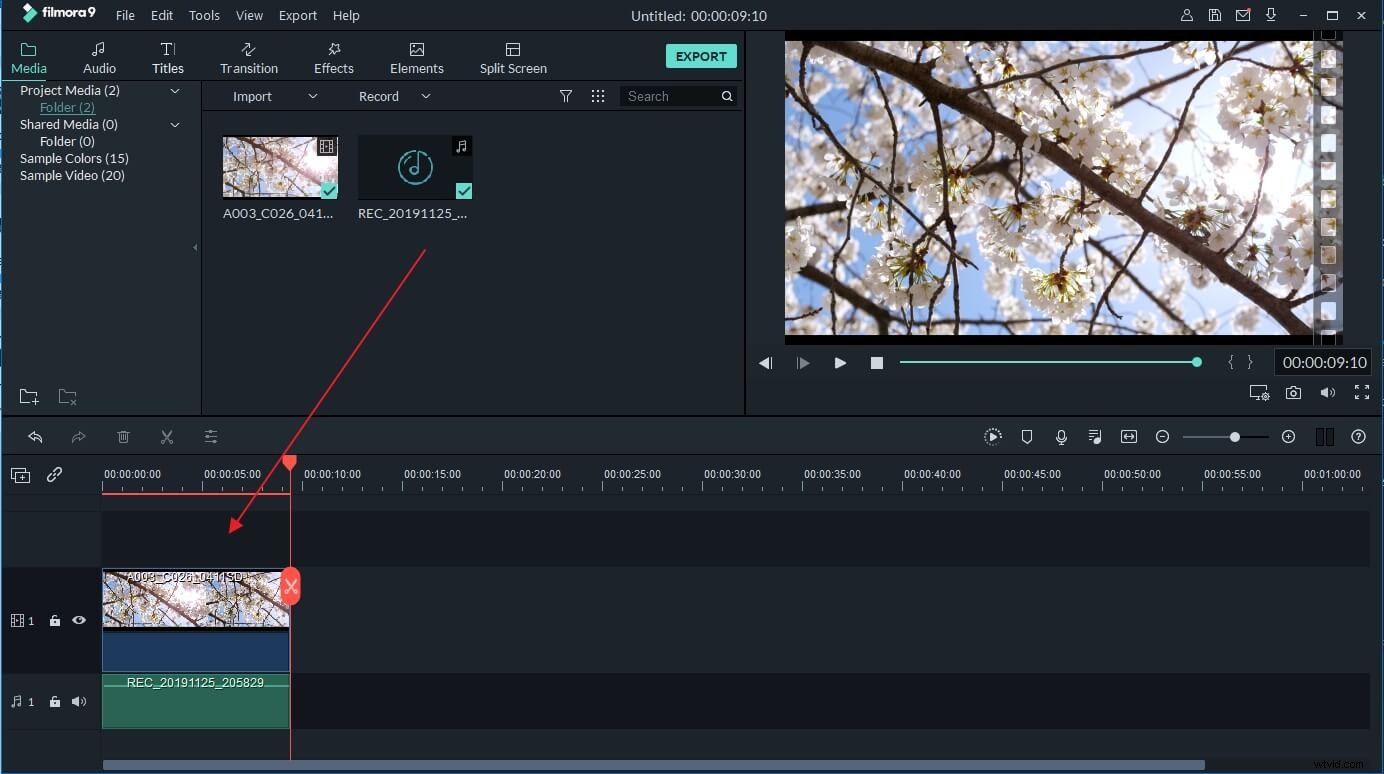
Poznámka:Pokud jste hlasový záznam již nahráli na svůj iPhone nebo jiné zařízení a chcete jej přidat do videa, můžete jej importovat do knihovny projektu a poté synchronizovat s videem.
Chcete-li upoutat pozornost diváka, někdy budete možná muset přidat nějaké titulky nebo titulky, abyste zdůraznili klíčové body. Zde jsou podrobné kroky, jak přidat názvy k videu.
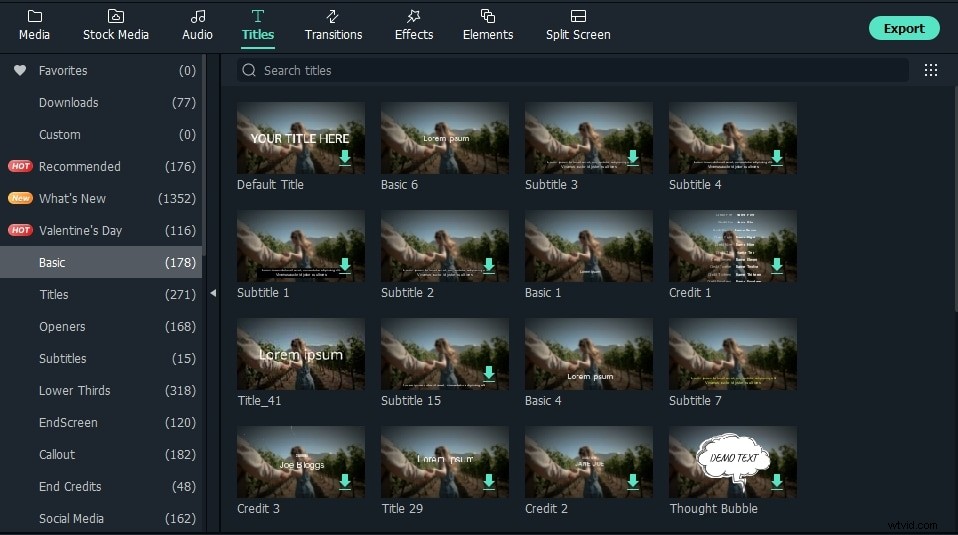
5. Exportujte a uložte nový soubor
Zkontrolujte své video v pravém okně náhledu. Jste-li spokojeni, kliknutím na „Exportovat“ exportujte nový soubor videa. Video můžete buď uložit do různých formátů, nebo je přímo sdílet na YouTube a dalších platformách sociálních médií. Navíc můžete dokonce vypálit disk DVD během několika minut a sledovat jej v televizi.
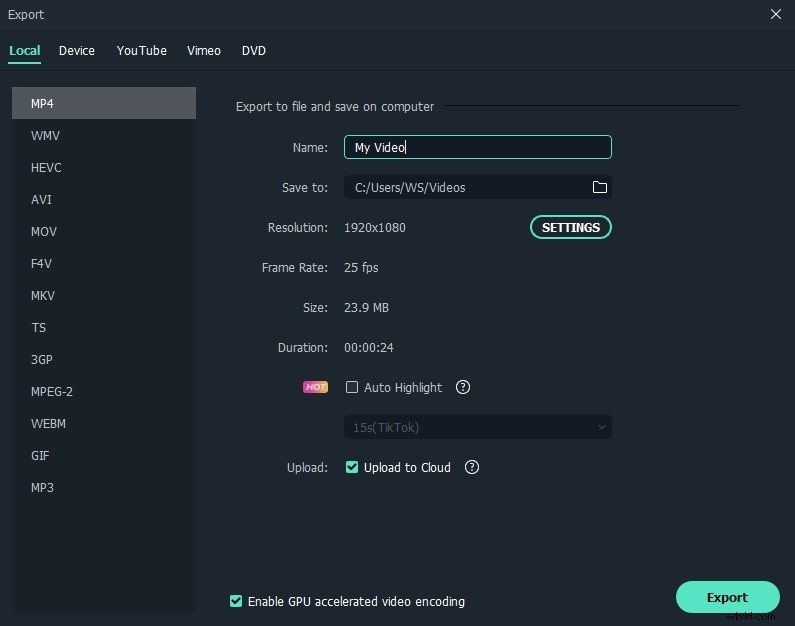
Vidíte, s editorem videa Wondershare Filmora je tak snadné přidat k videu vlastní komentář. Nyní si osvojte tuto funkci a otevřete svět nových možností pro vaše video!
Část 2:Jak nahrát a přidat soubor hlasového komentáře během úpravy videa v aplikaci Filmora
Pokud jste hlasový záznam již nahráli na svůj iPhone nebo jiné zařízení a chcete jej přidat do videa, můžete postupovat podle následujících kroků:
1. Importujte video do Filmora
Po vstupu do hlavního editačního rozhraní Filmora klikněte na „Importovat“ nebo přetáhněte soubor videa a hlasového komentáře do knihovny projektu.
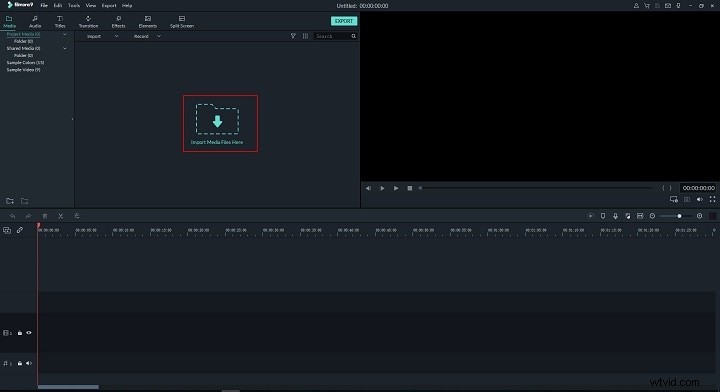
Software pro úpravu videa Filmora podporuje širokou škálu formátů, takže soubory před importem nemusíte převádět. Po importu všech souborů je přetáhněte na časovou osu videa.
2. Zaznamenejte hlasový záznam při úpravách videa
Pokud upravujete video a chcete nahrávat hlasový komentář v reálném čase, můžete také kliknout na ikonu Záznam a zahájit nahrávání.
Umístěte přehrávací hlavu na místo, kde potřebujete hlasový komentář, a poté začněte kliknutím na ikonu mikrofonu na panelu nástrojů.
Stejně jako dříve bude nahraný hlasový záznam automaticky přidán do zvukové stopy.
Poznámka:Chcete-li zahájit nový záznam na časové ose, nemusíte zavírat dialog, stačí přesunout ukazatel času na jiné místo a nahrát nový komentář.
3. Upravit hlasový komentář a exportovat
Stejně jako to, co jsme řekli dříve, můžete poté upravit nahraný komentář tak, aby dokonale odpovídal videu, a poté jej exportovat do počítače nebo přímo nahrát na YouTube.
Filmora obsahuje více nástrojů pro úpravu zvuku pro zlepšení zvuku. Níže je videonávod pro použití přechodu zeslabování a zatmívání ve Filmoře. Stáhněte si zkušební verzi a otestujte se.
