Nový prohlížeč Zvuková knihovna v DaVinci Resolve 15 výrazně usnadňuje nalezení dokonalého zvukového klipu. Zde je to, co potřebujete vědět.
Jednou z mnoha nových funkcí v DaVinci Resolve 15 je nový prohlížeč Sound Library. Získáte tak prohledávatelnou databázi všech vašich připojených zvukových knihoven, která je přístupná ze stránek Edit a Fairlight.
Díky tomu je hledání a přidávání dokonalého zvukového efektu mnohem snazší než procházení složkami, zvýrazňování konkrétních souborů nebo snaha zapamatovat si, který soubor „Whoosh“ je nejlepší.

V tomto článku vás provedu vším, co potřebujete vědět, abyste mohli začít používat zvukovou knihovnu.
(Při sestavování tohoto příspěvku jsem narazil na problém s PostgreSQL (kterému se budeme věnovat). Pokud se při otevření prohlížeče Sound Library v DaVinci Resolve 15 zobrazí zpráva „No Library Connected“, můžete přeskočit první sekce níže.)
Při vytváření knihovny zvukových efektů budu pracovat se 120 bezplatnými zvukovými efekty, které si můžete stáhnout z PremiumBeat.com přímo zde.
Nastavení databáze PostgreSQL v DaVinci Resolve 15
(Aktualizace:Aktualizace DaVinci Resolve 15 Beta 2 obsahuje podporu pro vytváření knihoven zvuků pomocí databází disku DaVinci Resolve, takže krok popsaný níže již není nutný, pokud spouštíte výchozí diskovou databázi v Resolve 15 Beta 2 nebo vyšší .)

Pokud jste jediným uživatelem na samostatném systému, je pravděpodobné, že k ukládání projektů, nastavení a hodnocení v DaVinci Resolve budete používat diskovou databázi (výchozí). Aby zvuková knihovna fungovala, budete muset přidat databázi PostgreSQL pro uložení zvukových efektů. (V systému můžete spustit obě databáze.)
(Pokud neznáte rozdíly mezi diskovými databázemi a databázemi PostgreSQL, podívejte se na toto výukové video od Alexe z LearningColorGrading.com.)
Pokud jste jako já nikdy nepoužili PostgreSQL databázi v Resolve, možná ani nemáte PostgreSQL nainstalovaný ve svém systému – nebo možná máte jeho starou verzi.
Verzi PostgreSQL na Macu si můžete zkontrolovat v Mac HD> Knihovna> PostgreSQL . Mám 8.4, která není kompatibilní s Resolve 15, a pravděpodobně ze staré verze Resolve Studio.
Bohužel soubor readme, který je dodáván s DaVinci Resolve, říká, že byste měli aktualizovat svou verzi PostgreSQL před aktualizujete svůj operační systém (což jsem nedávno také provedl):
Takže po zálohování vaší stávající databáze PostgreSQL (a za předpokladu, že žádné jiné aplikace ve vašem systému nespoléhají na PostgreSQL), musíte ji zcela odinstalovat a poté znovu nainstalovat ve verzi 9.5, která je kompatibilní s DaVinci Resolve 15.
Po dlouhém hledání jsem našel tyto pokyny k odinstalaci od Dwainea Maggarta na fóru Blackmagic Design.
Instalace PostgreSQL 9.5 pro DaVinci Resolve
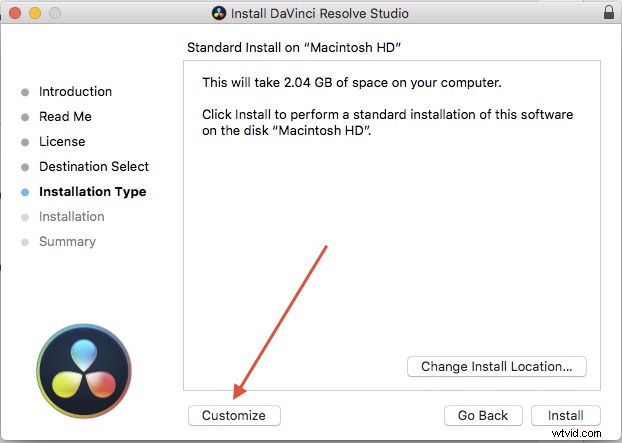
Během procesu instalace Resolve 15 si můžete zvolit instalaci PostgreSQL Serveru na svůj Mac. Stačí kliknout na tlačítko Přizpůsobit a poté v dalším okně zaškrtnout políčko PostgreSQL Server.
Nyní, když otevřete DaVinci Resolve 15, můžete vytvořit databázi PostgreSQL (dříve by se vám zobrazila chybová zpráva s „není nainstalována žádná/nekompatibilní verze.“)
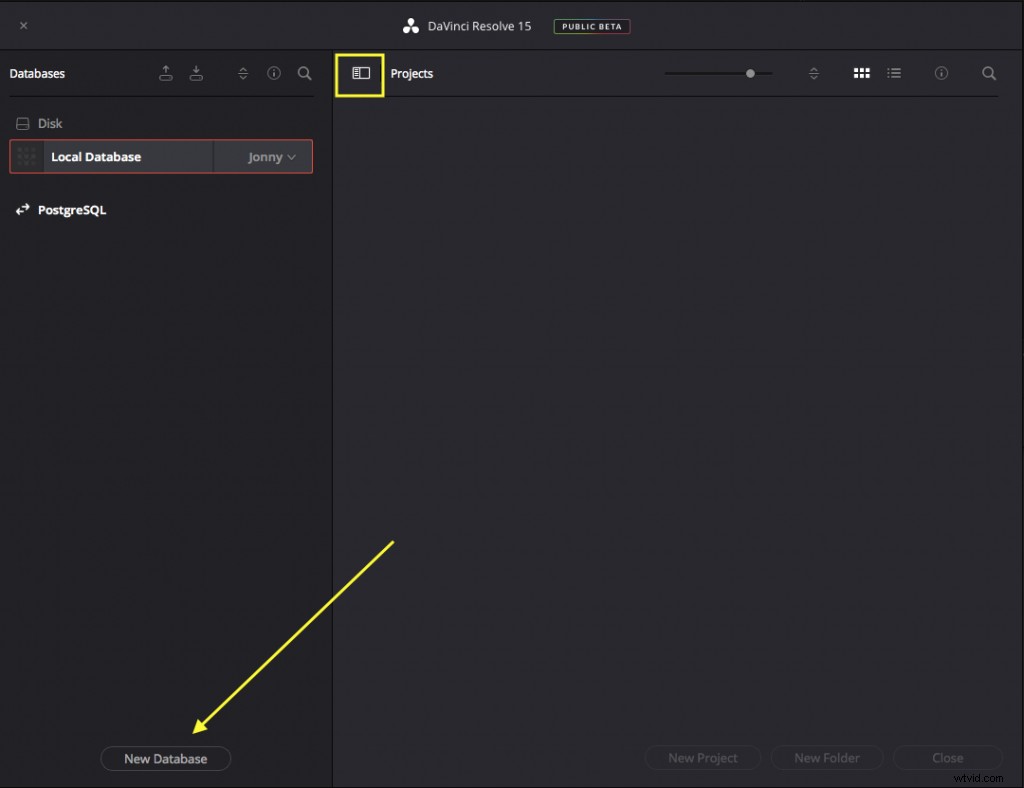
Když poprvé spustíte DaVinci Resolve 15 (nebo pokud je Resolve již otevřeno), klikněte na ikonu domečku v pravém dolním rohu, otevřete postranní panel „Databáze“ kliknutím na ikonu ve žlutém poli (obrázek výše). Poté klikněte na „Nová databáze.“
V dialogovém okně vyberte kartu „Vytvořit“. Vyberte PostgreSQL a poté pojmenujte novou databázi, například „soundfx.“
Nejlepší je ponechat všechny ostatní na jejich výchozích hodnotách – zejména umístění (které je výchozím nastavením pro místního hostitele, kterým je váš počítač), pokud je nechcete uložit na sdílený server, ke kterému mají ostatní přístup (což je z velké části smysl databází PostgreSQL! ).
Nyní, když otevřete Resolve a přejdete do knihovny zvuků, měli byste vidět „No Library Connected“ spíše než „No PostgreSQL database connected.“
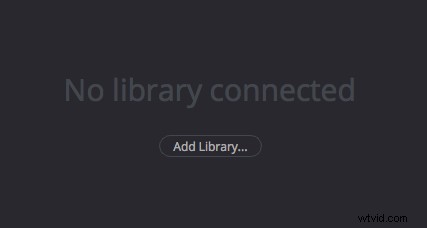
Po tom všem jsme konečně připraveni začít.
Použití zvukové knihovny v DaVinci Resolve 15
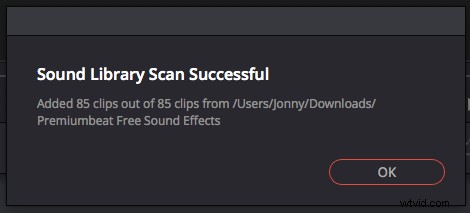
Zvuková knihovna funguje tak, že prohledá složku (a její podsložky) pro zvukové soubory a poté vytvoří prohledávatelný katalog těchto souborů uložený v databázi PostgresSQL dle vašeho výběru.
Protože každá databáze PostgreSQL může ukládat svůj vlastní katalog naskenovaných souborů, zdá se, že dává smysl vytvořit jednu knihovnu v jedné databázi PostgresSQL, která je všechny uloží pro snadné vyhledávání. Pokud však máte tisíce souborů, je možné, že databáze bude nepraktická.
Chcete-li skutečně přidat své zvukové soubory do knihovny, stačí kliknout na „Přidat knihovnu“ a vybrat složku, kterou chcete skenovat. Poté se zobrazí dialogové okno (obrázek výše) s podrobnostmi o tom, kolik zvukových efektů bylo přidáno do knihovny.
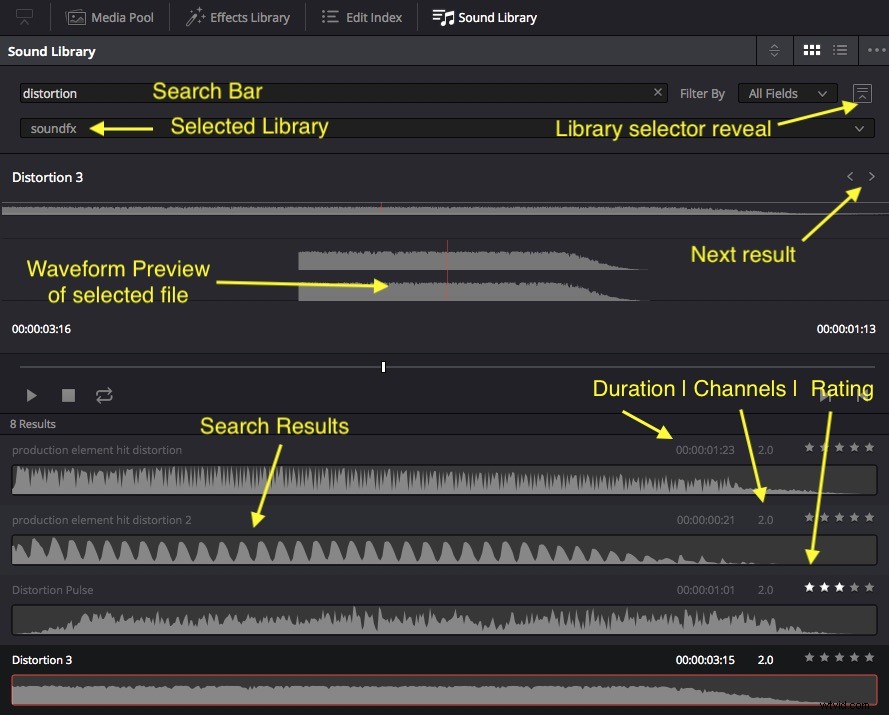
Jakmile do knihovny přidáte nějaké soubory, jediným způsobem, jak je najít, je vyhledat klíčová slova v názvu souboru nebo v jeho popisu metadat. Doufejme, že v budoucnu bude k dispozici více vyhledávacích polí metadat, jako je interpret, album, délka atd.

V rámci testu jsem otevřel jeden ze zvukových efektů v přehrávači médií VLC, abych zjistil, zda mohu upravit metadata, aby DaVinci Resolve rozpoznalo text „Scary Action Riser“ na kartě Popis. Ale nefungovalo to pro mě. Doufejme, že tato vylepšení mohou přijít v pozdějších vydáních beta.
Chcete-li do svého katalogu nebo knihovny přidat další soubory, klikněte na tři malé tečky napravo od knihovny zvuků a stiskněte „Přidat knihovnu…“ a poté vyberte cílovou složku.
Chcete-li knihovnu obnovit, stačí znovu vybrat stejnou složku, kterou jste přidali dříve, a všechny nové položky, které najde, budou také přidány do knihovny.
Přidání zvukových efektů na časovou osu
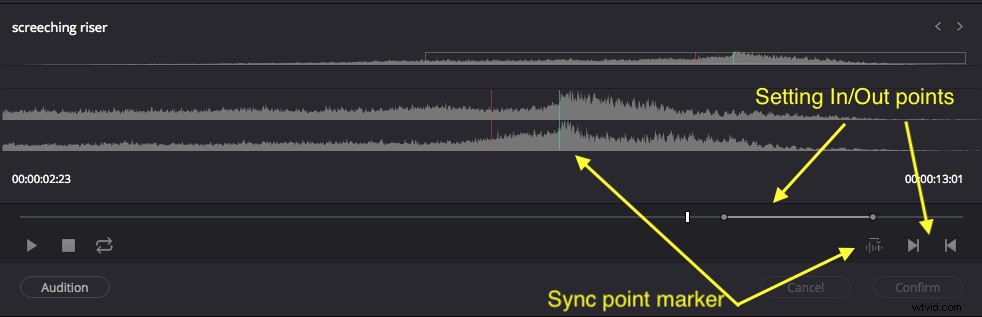
Na stránkách Úpravy a Fairlight můžete přidat jakýkoli ze zvukových efektů přetažením na časovou osu. Je to tak snadné.
Můžete přidat vstupní a výstupní body (zkratky I a O) a nastavit rozsah klipu, který chcete upravit do svého projektu. Na stránce Fairlight máte také několik dalších ovládacích prvků (obrázek výše), včetně nastavení značky synchronizačního bodu, která vám umožňuje nastavit snímek v klipu, který bude odpovídat přehrávací hlavě na časové ose, když jej zkusíte.
Chcete-li si poslechnout klip, vyberte stopu na časové ose, do které chcete klip vložit, nastavte značku synchronizačního bodu (v horní části stoupačky) a stiskněte „Konkurz“. Resolve dočasně vloží klip do časové osy se synchronizačním snímkem na pozici přehrávací hlavy. Pokud stisknete „Zrušit“, klip se odstraní – nebo jej ponechá na místě, pokud zvolíte „Potvrdit“.
Požadavky na funkce
Kromě přidávání dalších polí metadat k vyhledávání a skenování by bylo skvělé, kdybyste mohli výsledky seřadit podle polí metadat. Tímto způsobem můžete seřadit výsledky podle počtu hvězdiček ve sloupci hodnocení nebo podle délky trvání souboru – a tak dále.
Také jsem experimentoval s přebíráním souborů v knihovně offline. (Jednoduše jsem přesunul soubor ze složky, do které byl naskenován.) Výsledkem bylo, že záznam v databázi stále existoval, ale v miniatuře náhledu se neobjevila žádná křivka. Jakmile jsem soubor přidal zpět do složky, křivka se znovu objevila. Dále doufám, že uvidíme příznaky pro offline soubory, které je třeba nahradit.
Hledáte další tipy a triky? Podívejte se na tyto články.
- Vše, co potřebujete vědět o prohlížeči LUT v DaVinci Resolve 15
- Video tutoriál:Jak zajistit, aby 360° videa vypadala lépe
- Jak nastavit tethered natáčení s Panasonic GH5
- Tipy pro vytvoření všech důležitých titulních obrázků miniatury videa
- Nejlepší objektivy pro kinematografii gimbal
