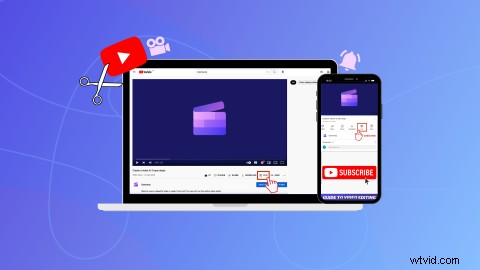
Chcete ke svým stávajícím videím a živým přenosům na YouTube přilákat nové diváky? Zvýrazněte momenty, které musíte vidět, za 5 až 60 sekund pomocí tlačítka YouTube Clip. Čtěte dále a zjistěte, co jsou to klipy YouTube a jak sdílet své oblíbené momenty z videí na YouTube a živých přenosů pomocí tlačítka Clip.
Jaká je možnost Clip na YouTube?
Tlačítko Clip, známé také jako ikona nůžek, umožňuje komukoli vybrat a sdílet 5 až 60 sekund existujícího videa YouTube. Jakmile je klip vygenerován, získá odkaz ke sdílení. Vytvořením klipu se nepublikuje nové video na YouTube. Formát Clip je rychlý způsob, jak mohou diváci sdílet svá oblíbená videa na YouTube a živé přenosy. Tvůrci i diváci mohou přivést na kanály YouTube větší návštěvnost pomocí tlačítka Clip.
Tlačítko Clip lze zaměnit s tlačítkem Vytvořit YouTube, které se používá k publikování krátkých videí YouTube.
Jaké rozměry, velikost a trvání jsou klipy YouTube?
Klipy YouTube jsou širokoúhlé s poměrem stran 16:9, 1920 x 1080 pixelů a mají maximální délku 60 sekund. Velikost videa se nemění, protože klip je náhledem původního videa na YouTube.
Jak tlačítko Clip pomáhá kanálům YouTube?
Klipy YouTube představují pohodlný způsob, jak přilákat nové diváky ke stávajícímu videoobsahu. Pokud se divákovi vaše video líbí, může snadno sdílet malý úryvek se svými přáteli pomocí tlačítka Clip. Tvůrci mohou pomocí tlačítka Clip rychle vytvářet upoutávky na videa na YouTube a sdílet je přímo na jiných platformách sociálních médií. Klipy YouTube dokonce přispívají k vašim metrikám YouTube, jako je doba sledování, zhlédnutí a příjmy z reklam u původního videa.
Kde na YouTube najít tlačítko Clip a ikonu nůžek?
Tlačítko YouTube Clip se nachází na panelu nástrojů pod videem YouTube na ploše i v aplikaci YouTube. Stačí hledat ikonu nůžek vedle slova Clip.
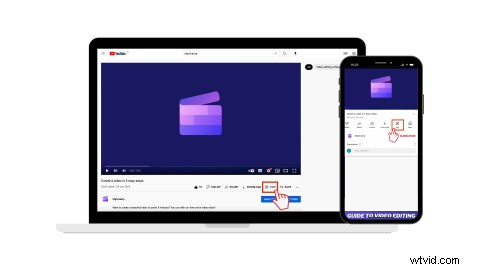
Kde najdete své uložené klipy YouTube?
Všechny klipy YouTube budou zveřejněny v Vašich klipech na levém postranním panelu YouTube.
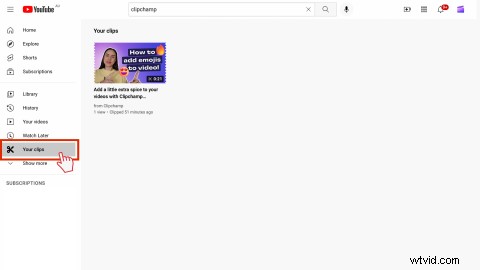
Jak povolit klipy na YouTube
-
Přejděte do Studia YouTube
-
Vyberte Nastavení
-
Klikněte na Kanál poté klikněte na Pokročilá nastavení
-
Zaškrtněte políčko Povolit divákům stříhat můj obsah pokud není zaškrtnuté v Klipech sekce
Jak deaktivovat tlačítko YouTube Clip
Pokud nechcete, aby tvůrci a diváci mohli oříznout část vašich videí, vypněte ikonu nůžek.
-
Přejděte do Studia YouTube
-
Vyberte Nastavení
-
Klikněte na Kanál poté klikněte na Pokročilá nastavení
-
Zrušte zaškrtnutí políčka Povolit divákům stříhat můj obsah v poli Klipy sekce
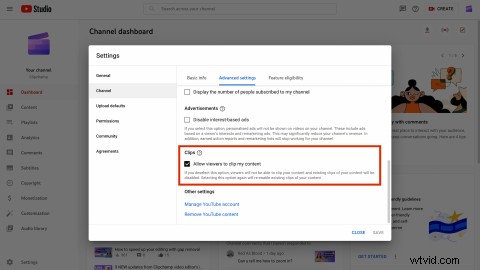
Jak smazat uložené klipy YouTube
Klipy YouTube nemůžete nastavit jako soukromé, ale můžete smazat nechtěné klipy.
-
Klikněte na Vaše klipy na levém postranním panelu
-
Klikněte na možnost tří teček na konkrétním klipu
-
Klikněte na Smazat klip tlačítko pro odstranění klipu z knihovny klipů YouTube
Jak vytvořit klip pomocí tlačítka YouTube new
Krok 1. Vyberte video YouTube
Přejděte na YouTube a klikněte na video, jehož část chcete sdílet. Klikněte na Klip tlačítko (nebo ikona nůžek), abyste mohli začít.
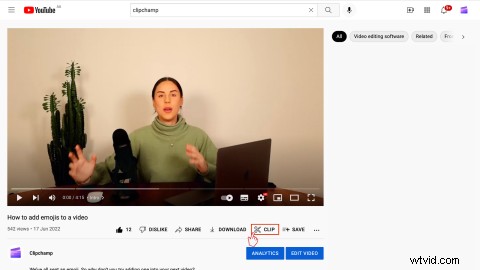
Jakmile kliknete na Klip tlačítko Vytvořit klip postranní panel se zobrazí na pravé straně obrazovky.
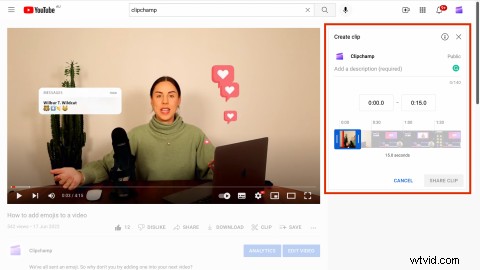
Krok 2. Vyberte část videa
Chcete-li vybrat část videa, zadejte do textového pole konkrétní časové razítko nebo přetáhněte posuvník doleva a doprava. Klip YouTube bude mít automaticky 15 sekund.
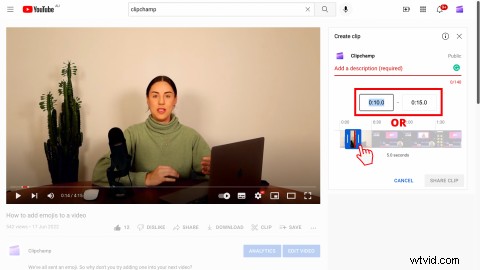
Délku klipu můžete také změnit na 60 sekund přetažením pravého postranního panelu posuvníku.
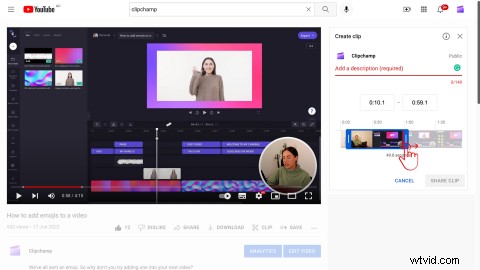
Krok 3. Přidejte ke svému klipu popis
Jakmile vyberete část videa, přidejte popis videa. V části Přidat popis textového pole, zadejte až 140 znaků, které chcete sdílet se svými diváky.
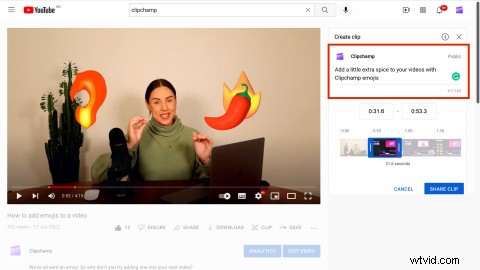
Krok 4. Sdílejte malý videoklip
Až budete připraveni sdílet, klikněte na Sdílet klip knoflík.
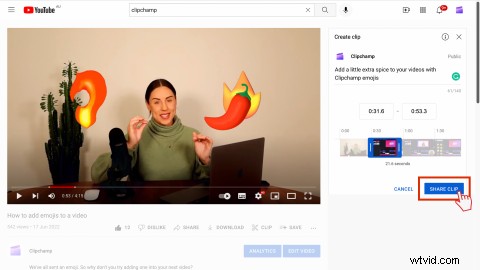
Jakmile vyberete a nasdílíte svůj videoklip, na obrazovce se zobrazí možnosti sdílení. Buď sdílejte klip zkopírováním odkazu přizpůsobeného časového razítka, vložte své video nebo sdílejte prostřednictvím integrací sdílení YouTube, jako je Whatsapp, Facebook a E-mail.
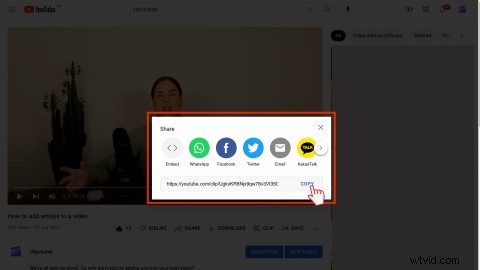
Pomocí sdílené adresy URL mohou tvůrci a diváci sledovat váš klip na nové kartě, sdílet videoklip nebo kliknout na přehrát celé video a zobrazit původní video.
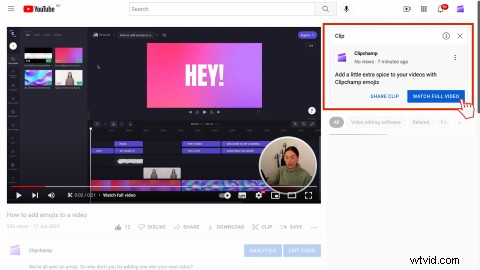
Časté dotazy
Často kladené otázky
Zůstanou v mém videu kapitoly YouTube, pokud použiji tlačítko Clip?
Ano. Kapitoly ve vašich videích na YouTube nebudou při použití tlačítka Clip smazány ani změněny.
Mohu vytvořit YouTube Shorts z YouTube Clips?
Ne. Tvůrci a diváci nemohou pomocí tlačítka Klipy vytvářet krátké videoklipy YouTube, protože se videoklip nestahuje. Krátká videa můžete vytvořit z videí YouTube stažením videa přímo z YouTube nebo pomocí tlačítka Vytvořit.
Vytvářejte a sdílejte klipy YouTube několika kliknutími
Ať už sdílíte upoutávky na videa na sociálních sítích nebo zachycujete vtipné reakce, tlačítko Clip může diváky okamžitě nasměrovat na váš kanál YouTube.
Pokud hledáte rychlý a snadný způsob, jak vytvořit poutavá videa pro YouTube, vyzkoušejte online video editor Clipchamp.
