Existuje mnoho důvodů, proč chcete zrychlit a zpomalit videoklipy, například můžete chtít natočit video a vytvořit hlasy chipmunků a nízké hlasy zrychlením nebo zpomalením videí, abyste dosáhli lepšího výsledku videa.
Zrychlování a zpomalování videí je při tvorbě filmů velmi běžné. Pokud chcete zrychlit videa v iMovie nebo zpomalit videa v iMovie a nevíte, jak toho dosáhnout, pak jste na správném místě. Tento článek vám řekne, co dělat. Jen se na to podívejte!
- Část 1:Jak zrychlit nebo zpomalit videa v iMovie
- Část 2:Snazší způsob, jak zrychlit nebo zpomalit videa na Macu
Část 1:Jak zrychlit nebo zpomalit videa v iMovie
Chcete-li zrychlit nebo zpomalit videa v iMovie, můžete postupovat podle níže uvedeného návodu.
Část 1. Zrychlení nebo zpomalení videí v iMovie 9/11
Pokud používáte iMovie 9/11, proveďte tyto kroky:
Krok 1. Importujte videa do iMovie a přetáhněte videoklipy do Project
Přejděte na Soubor> Import importujte filmy z pevného disku nebo přejděte na Importovat z fotoaparátu... pro přidání videosouborů z připojených kamer.
Po importu videí do iMovie přetáhněte videoklipy z prohlížeče událostí do projektu. (Chcete-li zahájit nový projekt, přejděte na Soubor> Nový projekt .)
Mohlo by vás také zajímat: Jak přidat komentář do iMovie
Krok 2. Zrychlete nebo zpomalte videoklipy iMovie
Poklepáním na videoklip v prohlížeči projektu otevřete Inspektor okno. Pokud video není převedeno, zvolte "Convert Entire Clip" a zobrazí se okno.
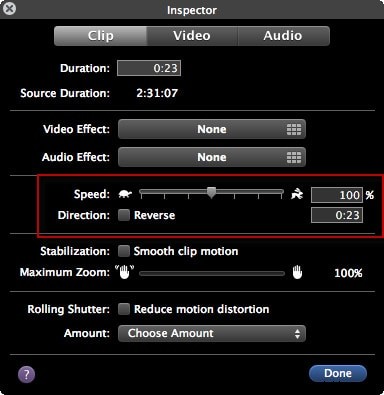
Rychlost můžete přetáhnout posuvníkem doleva, aby se klip přehrával pomaleji, nebo doprava, aby se přehrával rychleji. Nebo můžete také nastavit přesné procento rychlosti klipu. "Reverse" znamená, že se video přehraje pozpátku.
Další informace:
- Jak převrátit videa v iMovie
- Stabilizace roztřesených videí
Část 2. Zrychlení nebo zpomalení videí v iMovie 10
Pokud používáte nejnovější verzi iMovie, možná zjistíte, že výše uvedené informace pro vás nejsou vhodné. V takovém případě se prosím podívejte na následující kroky, jak zrychlit nebo zpomalit videoklipy v iMovie.
1. Změňte rychlost celého klipu
Krok 1. Přetáhněte videoklipy na časovou osu a poté vyberte klip, jehož rychlost změníte.
Krok 2. Klepnutím na ikonu rychloměru zobrazíte ovládání rychlosti. Vyberte Rychle nebo Pomalu z rozevíracího seznamu rychlosti a poté klikněte na požadovanou sadu rychlosti.
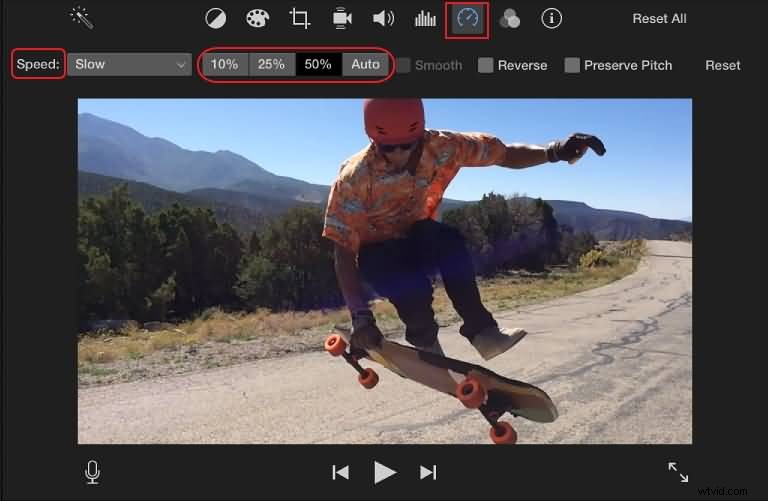
Na klipu a v horní části klipu se objeví ikona (králík nebo želva) a posuvník rychlosti. K přizpůsobení nastavení rychlosti můžete použít posuvník rychlosti:přetažením doprava zpomalíte, přetažením doleva zrychlíte.
Poznámka: Změna rychlosti videoklipu ovlivní výšku zvuku. Chcete-li uložit původní zvuk, zaškrtněte políčko Zachovat výšku zaškrtávací políčko.
2. Změna rychlosti části klipu
Krok 1. Vyberte rozsah videa na časové ose:podržte R a táhněte přes klip.
Krok 2. Klepnutím na ikonu rychloměru otevřete okno ovládání rychlosti.
Krok 3. Poté vyberte Rychle nebo Pomalu pro zrychlení nebo zpomalení vybraného klipu.
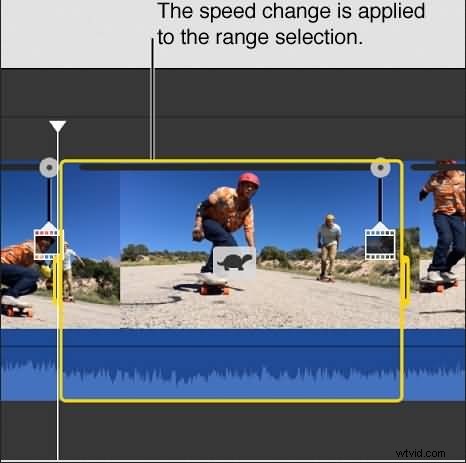
Související: Jak oříznout a otočit videa v iMovie
Část 2:Snazší způsob, jak zrychlit nebo zpomalit videa na Macu
Pokud hledáte podobné video editory jako iMovie na Macu, doporučujeme vyzkoušet Wondershare Filmora, který je pro Windows i Mac. Zde je video o tom, jak zrychlit a zpomalit videa pomocí Filmora.
Jak můžete vidět z videa výše, je to efektivní způsob, jak změnit rychlost videa pomocí Filmora. Umožňuje snadno upravovat videa během několika minut. Níže je uveden podrobný návod, jak upravit rychlost videa pro vytvoření zrychleného nebo zpomaleného videa pomocí Filmora.
Krok 1. Přidejte videa do programu
Otevřete program a kliknutím na „Soubor“> „Importovat média“ přidejte videa do programu. Případně můžete své video soubory přidat přímo přetažením. Dále přetáhněte videa z alba uživatele do stopy videa na časové ose.

Krok 2. Změňte rychlost videa
Poklepáním na přidané video otevřete panel pro úpravy videa. Vyhledejte možnost "Rychlost" a čísla rychlosti budou indikovat, jak rychlé nebo pomalé budou efekty pohybu. Upravte rychlost, kterou chcete. Poté si jej zobrazte v náhledovém okně.
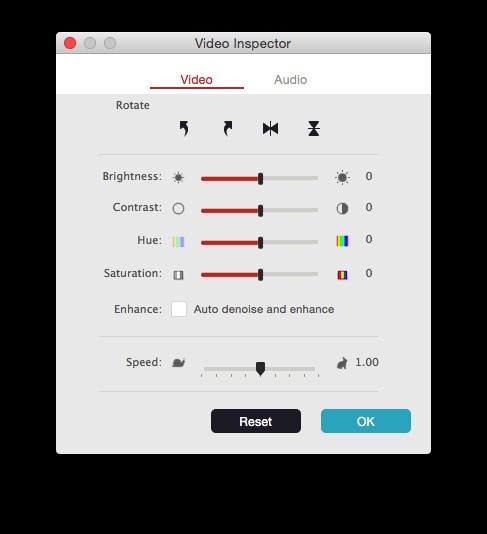
Mohlo by se vám také líbit: Jak odstranit šum na pozadí z videí
Krok 3. Exportujte své video
Pokud jste spokojeni, klikněte na „Exportovat“ a zvolte uložení souboru na místní disk, mobilní zařízení, nahrání na YouTube nebo vypálení na DVD.

Související: Jak zeslabit hudbu a zvuk v iMovie
Kromě změny rychlosti videa má Filmora pro Mac mnoho dalších funkcí, včetně přehrávání videí obráceně a odstranění hlučného pozadí jediným kliknutím. Podívejte se na video níže a získejte další informace o Filmoře.
To je vše o tom, jak zrychlit nebo zpomalit videa s iMovie a jeho alternativou - Wondershre Filmora. Naučil ses je? Pokud potřebujete další pomoc, neváhejte nás kontaktovat.
