Rozdělenou obrazovku lze efektivně použít v mnoha různých kontextech, protože tento efekt byl použit v některých z nejlepších filmových počinů 20. století a také v televizních reklamách. Jeho největší výhodou je možnost mít spuštěna dvě videa současně, pomocí kterých lze vyprávět dvě různé dějové linie v jednom záběru. Navzdory tomu, čemu byste mohli věřit, je vytváření videa s rozdělenou obrazovkou v dnešní době ve většině programů pro úpravu videa snadné a vyžaduje jen několik chvil vašeho času.
V tomto článku vám ukážeme, jak vytvořit rozdělenou obrazovku v softwaru pro úpravu videa Magix Movie Edit Pro v několika jednoduchých krocích. Pojďme se blíže podívat na kroky, které musíte udělat, abyste vytvořili video s rozdělenou obrazovkou.
Vytvoření rozdělené obrazovky v Magix Movie Edit Pro
Použití rozdělené obrazovky k vyprávění vašich příběhů je skvělý způsob, jak předat zprávy, které považujete za důležité, ale musíte se ujistit, že videoklipy, které budete používat, budou nějakým způsobem odpovídat. Používání videoklipů, které nemají nic společného, diváka zmátne a je nejlepší se tomu vyhnout.
Importujte a umístěte videoklipy na časovou osu 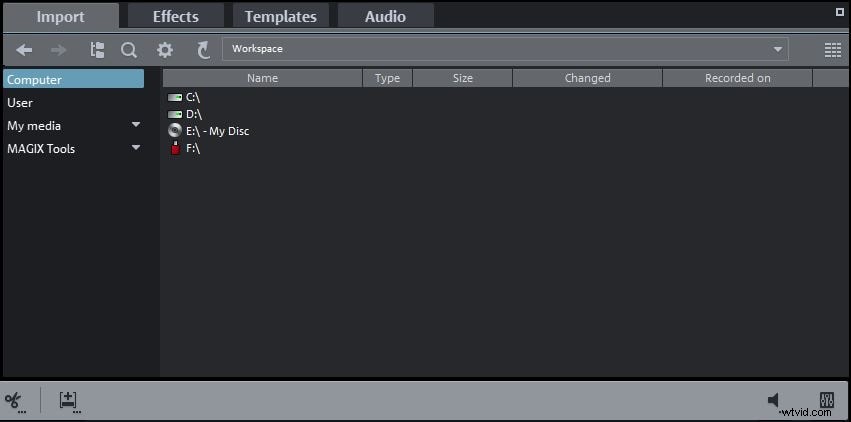
Prvním krokem každého editačního procesu je import souborů do video editoru, který používáte. V Magix Movie Edit Pro můžete použít záložku 'Import' k importu souborů, které chcete použít ve svém projektu, na časovou osu editoru. Abyste mohli začít vytvářet videa s rozdělenou obrazovkou, musíte umístit dva videoklipy na samostatné video stopy, aby bylo jedno video přímo pod druhým. V této fázi procesu můžete také upravit dobu trvání rozdělené obrazovky úpravou délky jednoho nebo obou videoklipů.
Změňte velikost a umístění videí 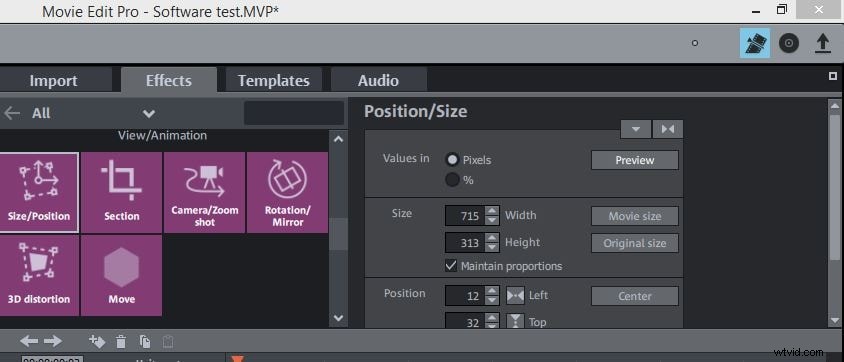
Jakmile je záznam správně umístěn, budete muset vybrat jeden videoklip kliknutím levým tlačítkem myši na něj a poté kliknout na kartu „Efekty“. Na záložce 'Efekty' najděte funkci 'Sekce' a klikněte na ni, najdete ji v části Zobrazit/Animace. Kliknutím na záložku „Sekce“ se vám zobrazí okno „Efekt“, které obsahuje rozbalovací nabídku, která vám umožní nastavit poměr stran vašich videí. Z rozbalovací nabídky vyberte možnosti „Volné proporce“ a poté změňte polohu obdélníku v okně náhledu, abyste určili oblast, kterou chcete ve videu na rozdělené obrazovce zobrazit.
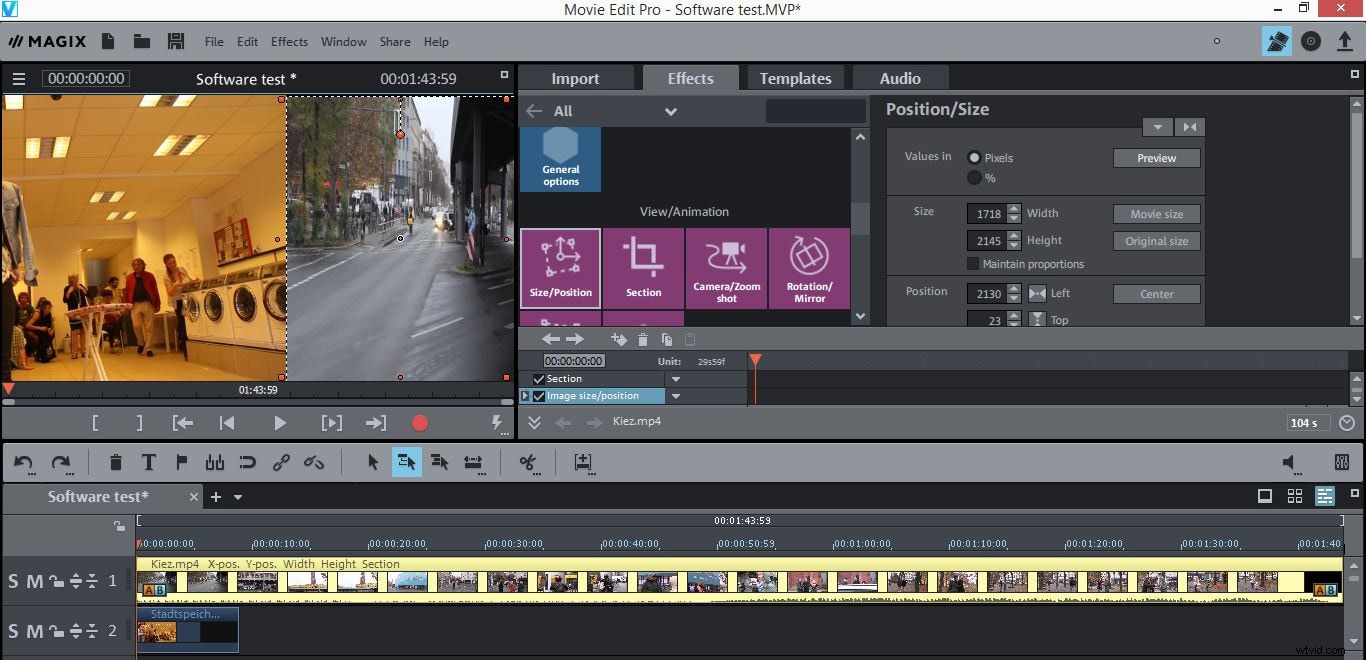
V dalším kroku budete muset kliknout na funkci 'Velikost/Poloha', která vám umožní přetáhnout videoklip v okně náhledu na požadované místo. Po dokončení tohoto úkolu musíte vybrat druhý videoklip a zopakovat popsané kroky. Konečný výsledek by měl obsahovat dvě videa, která rozdělí obrazovku na polovinu, ale také mějte na paměti, že použití této metody vám umožní přidat do záběru tolik videí, kolik chcete.
Exportujte video s rozdělenou obrazovkouPo dokončení všech kroků můžete své video s rozdělenou obrazovkou exportovat kliknutím na „Soubor“ a výběrem funkce „Exportovat film“. Budete požádáni, abyste zvolili výstupní formát a upravili nastavení exportu, vybrali nastavení, která nejlépe odpovídají vašemu projektu, a pokračujte v exportu videa kliknutím na tlačítko 'OK'.
Rychlejší způsob vytváření videí na rozdělené obrazovce
Navzdory skutečnosti, že Magix Movie Edit Pro je jedním z nejlepších programů pro úpravu videa na současném trhu, vytváření videa na rozdělené obrazovce pomocí tohoto softwaru není rychlé ani snadné. Editoři videa, kteří hledají jednoduchý a rychlý způsob, jak produkovat videa na rozdělené obrazovce, by měli zvážit použití Wondershare Filmora, protože jim to umožní bez námahy produkovat videa s rozdělenou obrazovkou. Vše, co musíte udělat, je kliknout na funkci 'Split Screen', vybrat jednu z předvoleb rozdělené obrazovky a přidat videoklipy, které chcete použít. Wondershare Filmora umožňuje svým uživatelům vytvářet vysoce kreativní videa, která splňují i ty nejvyšší profesionální standardy. Bez ohledu na vaši úroveň zkušeností vám používání Filmora k vytvoření rozdělené obrazovky nebo jakýkoli jiný druh video obsahu umožní upoutat pozornost vašeho publika.
